Erstellen eines schönen Rahmens in Photoshop

- 2855
- 22
- Thalea Steidl
Ein wenig über Adobe Photoshop
Sicherlich hören Sie oft, wie sie sagen: „Photoshop“, „Aufgegriffen“ und Ihr Bewusstsein haben ungefähr eine Vorstellung davon beschrieben, welche Art von Programm es so wunderbar ist, dass Sie ein Foto in ein Kunstwerk verwandeln können. In der Tat präsentiert Adobe Photoshop Software ihren Benutzer eine riesige Palette von Bildern zur Bearbeitung.
Auf den ersten Blick kann Sie beim Öffnen des Programms (falls es sich auf Ihrem Computer oder Laptop befindet), dass Sie nie lernen werden, wie Sie es verwenden können. Aber wie sie sagen: "Sag niemals" nie "! In diesem Bereich gibt es nichts Kompliziertes. Befolgen Sie einfach die einfachsten Anweisungen, die im Internet gefunden werden können. Und so können Sie langsam einfache Manipulationen mit Fotos und Bildern erstellen.

So erstellen Sie einen Rahmen in Photoshop?
Gehen wir direkt mit Ihnen, um selbst einen Rahmen in Photoshop zu erstellen. Wenn Sie dieses Programm nicht auf dem Computer haben, sollten Sie es installieren. Danach können Sie bereits die folgenden Aktionen starten:
- Öffnen Sie in Adobe Photoshop ein Foto, auf dem Sie einen schönen Rahmen setzen möchten.
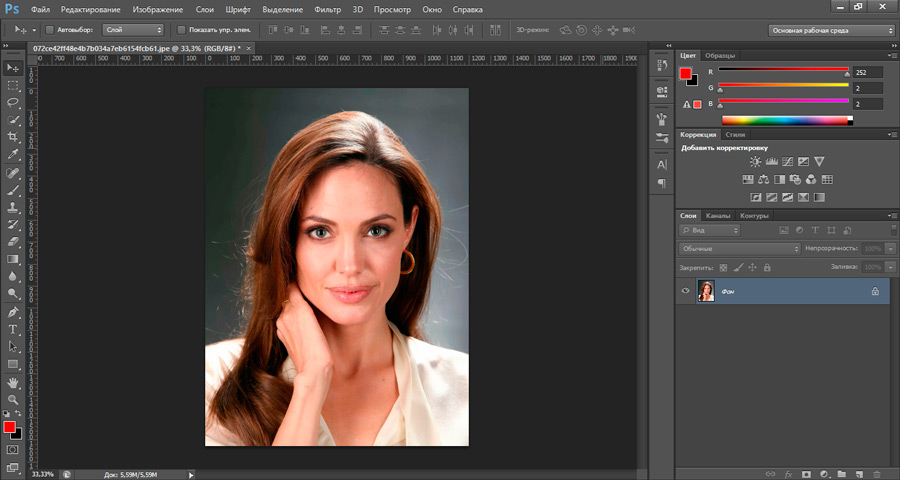
- Gehen Sie zum Internet -Browser, den Sie verwenden. Sie benötigen eine Suchmaschine.
- Im Suchfeld in der Kategorie "Bilder" schreiben Sie einen "Frame für das Foto". Unter den aufgetauchten Ergebnissen laden Sie die, die Sie mögen, herunter, das Ihnen gefällt. Achten Sie darauf, dass das Format des Fotos mit dem Rahmen sein sollte .PNG, und ihr Hintergrund sollte transparent sein.
- Sie können auch einfach "Rahmen für Photoshop herunterladen" in der Suchleiste schreiben. Aus den vorgestellten Ressourcen können Sie ganze Sammlungen von Frames herunterladen.
- Öffnen Sie nun ein Foto mit einem Rahmen im neuen Fenster des Photoshop -Programms.
- Der nächste Schritt ist die Rahmung des Rahmens in unserem Foto aus Absatz 1. Wählen Sie in einem Fenster mit einem Rahmen das "Verschieben" -Tool aus. Es befindet sich auf der linken Symbolleiste ganz oben (ein schwarzer Pfeil mit einer Symbol der Bewegung). Oder drücken Sie die V -Taste, um das Tool schnell aufzurufen.
- Ziehen Sie den Cursor zum Rahmen und drücken Sie die linke Maustaste. Führen Sie nun, ohne die Schaltfläche zu veröffentlichen, den Cursor mit Ihrem Foto zum Registerkarte. Die Registerkarte befindet sich unter dem oberen Hauptmenü. Wenn Sie alles richtig gemacht haben, werden Sie aus Absatz 1 zu Ihrem Foto kommen. Bewegen Sie nun den Cursor auf das Foto und geben Sie die linke Maustaste frei.
- Zu diesem Zeitpunkt konnten wir den Rahmen einfügen. Sie konnten jedoch feststellen, dass die Größen dieser beiden Bilder nicht übereinstimmen. Was zu tun? Stellen Sie im oberen Menü einen Scheckplatz in das Feld "Steuerelemente anzeigen". Jetzt gibt es eine Größenknöpfe rund um den Rahmen. Passen Sie das Bild mit ihrer Hilfe auf die erforderliche Größe an.
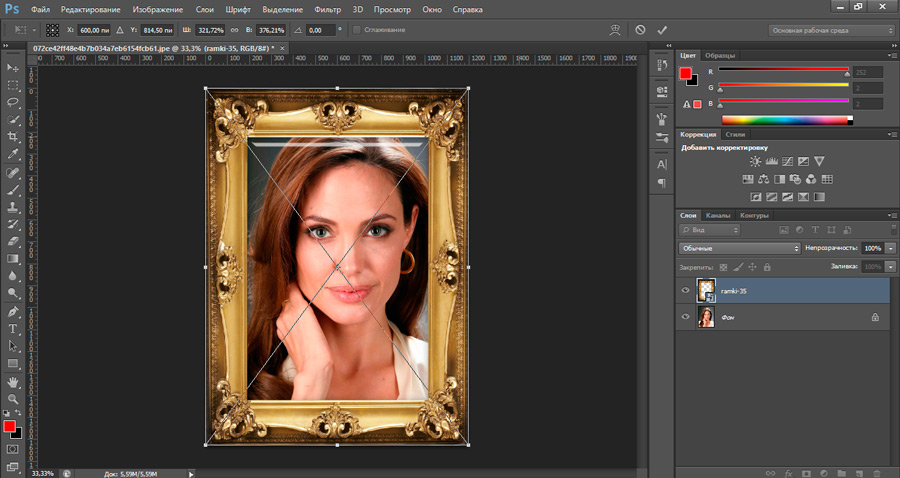
- Wenn alles fertig ist, können Sie das Ergebnis speichern. Wählen Sie dazu die "Datei" aus, klicken Sie dann auf "Speichern Sie als ..." und wählen Sie die Datei für die Datei aus. Im Bereich Bildformat sollten Sie wählen .JPG.
- Bereit! Sie können Ihre Kreation Freunden oder Verwandten zeigen. Oder drucken Sie einfach die fertige Zeichnung und kleben Sie in einem Fotoalbum.
Wie man selbst einen Rahmen zeichnet?
Hier müssen Sie ein wenig schwitzen. Tatsache ist, dass schöne gemusterte Frames für Fotos von Fachleuten gezeichnet werden, die häufig auf die Hilfe eines Tablets zum Zeichnen zurückgreifen. Und in den meisten Fällen tun Künstler dies. Es ist nicht möglich, einen gemusterten Frame an einen einfachen Benutzer zu zeichnen. Sie können jedoch ein einfaches Rahmen für Ihr Foto erstellen, jedoch mit Ihrer eigenen Textur und Ihrer hervorragenden Form. Tun Sie dazu Folgendes aus:
- Für den Anfang ist alles im selben Browser, finden Sie eine Textur, die Sie mögen und die für Ihr Foto stilistisch geeignet ist.
- Fügen Sie es dann wie in den vorherigen Anweisungen auf die neue Registerkarte Photoshop hinzu.
- Jetzt am interessantesten! Sie können versuchen, den Rahmen selbst zu schneiden, oder Sie können Hilfstools verwenden. Sie befinden sich auf der Platte links unten unter einem schwarzen Pfeil. Standardmäßig wird dort ein Rechteck dargestellt. Klicken Sie mit der rechten Maustaste darauf und wählen Sie die Abbildung aus, die in Zukunft eine Schablone sein wird.
- Zeichnen Sie diese Figur als Nächst.
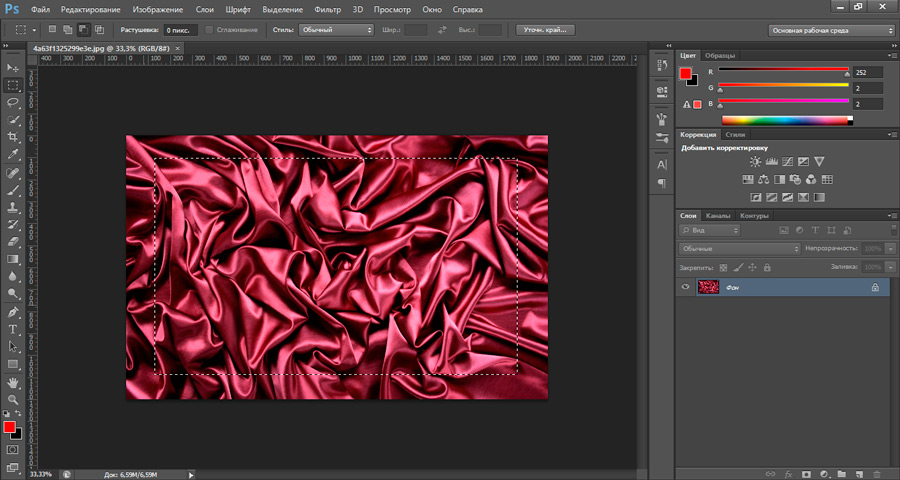
- Die Größe dieser Abbildung kann wie im vorherigen Beispiel auch geändert werden (Absatz 8).
- Um die Größe des Rahmens anzupassen, müssen Sie verstehen, dass der Raum, den die Figur in Zukunft füllt, nichts weiter als Ihr Foto ist (Absatz 1). Und was Sie von der Textur um diese Figur verlassen, ist der zukünftige Rahmen.
- Nachdem Sie die Größe zweimal schnell angepasst haben, klicken Sie auf die Abbildung (als ob Sie den Ordner auf dem Computer öffnen). Unten rechts in der Registerkarte "Ebenen" sehen Sie, dass Sie sich im Moment auf einer Figur befinden. Klicken Sie mit der rechten Maustaste auf diese Ebene und wählen Sie das Element "Rastom the Layer" aus.
- Suchen Sie als nächstes das Tool "Fast Selection" auf der linken Bedienung. Klicken Sie mit der rechten Maustaste darauf und wählen Sie die "Magie zurück" aus.
- Klicken Sie nun mit der linken Maustaste auf die Abbildung.
- Gehen Sie in der Registerkarte "Ebenen" zur Texturebenen (klicken Sie mit der linken Maus -Taste darauf) und drücken Sie die Taste Löschen. Wählen Sie im Fenster, das im Feld "" Verwenden "verwendet wird," Grundfarbe "und klicken Sie auf OK. Suchen Sie dann im selben linken Bedienfeld das Lastik -Werkzeug und die rechte Mausschlüssel, wählen Sie das Magic E Lastik und drücken Sie die linke Maustaste auf dem Hintergrund.
- Löschen Sie nun die Schicht mit der Abbildung. Wenn Sie alles richtig gemacht haben, dann gibt es vor dem Hintergrund der Figur eine Schachstruktur. Dies bedeutet, dass an diesem Ort ein transparenter Hintergrund.
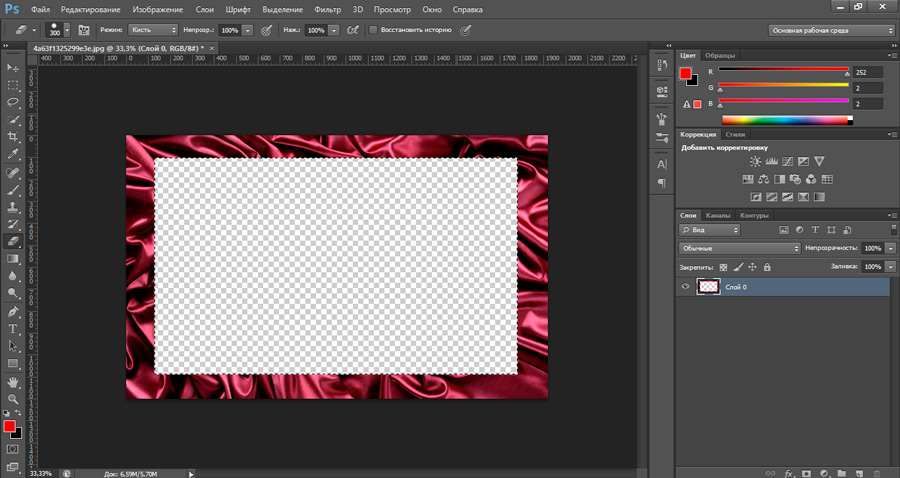
- Bereit! Sie konnten Ihren Rahmen zeichnen und können ihn jetzt zu jedem Foto des Prinzips hinzufügen, das in den vorherigen Anweisungen angegeben ist. Es bleibt nur, die Früchte Ihrer Arbeit zu bewahren.
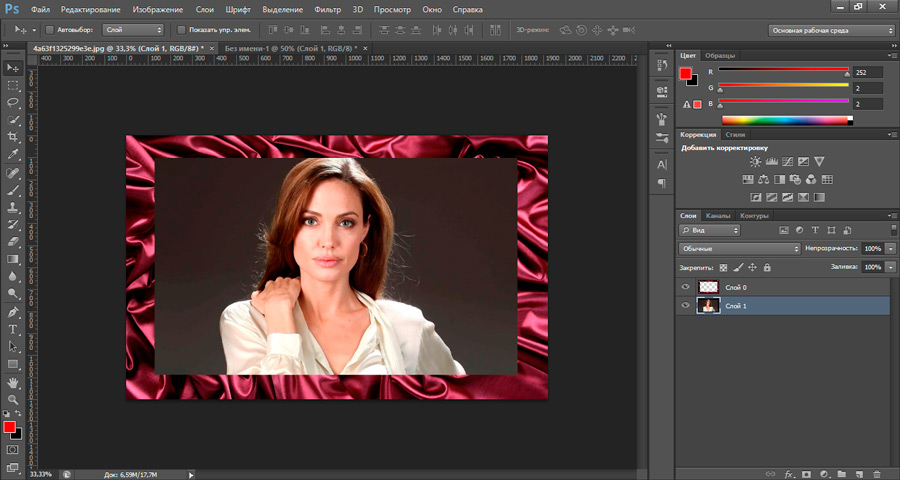
- Klicken Sie auf die "Datei", dann "Speichern Sie als ...", wählen Sie den Ordner aus und im Feld sollte das Format angenommen werden .Png. drücke OK.
Ergebnisse
Heute haben wir nicht nur gelernt, ein Foto mit dem Photoshop -Programm in den Rahmen einzufügen, sondern auch unsere eigenen Rahmen selbst zu erstellen. Jetzt können Sie Ihren alten Fotos einen Charme geben. Teilen Sie Beispiele Ihrer Arbeit in den Kommentaren!
- « Entfernen und Festlegen des Schutzes vor Bearbeitung des Wortes Dokument
- Verschieben eines Videos von einem Computer auf dem iPhone verschiedene Möglichkeiten, dies zu tun »

