Erstellen einer Sicherung von Windows 11 und Wiederherstellung von bauten Systemen des Systems

- 1124
- 155
- Lina Leberer
Wenn Probleme auftreten, können Sie Windows 11 in den Werkseinstellungen fallen lassen. In diesem Fall müssen Sie jedoch zumindest in den Programmen wieder auftreten. Nachdem Sie eine vollständige Sicherung (Backup) des Systems erstellt haben, können Sie das System relativ leicht in den Zustand zurückgeben, in dem es zum Zeitpunkt der Erstellung dieser Kopie war - mit allen Programmen, Treiber, Dateidateien und Einstellungen.
In diesem Schritt -By -STEP -Anweisungen zum Erstellen einer Sicherungskopie des Windows 11 -Systems mit gebauten Tools -ohne zusätzliche Programme und Versorgungsunternehmen sowie die Wiederherstellung einer Sicherungskopie weiterhin erhalten.
Erstellen einer Sicherung mit "Backup and Recovery (Windows 7)" in Windows 11
Das Symbolleisten -Tool zum Erstellen von Backup -Kopien wird als "Sicherung und Wiederherstellung (Windows 7)" bezeichnet. Der Name zeigt jedoch nur an, dass das Tool in der angegebenen Version des Systems angezeigt wird. Es funktioniert weiterhin für Windows 11 ordnungsgemäß ordnungsgemäß.
Die Schritte zum Erstellen einer Sicherung sind wie folgt:
- Öffnen Sie das Windows 11 -Bedienfeld, hier können Sie die Suche in der Taskleiste verwenden.
- Stellen Sie sicher, dass die "Anzeigen -Symbole" im Feld installiert ist, und finden Sie dann das Element "Backup und Restaurierung (Windows 7)". Wenn kein solcher Artikel vorhanden ist, drücken Sie die Win+R -Tasten auf der Tastatur. Geben Sie den Befehl ein
Steuerung /Name Microsoft.Backupandrestorsenter
Und klicken Sie auf die Eingabe.
- Klicken Sie in der Panel links auf "Erstellen des Bildes des Systems" klicken.
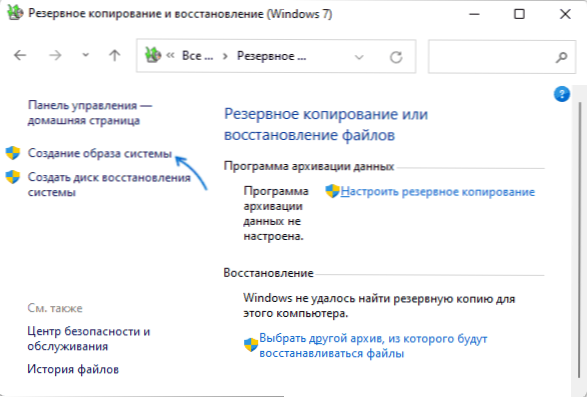
- Wählen Sie, wo eine Sicherung erstellt wird. Denken Sie daran, dass es viele Orte geben wird, da es das gesamte System und alle installierten Programme enthält. Darüber hinaus kann es nicht auf den System -CDs erstellt werden.
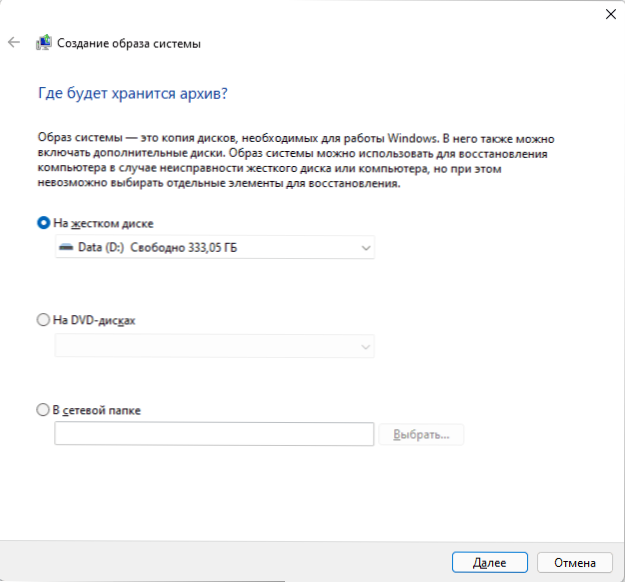
- In der nächsten Phase werden alle für das System erforderlichen Abschnitte angezeigt und ausgewählt. Wenn zusätzliche Abschnitte nicht zur Erhaltung der Sicherung verwendet werden, können sie auch in die Sicherungskopie aufgenommen werden.
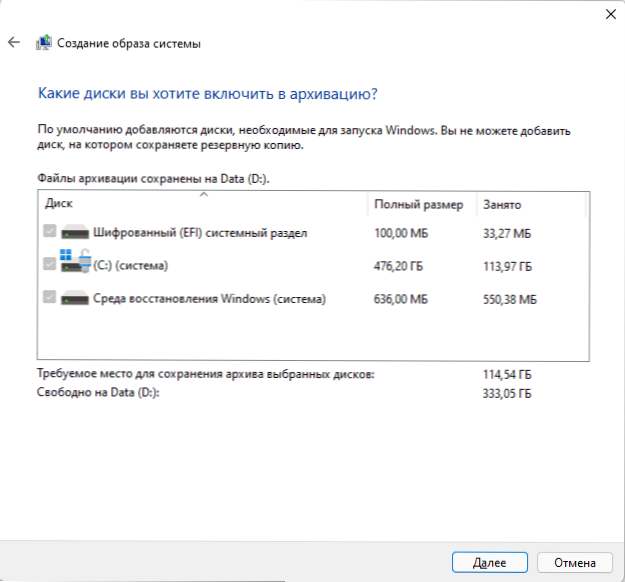
- Zusammenfassend müssen Sie die Erhaltung der Sicherung bestätigen. Im Fenster wird gezeigt, welchen Platz auf der Scheibe es sich nimmt. Bitte beachten Sie, ob das System nach BitLocker verschlüsselt ist, die Dateien in der Sicherungskopie sind weiterhin ohne Verschlüsselung. Klicken Sie auf "Archiv" und warten Sie auf die Fertigstellung der Erstellung einer Sicherung. Dies kann sehr lange dauern.
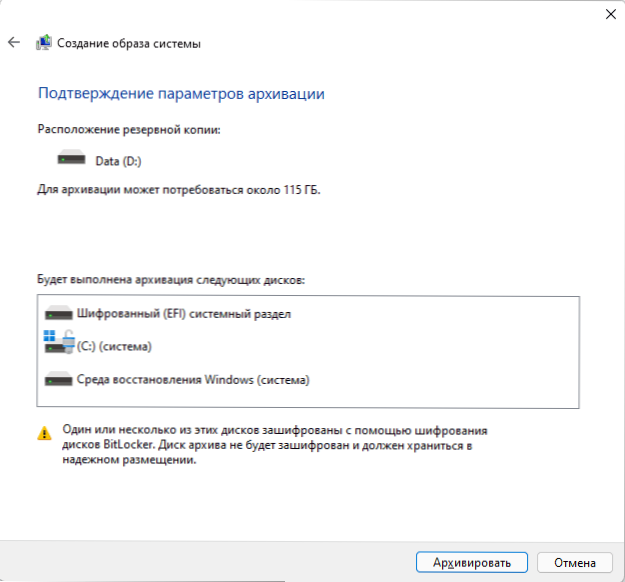
Der Prozess der Erstellung einer Sicherung wird abgeschlossen und, wenn ein solches Bedürfnis jemals entsteht, können Sie das System vollständig wiederherstellen. Achtung: Benennen Sie den Ordner nicht mit einer Sicherung auf dem Laufwerk um.
Windows 11 Wiederherstellung von einer Sicherungskopie
Um das System von einer Sicherung wiederherzustellen, benötigen Sie eines von:
- Verwenden Sie die Wiederherstellungsoption aus einer Sicherung in der Windows 11 -Restaurierungsumgebung
- Verwenden Sie die Windows 11 -Wiederherstellungsscheibe
- Verwenden Sie das Windows 11 -Laden von Flash -Laufwerk
Betrachten Sie die letzte Option, obwohl die beiden vorherigen in ihrer Logik und notwendigen Aktionen fast damit übereinstimmen. Aufmerksamkeit: Bei der Wiederherstellung werden alle Daten auf dem physischen Laufwerk, in dem die Wiederherstellung vorgenommen wird, gelöscht und aus den Daten aus der Sicherungskopie umgeschrieben.
- Schließen Sie die CD mit einer Sicherung an (falls es sich um ein abnehmbares Laufwerk handelt) und laden Sie einen Computer oder einen Laptop mit einem Windows -Lade -Flash -Laufwerk herunter
- Klicken Sie auf dem Bildschirm des Installationsprogramms nach der Auswahl einer Sprache links auf "Wiederherstellung des Systems" klicken Sie auf "Wiederherstellung des Systems".
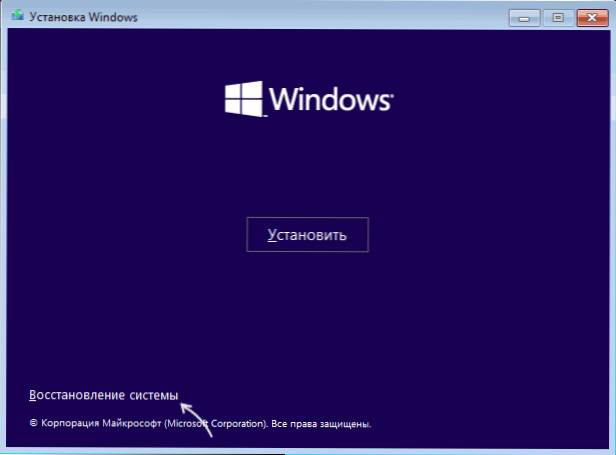
- Klicken Sie auf dem nächsten Bildschirm auf "Suchen und Eliminierung von Fehlfunktionen" und wählen Sie dann "Wiederherstellung des Bildes des Systems".
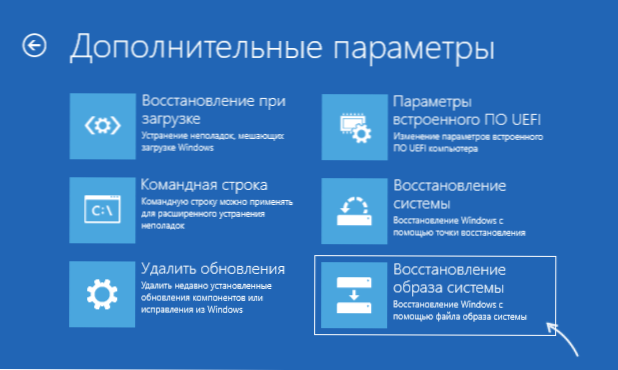
- Die Sicherung des Systems auf verbundenen Laufwerken wird erstellt (das Bild unten - Es gibt keine Sicherungen auf den Laufwerken, Sie sollten sonst haben), und danach können Sie das Bild des Systems auswählen und die Restaurierung starten.
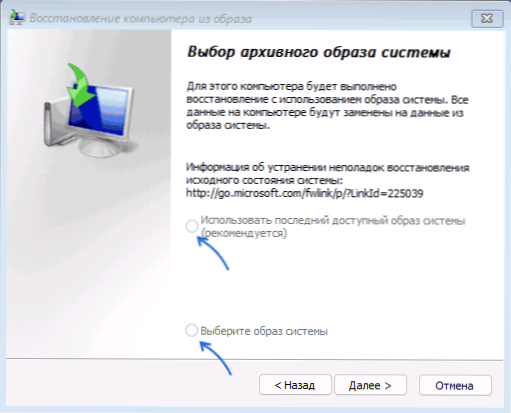
Nach einer bestimmten Zeit des Wartens und Abschlusses der Wiederherstellung können Sie einen Computer von einer Festplatte oder einer SSD herunterladen (es ist jedoch korrekter, Windows -Boot -Manager für BIOS auszuwählen), wird das bereits restaurierte Windows 11 als Ergebnis geladen.
- « So setzen Sie Windows 11 -Netzwerkeinstellungen zurück
- So deaktivieren und entfernen Sie Nerze Windows 11 »

