Erstellen von Schemata in Microsoft Word

- 4873
- 1571
- Nathanael Koha
Microsoft Word Text Editor - Ein Programm, mit dem der Benutzer viele Probleme lösen kann. Zusätzlich zu den großen Möglichkeiten für die Arbeit mit dem Text können Ihnen Word -Tools zum Erstellen einiger grafischer Elemente bieten, um Ihr Dokument noch besser zu machen. Verschiedene Blockschemata sind ein sehr beliebtes Mittel, um etwas klarer zu demonstrieren. In diesem Artikel werden wir ausführlich berücksichtigen, wie man ein Schema in Word erstellt und über alle Aspekte und Nuancen dieses Prozesses sprach. Lassen Sie uns es herausfinden. Gehen!
So erstellen Sie ein Blockdiagramm, öffnen Sie die Registerkarte Einfügen. In jüngsten Versionen von Microsoft Word ist ein spezielles Tool namens "SmartArt" verfügbar. Sie können es im Abschnitt "Illustrationen" in der Symbolleiste aufrufen. Ein Fenster zur Auswahl grafischer Elemente wird vor Ihnen geöffnet. Darin können Sie ein geeignetes Layout aus den vorgeschlagenen Optionen auswählen. Wenn Sie eine zusätzliche Zelle hinzufügen müssen, klicken Sie auf die Schaltfläche "Abbildung hinzufügen". Sie können die Zellen füllen und ihre Hierarchie im "Feld des Textfelds" ändern. Die Zugabe des Textes erfolgt durch einen einfachen Eintrag von Zeichen in die entsprechenden Felder des Fensters.
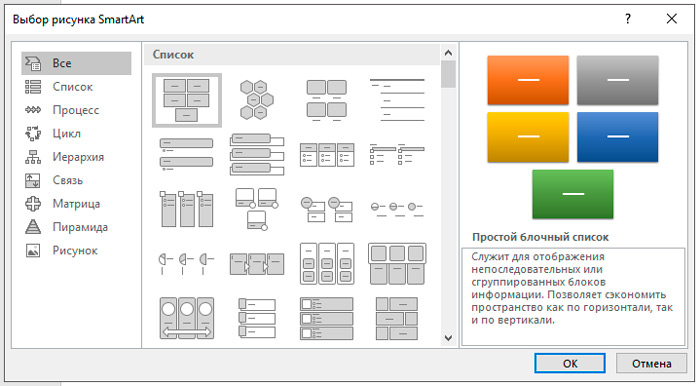
Nachdem Sie alle Zellen gefüllt haben, fahren Sie mit der nächsten Stufe fort. Öffnen Sie die Registerkarte "Format". Um die Größe Ihres Blockdiagramms zu ändern, klicken Sie auf die Schaltfläche "Größe" auf der rechten Seite der Symbolleiste. Ein kleines Fenster mit zwei Feldern "Höhe" und "Breite" wird angezeigt. Geben Sie Werte in die entsprechenden Felder ein, um das Schema auf die gewünschte Größe und Proportionen zu bringen. Sie können die Größe beider einzelnen Zellen und gleichzeitig ändern. Markieren Sie dazu jeden von ihnen und halten Sie die Schalttaste gedrückt. Der Text aus jedem Block kann nach Ermessen mit einer Vielzahl von Schriftarten, Farben, WordArt -Stilen usw. bearbeitet werden.

Es ist auch möglich, den Stil und das gesamte Schema im Allgemeinen zu ändern. Gehen Sie dazu auf die Registerkarte "Designer". Wählen Sie im Abschnitt "SmartArt" in der Symbolleiste Sie aus den vorgeschlagenen Optionen aus. Unter ihnen ist mit der Zugabe von Schatten, Lautstärke und 3D -Stilen hinzugefügt. Auf der gleichen Registerkarte legt die Schaltfläche "Farbe ändern" die gewünschte Farbscheme -Farbe fest. Die Wahl ist ziemlich groß. Es gibt Optionen mit Färbungszellen in verschiedenen Farben, die auf ihrer Hierarchie basieren.
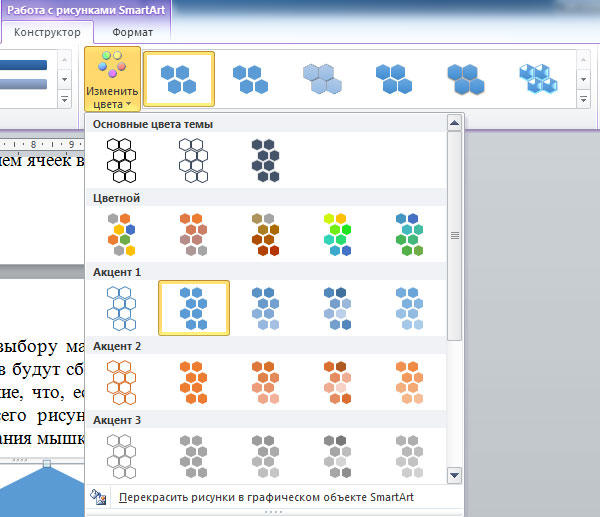
Sie können wieder zur Auswahl des Layouts zurückkehren, aber beachten Sie, dass alle Parameter und Stile für Schriftarten zurückgesetzt werden und wieder installiert werden müssen. Beachten Sie auch, dass Sie dies auf die übliche Weise durch die Mausdehnung tun können, wenn Sie nicht die genauen und klaren Größen der Blöcke oder die gesamte Zeichnung einstellen müssen.
In älteren Versionen von Microsoft Word, bei denen es keinen SmartArt gibt, ist der Prozess des Erstellens der Schemata etwas mühsamer oder Sie können diese Methode anwenden, wenn SmartArt -Modelle Ihre Gefälle nicht mögen. Wenn Sie auf die Registerkarte "Einfügen" einfügen, klicken Sie auf die Schaltfläche "Abbildung". Wählen Sie in der geöffneten Liste die erforderlichen Zahlen aus. In derselben Liste finden Sie verschiedene Optionen zum Anschließen von Linien, Schützen usw. Wenn Sie mit der rechten Maustaste auf die Zelle klicken, rufen Sie das Menü auf, in dem Sie den Text hinzufügen, die Farbe ändern oder den Stil ändern können. Wenn Sie verschiedene Effekte hinzufügen, werden Sie das Bild für den Leser interessanter und attraktiver. Vernachlässigen Sie es also nicht.
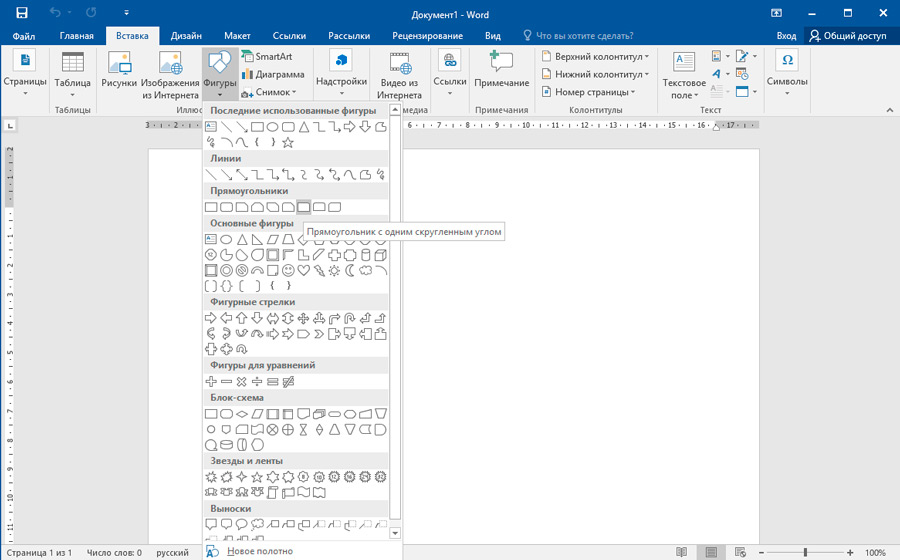
Wie Sie sehen können, ist der Prozess extrem einfach und erfordert nur ein wenig Fantasie und Kreativität. Jetzt können Sie leicht ein schönes, visuelles Schema in Wort zeichnen. Schreiben Sie in die Kommentare, ob dieser Artikel Ihnen geholfen hat, und stellen Sie Fragen von Interesse an das betrachtete Thema.
- « Richtige Verbindung von Computern über ein lokales Netzwerk
- Entfernen und Festlegen des Schutzes vor Bearbeitung des Wortes Dokument »

