Erstellen einer Drop -Down -Liste in der Google -Tabelle

- 2531
- 599
- Prof. Dr. Finja Goebel
Wenn Sie die Arbeit im Zusammenhang mit der Füllung der Tabelle in Google erledigen müssen, ist es für Sie nützlich, sich mit allen Möglichkeiten vertraut zu machen, die die Entwickler Benutzer präsentierten. Es gibt eine ausreichende Anzahl von tabellarischen Funktionen, die die Durchführung von Aufgaben erheblich erleichtern und zu einer Erhöhung der Wirksamkeit beitragen können.

Google -Benutzer können mit seinem unglaublichen Potenzial eine fallende Liste unglaublich beeindrucken, die aktiv verwendet wird, wenn Sie häufig die gleichen Werte verwenden müssen. Es ist besonders nützlich, eine solche Liste beim Erstellen einer Google -Tabelle zu verwenden, wenn es wichtig ist, Fehler zu verhindern, die häufig von Benutzern bei der Einführung derselben Daten gemacht werden. Dies ist sehr wichtig, wenn sich anschließend die Einführung von Formeln auf bestimmte Wörter oder Bedeutungen konzentriert. Sogar ein fälschlicherweise erfasster Brief kann unangenehme Vorfälle hervorrufen, einen falschen Bericht anzeigen und auch aus diesem Grund können die von Ihnen eingeführte Formel nicht korrekt funktionieren.
Wenn Sie keine Informationen besitzen, wie Sie eine fallende Liste in Google -Tabellen erstellen, helfen wir Ihnen dabei, dies herauszufinden.
Die Grundlagen des Erstellens einer Liste
Wenn Sie sich entscheiden, wie Sie eine Liste erstellen, die Sie verwenden können, können Sie keine Daten eingeben, sondern nur diese auswählen, müssen Sie zunächst eine Tabelle selbst erstellen.
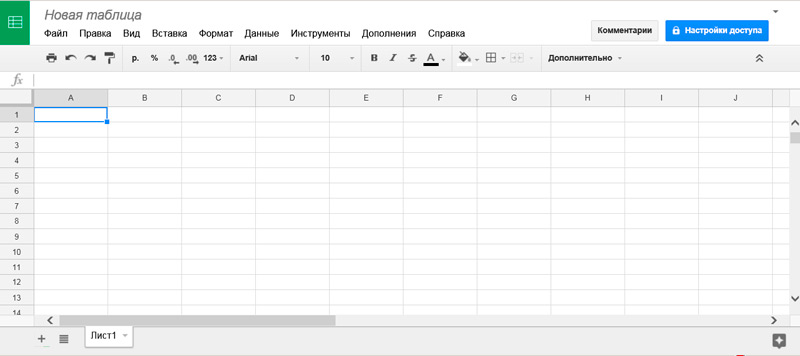
Entscheiden Sie, welche Ergebnisse Sie anschließend empfangen möchten. Fügen Sie bei Bedarf zusätzliche Spalten hinzu. Erst nachdem die tabellarische Form von Ihnen erstellt wurde, können Sie mit direkten praktischen Maßnahmen fortfahren, die auf die Bildung einer Drop -Down -Liste abzielen. Natürlich ist es auch wichtig, dass Sie entscheiden, welche Werte Sie bereit sind. Es ist wichtig zu beachten, dass Sie unabhängig von den aktiven Bemühungen, die Sie beigefügt haben. Sie können den fehlenden Wert der fallenden Liste jederzeit hinzufügen, wenn Sie ihn erstellt haben oder wenn das tabellarische Formular nicht von einem Passwort begleitet wird, mit dem Sie nicht wissen. Erst nach der Änderung können Sie zusätzliche Werte hinzufügen, die Sie zu den Zellen hinzugefügt haben.
Schöpfungsalgorithmus
Finden Sie freien Speicherplatz auf dem Blatt, in dem sich die von Ihnen erstellte Tabelle befindet, oder auf einem ganz anderen Blatt. Geben Sie jedes Wort in eine separate Zelle der Tabelle ein, wobei das nachfolgende Wort unterhalb der vorherigen.
Kehren Sie anschließend zum tabellarischen Formular zurück und wählen Sie die Spalte aus, in der die Daten aus den von Ihnen vorgeschriebenen Wörtern eingegeben werden sollten. Markieren Sie die Zelle, indem Sie mit der linken Mausschlüssel darauf klicken. Sie können die gesamte Spalte gleichzeitig auswählen, was solchen Änderungen unterliegt. Als Nächst. Wählen Sie nach der Öffnung des zusätzlichen Untermenü die "Datenüberprüfungszeile" aus.
Jetzt wird das Fenster geöffnet, in dem Sie Ihre "Wünsche" ermöglichen, oder um eher bestimmte Aufgaben vor der Google -Tabelle festzulegen.
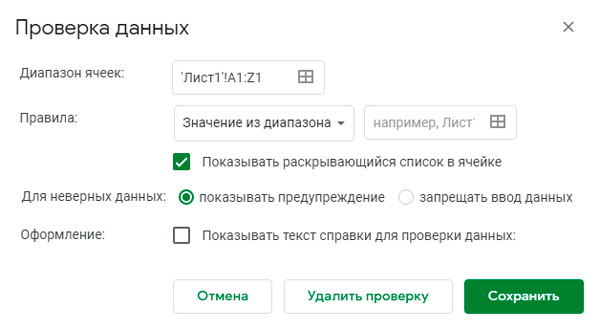
In diesem Fenster werden Sie sich mit Parametern wie folgt stellen:
- der Bereich der Zellen;
- Regeln;
- Aktionen für falsche Daten;
- Dekor.
Die Leistung Ihrer Tabelle hängt von den Werten in diesem Fenster mit besonderen Einstellungen ab. Insbesondere kann in der Linie in der Nähe des Parameters "Folienbereich" automatisch den Bereich bestimmen, den Sie bereits hervorgehoben haben. Wenn Sie dies nicht getan haben, können Sie die Adresse der ersten und letzten Zellen angeben, auf die Sie eine Drop -Down -Liste verteilen möchten.
In der Nähe der Parameter "Regeln" finden Sie zwei Zellen. Die ersten "Werte aus dem Bereich" sind besser, es nicht zu berühren, wenn es für uns wichtig ist, eine so spezielle Liste zu erstellen. In der in der Nähe befindlichen Zelle müssen Sie jedoch die Adresse vorschreiben, an der Sie die bewertet haben Wörter, die Sie für den Tisch benötigen. Und neben diesen Zellen sehen Sie einen Vorschlag von Entwicklern. Wenn Sie im Kontrollkästchen ein Checkmark neben der Zeile „Zeigen Sie die Eröffnungsliste in der Zelle an“ hinterlassen, bestimmen Sie die Zellen, auf denen die Drop -Down -Liste verteilt war, recht einfach, da Sie in der Zelle eine Art bemerken werden aus grauem Dreieck. Bei der Auswahl einer Zelle wird die Liste sofort bekannt gegeben, der Benutzer muss nur den entsprechenden Wert auswählen.
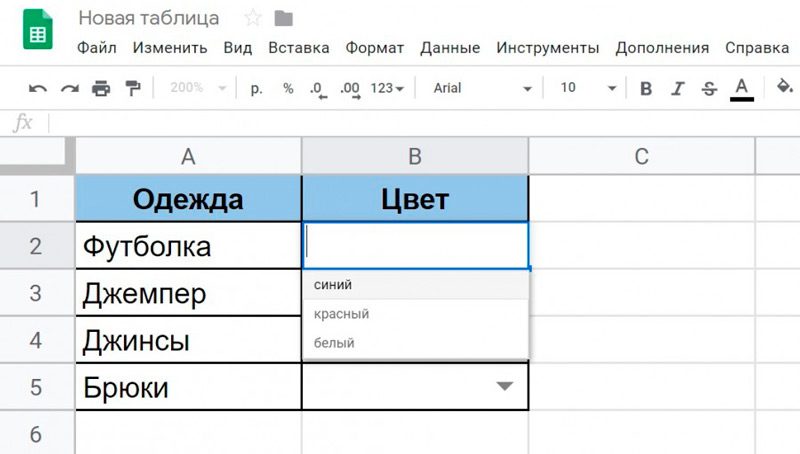
Unten in der Nähe des Parameters "Für falsche Daten" haben die Entwickler zwei Optionen eingerichtet:
- Verbot der Einführung von Werten, die der Liste nicht entsprechen;
- Demonstration einer Warnung vor der Einführung fehlerhafter Werte.
Der letzte Vorschlag von Entwicklern bleibt bestehen, unter anderem die Einstellung des Checkmarks im Kontrollkästchen in der Nähe des Parameters "Design". Unmittelbar danach entsteht unten eine Zeile, in der Sie eingeladen werden, eine Warntextnachricht vorzustellen, die Ihnen interessiert ist. Vergessen. Wir schlagen vor, dass Sie das Ergebnis Ihrer eigenen Arbeit überprüfen, auf die Google -Tabelle achten und sicherstellen, dass nur die Wörter, die Sie in einigen Zellen angegeben haben, in einige Zellen eingeführt werden können. Übrigens konzentrieren wir uns auf das in solchen Zellen, dass Sie Wörter, die der strengen Liste entsprechen, die Sie definiert haben.
Wie Sie überprüfen konnten, erstellen Sie also eine Öffnungsliste in der Google -Tabelle. Kann sogar ein Benutzer, der solche Aufgaben noch nie zuvor begegnet ist. Sie müssen sich nur mit dem Algorithmus vertraut machen und gemäß den Empfehlungen handeln, die wir mit Ihnen geteilt haben.
Erstellung eines Skripts
Eines der Probleme der Google -Tabellen besteht darin, dass es immer noch keine notwendigen Funktionen gibt, um verwandte Drop -Down -Listen zu erstellen, wie es in den Tabellen des Excel Standard Office -Tools erfolgt. Es ist möglich, dass der Entwickler in Zukunft dieses Versehen korrigieren wird.
In der Zwischenzeit müssen Sie die entsprechenden Skripte schreiben und sie dann direkt an die erstellte Tabelle anhängen. Aus diesem Grund verhalten sich alle Inhalte der erzeugten Zellen richtig.
Aber ohne mindestens grundlegende Fähigkeiten im Programm der Programmierung wird das Schreiben eines Skripts unabhängig voneinander extrem problematisch sein.
Daher ist die einfachste Lösung die Verwendung von bereitgestellten Skripten, die ohne Probleme im riesigen World Wide Web gefunden werden können. Und passen Sie sie bereits an ihre eigenen Bedürfnisse an und nehmen Sie Punktänderungen vor.
Es gibt eine ziemlich gute und universelle Option, die jeder Benutzer verwenden kann. Mit Hilfe des Skripts ist es möglich, eine enthüllende verwandte Liste ohne Probleme mit der Funktionalität von Google -Tabellen zu erstellen.
Das Skript selbst hat die folgende Ansicht:
WICHTIG. Hier sind zwischen den Zeichen // die erklärenden Informationen für den Anfänger Informationen.// der Name des Arbeitsblatts
var tsheet = 'das Ergebnis'; // Ersetzen Sie im Namen des Blattes, in dem die Datenprüfung durchgeführt werden sollte
// Überprüfungsbereich:
Var rower = 100; // Zeile, auf der der Scheck endet
Var vcol = 2; // Anzahl der Spalte (nicht der Buchstaben), der überprüft wird
// Bereich mit Bedingungen
Var ccols = 3; // Die Anzahl der Spalte (nicht der Buchstaben), in dem die Liste der Bedingungen den Anfang annimmt
Var clen = 10; // Wie viele Bedingungen werden maximal berücksichtigt
// ..
für (var i = 2; i<= rownum; i++)
// Legen Sie die Datenvalidierung fest
Var.Getactivespreadsheet ();
Var sh = ss.GetsheetByName (Tsheet);
Var cell = sh.GetRange (i, vcol, 1, 1);
Var range = sh.GetRange (i, ccols, 1, clen);
Var regel = talierkalkuläre.NewDatavalidation ().AnforderungValueInrange (Bereich).Bauen ();
Zelle.SetDatavalidation (Regel);
Es ist nicht erforderlich, es vor der Verwendung des Skripts überhaupt zu entfernen. Auch wenn Sie alle Erklärungen verlassen, wird die Leistung daraus in keiner Weise leiden.
Der Benutzer muss nur digitale Werte in der Nähe von Erklärungen ändern. Dies ermöglicht es, die notwendige Bindungsliste über den Google -Tabellendienst zu erstellen.
Vorbereitungsstadium
Zuerst müssen Sie den Tisch selbst vorbereiten. Darin ist nichts Kompliziertes.
Die Anweisung wird in dieser Form dargestellt:
- Öffnen Sie ein neues Dokument im Google Table -Dienst
- Erstellen Sie ein zusätzliches Blatt, indem Sie das Symbol + in der unteren linken Ecke des Fensters drücken
- Benennen Sie das erste Blatt (Blatt 1) im Ergebnis um;
- Das zweite Blatt (Blatt 2) sollte in den Daten umbenannt werden
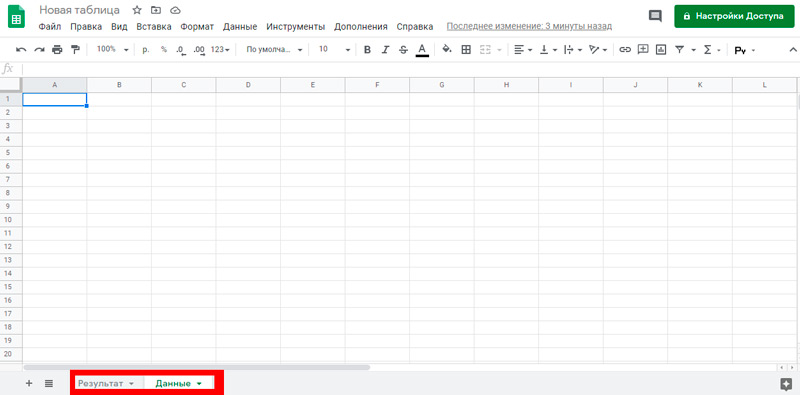
- Obwohl Sie hier selbst feststellen, welchen Namen Sie verwenden müssen.
In der ersten Stufe müssen Sie mit einem zweiten Blatt arbeiten und es vorbereiten.
Um eine Liste zu erstellen, die durch Google in der Zelle ausfällt, benötigen Sie:
- Geben Sie in einer Zelle mit Nummer A1 den gewünschten Namen an, Eigenschaften für die erste Ebene der Liste;
- Die erforderlichen Werte werden bereits mit A2 vorgeschrieben;
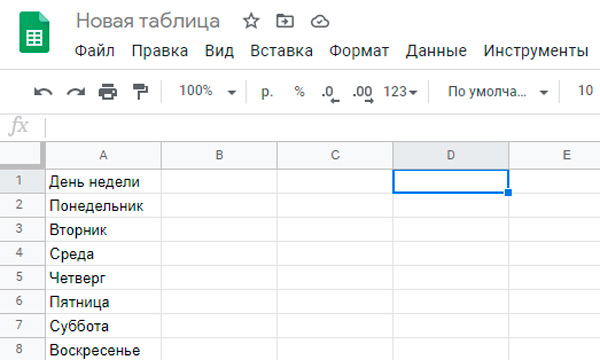
- Sie müssen jeden Wert so oft wiederholen, wie sich die zweite Ebene letztendlich als dafür herausstellt
- Das heißt, es gibt einen Namen und eine bestimmte Anzahl von Werten in der Drop -Down -Liste;
- In einer als D2 bezeichneten Zelle müssen Sie einen Namen oder eine Eigenschaft für die erste Ebene der formierten Liste vorschreiben
- Darüber hinaus werden die erforderlichen Werte ab Paragraph D2 gleichzeitig eingeführt.
In der zweiten Phase können Sie zum ersten Blatt fortfahren, das das Ergebnis bedingt als das Ergebnis bezeichnet wird.
Hier müssen Sie Folgendes tun:
- Wechseln Sie zum "Ergebnis" -Blatt;
- Markieren Sie den notwendigen Zellbereich;
- Drücken Sie das dedizierte Feld mit der rechten Maustaste
- Wählen Sie das Element "Datenüberprüfung";
- Lassen Sie im Öffnungsfenster der Datenprüfung die erste Zeile unverändert
- Setzen Sie den Cursor in die Linie in der Nähe der Inschriftwerte aus dem Bereich;
- Kehren Sie nun zum zweiten Blatt "Daten" zurück;
- Markieren Sie die in der Spalte D angegebenen Werte von Punkt D2 ab;
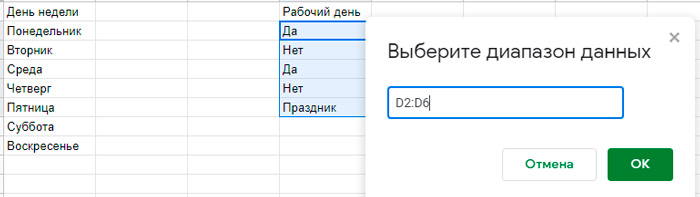
- Außerdem wählen Sie die richtige Anzahl leerer Zellen für D;
- Drücken Sie die OK -Taste und dann "Speichern".
Die Vorbereitung wird dazu abgeschlossen.
Darüber hinaus kann jeder Benutzer die ihm erforderlichen Änderungen vornehmen und die Final -Tabelle bilden. Dies ist nur ein gutes Beispiel.
Installation des Skripts
In der letzten Phase bleibt nur ein geeignetes Skript angehängt, um eine zugehörige Drop -Down -Liste zu erstellen.
Hier gibt es nichts Kompliziertes. Auch ein Anfänger wird damit fertig werden. Die Anweisungen können in der folgenden Sequenz eingereicht werden:
- Klicken Sie auf die Schaltfläche "Tools"
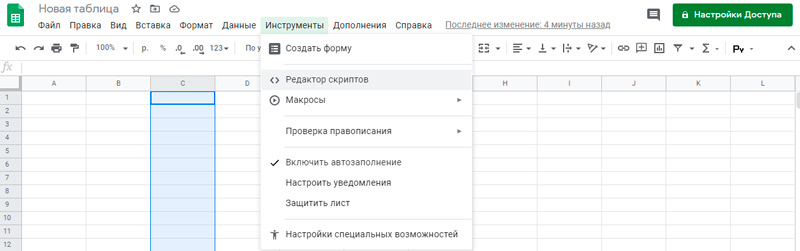
- Klicken Sie im Menü, das sich öffnet, auf den "Editor der Skripte"
- Warten Sie auf die Öffnung des Bearbeitungsfensters
- Fügen Sie das Skript in dieses Fenster ein
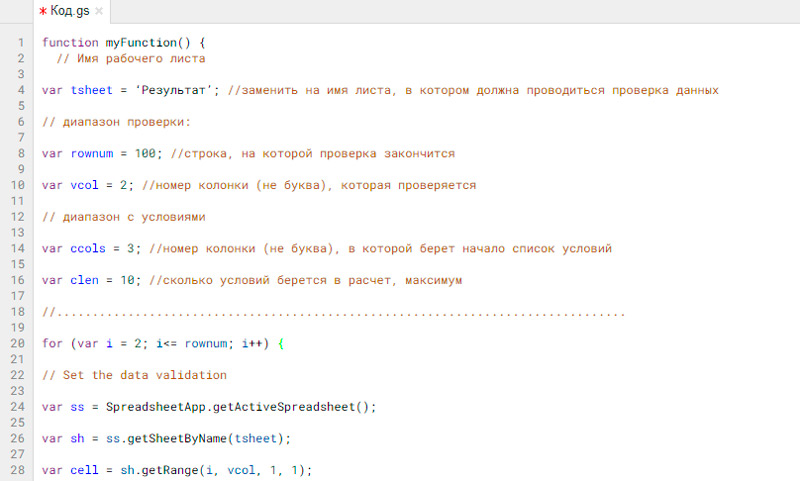
- Passen Sie das Skript gegebenenfalls an Ihre Bedürfnisse an
- Drücken Sie die Taste "Ausführen" oben im Panel
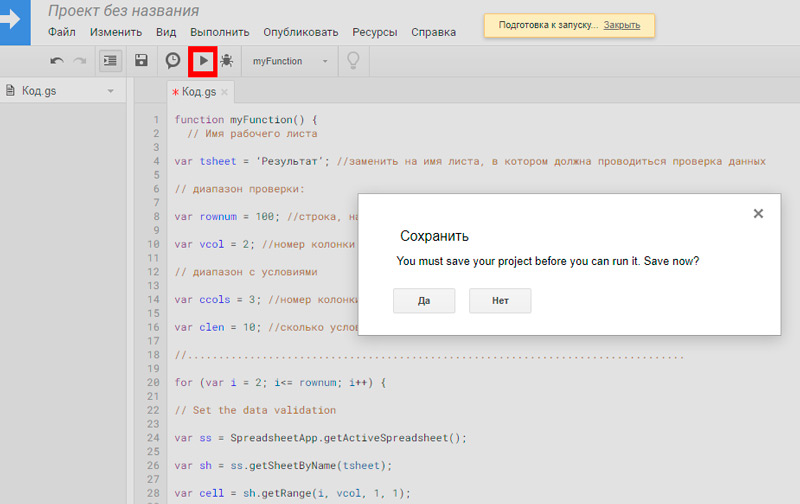
- Stimmen Sie mit allen Genehmigungen und Warnungen überein, die das System ausstellen wird
- Warten Sie noch ein paar Sekunden, um das Skript zu aktivieren.
Schauen Sie sich nun an, was am Ende passiert ist.
Wenn etwas nicht stimmt oder Ihre Anforderungen nicht erfüllt, kehren Sie in die Phase der Bearbeitung des Skripts zurück und passen Sie die Werte an.
Absolute Anfänger In einem solchen Fall mögen die obige Anweisung äußerst komplex und unverständlich erscheinen. In der Tat reicht es aus, einmal den Empfehlungen zu versuchen, und alles wird sofort klar.
Dies ermöglicht es, die Verwendung von Skripten sowie deren Bearbeitung und Anpassung an seine eigenen Bedürfnisse und Anforderungen schnell zu lernen.
- « Text Hervorhebung von Methoden in Microsoft Word
- Welche Wi-Fi-Passwörter werden am häufigsten verwendet und wie man eine zuverlässige Kombination entwickelt »

