Erstellen einer virtuellen Festplatte in Windows 10, 8.1 und Windows 7
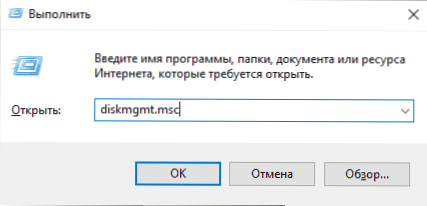
- 2059
- 45
- Kenny Birkemeyer
Windows 10, 8.1 und Windows 7 ermöglichen es Ihnen, eine virtuelle Festplatte durch erstellte Systeme des Systems zu erstellen und es fast wie eine reguläre Festplatte zu verwenden, die für verschiedene Zwecke nützlich sein kann, beginnend mit einer bequemen Organisation von Dokumenten und Dateien auf der Computer und endet mit der Installation des Betriebssystems. In den folgenden Artikeln werde ich ausführlich verschiedene Optionen verwenden.
Eine virtuelle Festplatte ist eine Datei mit einer Erweiterung von VHD oder VHDX, die beim Montieren im System (dafür keine zusätzlichen Programme erfordert) im Leiter als reguläre zusätzliche Festplatte sichtbar ist. In gewisser Hinsicht ähnelt es den montierten ISO -Dateien, jedoch mit der Möglichkeit der Aufzeichnung und anderer Verwendung. Eine weitere Gelegenheit besteht darin, Windows auf einer virtuellen Festplatte zu installieren und einen Computer von einer bestimmten Festplatte herunterzuladen. Da die virtuelle CD in Form einer separaten Datei verfügbar ist, können Sie sie problemlos auf einen anderen Computer übertragen und dort verwenden.
So erstellen Sie eine virtuelle Festplatte
Die Erstellung einer virtuellen Festplatte unterscheidet sich in den neuesten Versionen des Betriebssystems nicht, außer in Windows 10 und 8.1 Es ist möglich, die VHD- und VHDX -Datei im System zu montieren, indem Sie einfach zweimal darauf klicken: Sie wird sofort als HDD angeschlossen und wird ein Buchstaben zugewiesen.
Um eine virtuelle Festplatte zu erstellen, befolgen Sie die folgenden einfachen Schritte
- Drücken Sie die Win+R -Schlüsseln, geben Sie ein Diskmgmt.MSC Und klicken Sie auf die Eingabe. In Windows 10 und 8.1 kann auch mit der rechten Maustaste auf die Startschaltfläche klicken und das Element "Disks -Management" auswählen.
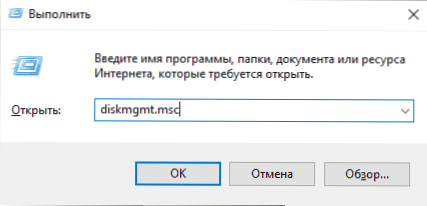
- Wählen Sie im Dienstprogramm für das Datenträgermanagement im Menü "Aktion" - "Erstellen Sie eine virtuelle Festplatte" (übrigens gibt es auch das Element "Eine virtuelle Festplatte anhängen". Wenn Sie möchten Um VHD von einem Computer auf einen anderen zu verschieben und ihn zu verbinden).
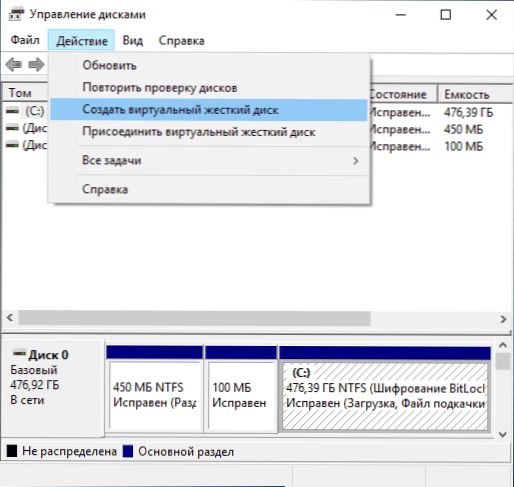
- Ein Meister des Erstellens virtueller Festplatten beginnt, in der Sie den Speicherort der Datenträgerdatei, den Typ der Festplatte - VHD oder VHDX, Größe (mindestens 3 MB) sowie eines der verfügbaren Formate auswählen müssen: Dynamisch erweitert oder mit einer festen Größe.

- Nachdem Sie die Einstellungen eingestellt und OK gesetzt haben, wird im Festplattenmanagement eine neue, nicht initialisierte Festplatte angezeigt, und gegebenenfalls wird der Treiber des Reifens des Reifens der virtuellen Festplatte Microsoft installiert.
- Klicken Sie im nächsten Schritt mit der rechten Maustaste auf die neue Festplatte (gemäß der Überschrift links) und wählen Sie die "Initialisierungsscheibe initialisieren".
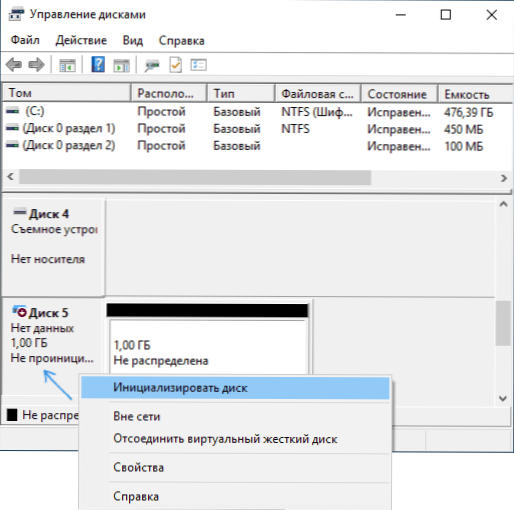
- Bei der Initialisierung der neuen virtuellen Festplatte muss der Abschnittsstil - MBR oder GPT (GUID) angegeben, für die meisten Anwendungen und kleinen Festplattengrößen für MBR geeignet sind.
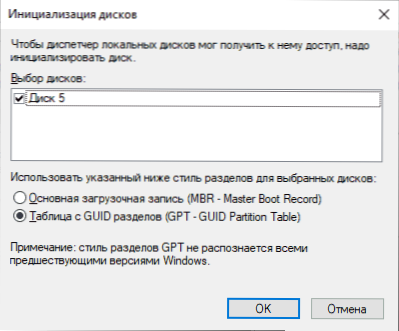
- Das Letzte, was Sie brauchen, ist, einen Abschnitt oder einen Abschnitt zu erstellen und eine virtuelle Festplatte an Windows zu verbinden. Klicken Sie dazu mit der rechten Maustaste darauf und wählen Sie "eine einfache Lautstärke erstellen".
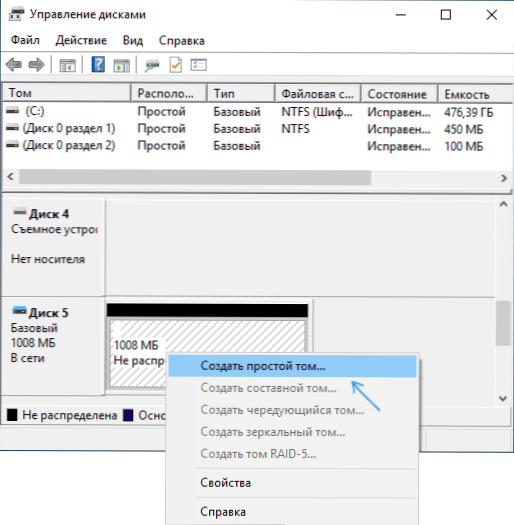
- Es ist erforderlich, die Größe des Volumens anzugeben (wenn Sie die empfohlene Größe verlassen, gibt es auf der virtuellen Festplatte einen einzelnen Abschnitt, der ihren gesamten Raum einnimmt), die Formatierungsparameter (FAT32 oder NTFS) festlegen und den Buchstaben angeben Brief.
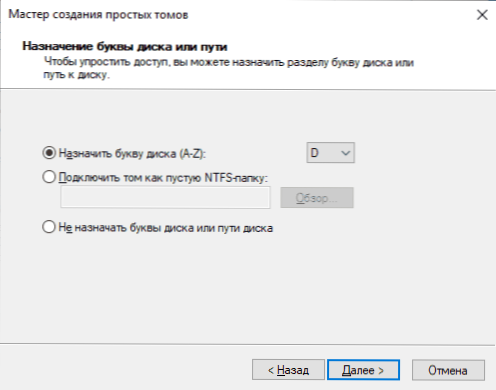
Am Ende des Betriebs erhalten Sie eine neue Festplatte, die im Dirigenten angezeigt wird und mit dem Sie genau wie bei jedem anderen Festplatten arbeiten können. Denken Sie jedoch daran, wo die VHD Virtual Festplatte -Datei tatsächlich gespeichert ist, da physikalisch alle Daten darin gespeichert sind.
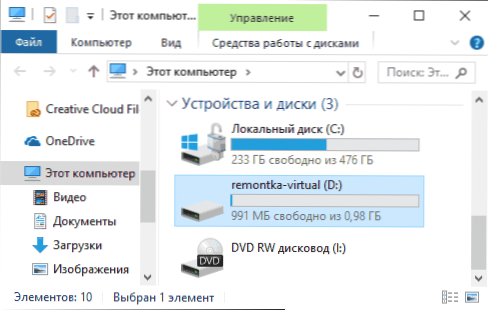
Wenn Sie in Zukunft die virtuelle Festplatte ausschalten müssen, klicken Sie einfach mit der rechten Maustaste darauf und wählen Sie "Extrahieren".
- « SPPSVC -Softwareschutz.exe lädt den Prozessor - wie man es behebt
- Bliss OS - Android 9 auf einem Computer »

