Erstellen eines Boot -Flash -Laufwerks in Ultraiso
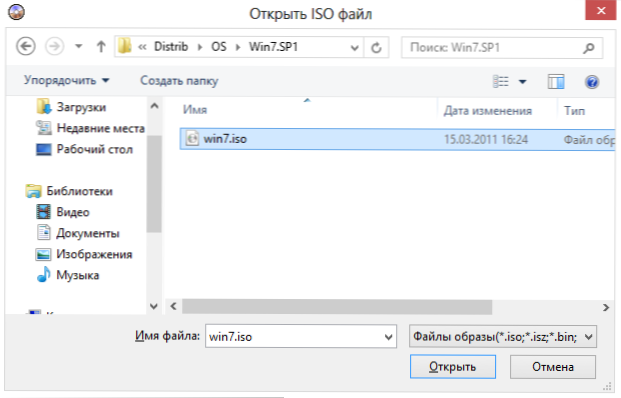
- 2920
- 931
- Mick Agostini
Viele Benutzer, wenn sie ein Windows -Laden des USB -Flash -Laufwerks oder eine Verteilung eines anderen Betriebssystems erstellen müssen, greifen Sie auf das UltraISO -Programm zurück - ein einfaches, schnelles und normalerweise erstelliges Lade -Flash -Laufwerk funktioniert auf den meisten Computern oder Laptops. In dieser Anweisung betrachten wir Schritt für Schritt den Prozess des Erstellens eines Boot -Flash -Laufwerks in Ultraiso in verschiedenen Versionen sowie ein Video, in dem alle fraglichen Schritte demonstriert werden.
Mit UltraISO können Sie mit fast jedem Betriebssystem (Windows 10, 8, Windows 7, Linux) sowie mit verschiedenen LIVECD ein laden -USB -Flash -Laufwerk mit fast jedem Betriebssystem erstellen. Cm. Außerdem: Die besten Programme zum Erstellen eines Boot -Flash -Laufwerks und Erstellen eines Ladeflash -Laufwerks Windows 10 (alle Methoden).
So erstellen Sie ein Boot -Flash -Laufwerk aus einem Festplattenbild in Ultraiso
Betrachten Sie zunächst die häufigste Option zum Erstellen von USB -Trägern zur Installation von Windows, einem anderen Betriebssystem oder einer Wiederbelebung des Computers. In diesem Beispiel werden wir jede Phase des Erstellens des Windows 7 -Boot -Flash -Laufwerks betrachten, mit dem es in Zukunft möglich sein wird, dieses Betriebssystem auf jedem Computer zu installieren.
Wie aus dem Kontext benötigen wir ein Lade -ISO -Bild von Windows 7, 8 oder Windows 10 (oder einem anderen Betriebssystem) in Form einer ISO -Datei, dem UltraISO -Programm und einem Flash -Laufwerk, auf dem es keine wichtigen Daten gibt (keine wichtigen Daten ( Da sind alle gelöscht). Lasst uns beginnen.
- Starten Sie das UltraISO -Programm im Programmmenü, wählen Sie die "Datei" - "Öffnen" und geben Sie den Pfad zum Bild des Betriebssystems an. Klicken Sie dann auf "Öffnen".
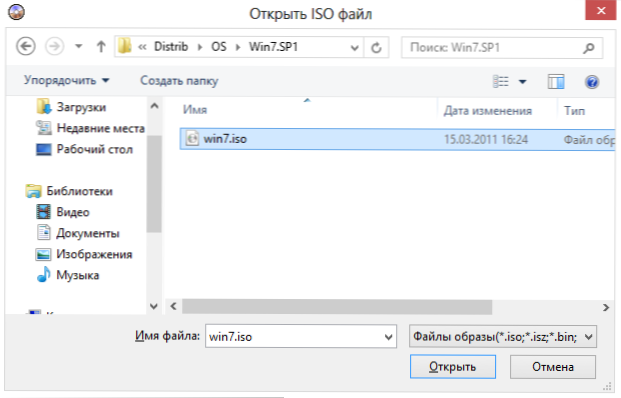
- Nach der Öffnung sehen Sie alle Dateien, die das Bild im Hauptfenster von Ultraiso eingeben. Im Allgemeinen gibt es keinen Sinn, sie zu betrachten, und deshalb werden wir weitermachen.
- Wählen Sie im Hauptmenü des Programms "Self -Loading" - "Schreiben Sie das Bild einer Festplatte" (in verschiedenen Versionen der Übersetzung von Ultraiso in Russian können es unterschiedliche Optionen geben, aber die Bedeutung wird klar sein).
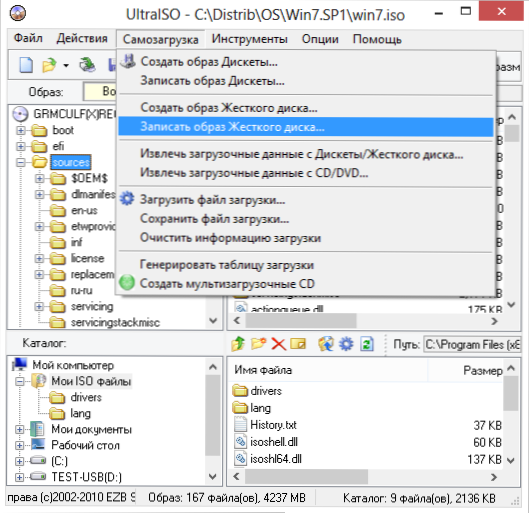
- Geben Sie im Feld Disk Drive den Pfad zum Flash -Laufwerk an, auf dem der Datensatz gemacht wird. Auch in diesem Fenster können Sie es zuerst formatieren. Die Bilddatei wird bereits ausgewählt und im Fenster angegeben. Die Aufzeichnungsmethode wird am besten gelassen, um die standardmäßige festgelegt zu lassen - USB -HDD+. Klicken Sie auf "Aufschreiben".

- Danach wird ein Fenster angezeigt, da es gewarnt wird, dass alle Daten auf dem Flash -Laufwerk gelöscht werden, und dann wird die Aufzeichnung des Lade -Flash -Laufwerks aus dem Bild von ISO beginnt, was einige Minuten dauert.
Aufgrund dieser Aktionen erhalten Sie einen readatischen USB -Träger, aus dem Sie Windows 10, 8 oder Windows 7 auf einem Laptop oder Computer installieren können. Sie können kostenlos Ultraiso in Russisch von der offiziellen Website herunterladen: https: // ezbSystems.Com/ultraiso/download.Htm
Videoanweisungen für das Laden von USB in Ultraiso
Zusätzlich zu der oben beschriebenen Option können Sie ein Ladeflash -Laufwerk nicht aus dem ISO -Bild, sondern mit der verfügbaren DVD oder CD sowie aus dem Windows -Ordner erstellen, der sich weiter in den Anweisungen befindet.
Erstellen eines bootfähigen Flash -Laufwerks von einer DVD -Festplatte aus
Wenn Sie eine Lade -CD mit Windows oder irgendetwas anderes haben, können Sie mit Ultraiso ein bootfähiges Flash -Laufwerk direkt von ihm erstellen, ohne ein ISO -Bild dieser Festplatte zu erstellen. Klicken Sie dazu im Programm auf "Datei" - "CD/DVD öffnen" und geben Sie den Pfad zu Ihrem Laufwerk an, auf dem die gewünschte Festplatte wert ist.
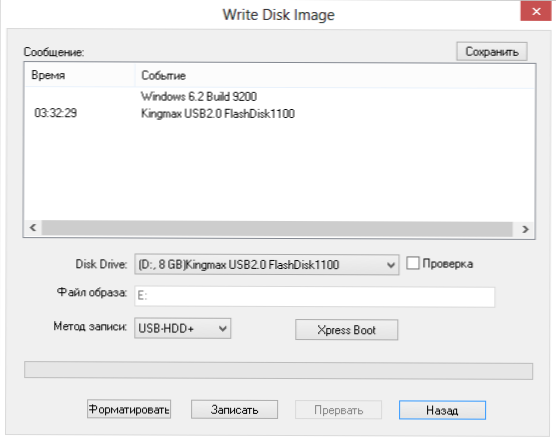
Wählen Sie dann sowie im vorherigen Fall "Selbstheizung" - "Schreiben Sie das Bild einer Festplatte" und klicken Sie auf "Aufschreiben". Infolgedessen erhalten wir eine vollständig kopierte Festplatte, einschließlich des Startbereichs.
So laden Sie ein USB -Flash -Laufwerk aus einem Ordner mit Windows -Dateien in Ultraiso
Und die letzte Option zum Erstellen eines bootfähigen Flash -Laufwerks, das auch wahrscheinlich ist. Angenommen, Sie haben keine Ladeplatte oder sein Bild mit einer Verteilung, aber es gibt nur einen Ordner auf einem Computer, in dem alle Windows -Installationsdateien kopiert werden. Was tun in diesem Fall?
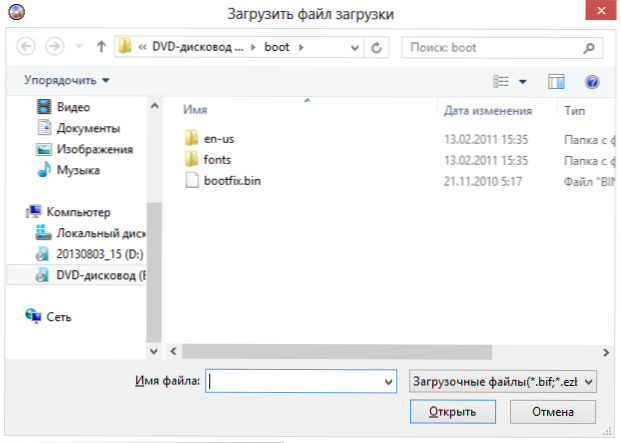
Klicken Sie im UltraISO -Programm auf die "Datei" - "Neu" - selbstloadiertes Bild von CD/DVD. Das Fenster bietet an, die Download -Datei herunterzuladen. Diese Datei in Windows 7-, 8- und Windows 10 -Verteilungen befindet sich im Startordner und trägt den Namen Bootfix.Behälter.
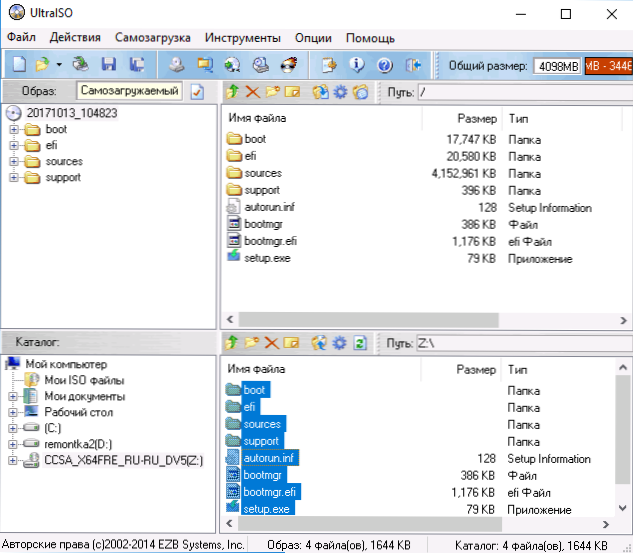
Nachdem Sie dies getan haben, wählen Sie im unteren Teil des Ultraiso -Arbeitsbereichs den Ordner, in dem sich die Windows -Verteilungsdateien befinden.
Wenn sich der Anzeigen an die Spitze ausschaltet und berichtet, dass das "neue Bild ist voll", klicken Sie einfach mit der rechten Maustaste und wählen Sie Größe 4.7 GB entsprechend der DVD -Festplatte. Der nächste Schritt ist der gleiche wie in früheren Fällen - Selbstladung -, um das Bild einer Festplatte zu schreiben, angibt, welches Flash -Laufwerk geladen werden soll und nichts in dem Feld "Bilddatei" angibt, sollte er leer sein. Das aktuelle Projekt wird bei der Aufnahme verwendet. Klicken Sie auf "Aufschreiben" und nach einer Weile ist das USB -Flash -Laufwerk zum Installieren von Windows fertig.
Dies sind nicht alle Möglichkeiten, wie Sie in Ultraiso einen bootfähigen Träger erstellen können, aber ich denke, dass die oben beschriebenen Informationen für die meisten Anwendungen ausreichen sollten.
- « So finden Sie Ihr Passwort von Wi-Fi
- Radierer - kostenloses Multiplam -Programm zum Erstellen eines Ladeflash -Laufwerks »

