Erstellen des Windows 10 -Boot -Flash -Laufwerks unter Linux
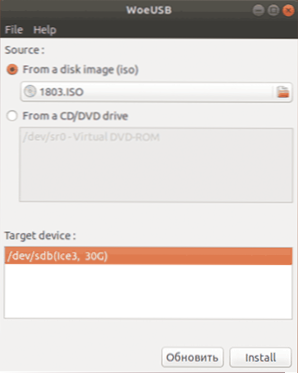
- 1050
- 226
- Dr. Marlen Steinkamp
Wenn Sie aus dem einen oder anderen Grund ein Ladeflash -Laufwerk Windows 10 (oder eine andere Version des Betriebssystems) benötigen, während Sie auf dem vorhandenen Computer nur Linux (Ubuntu, Mint, andere Verteilungen) problemlos aufschreiben können.
In diesen Anweisungen Schritt für Schritt über zwei Möglichkeiten zum Erstellen eines Lade -Flash -Laufwerks von Windows 10 von Linux, die für die Installation auf dem UEFI -System geeignet sind, und um das Betriebssystem im Legacy -Modus zu installieren. Materialien können auch nützlich sein: Die besten Programme zum Erstellen eines bootfähigen Flash -Laufwerks, das bootfähige Flash -Laufwerk Windows 10.
Windows 10 Laden Sie das Flash -Laufwerk mit Weherb
Die erste Möglichkeit, ein Windows 10 -Boot -Flash -Laufwerk unter Linux zu erstellen, besteht darin, ein kostenloses WeeusB -Programm zu verwenden. Das mit seiner Hilfe erstellte Laufwerk funktioniert sowohl im UEFI als auch im Legacy -Modus.
Verwenden Sie zur Installation des Programms die folgenden Befehle im Terminal
Sudo add-apt-repository pPA: nilarimogard/webupd8 sudo aptate sudo apt installieren weheusb
Wenn diese Befehle nicht funktioniert haben, versuchen Sie diese Option:
WGet Spiegel.Kernel.Org/Ubuntu/Pool/Universum/w/wxwidgets3.0/libwxgtk3.0-0v5_3.0.4+DFSG-3_AMD64.Deb sudo dpkg -i libwxgtk*_amd64.Deb sudo Apt Update sudo apto-fix-gebrochenes Installieren von sudo aptall weherb
Nach der Installation ist die Prozedur wie folgt:
- Führen Sie das Programm aus.
- Wählen Sie das ISO -Bild der Festplatte im Abschnitt "Aus einem Festplattenbild" (falls gewünscht, Sie können ein Lade -Flash -Laufwerk von einer optischen Scheibe oder einem montierten Bild erstellen).
- Geben Sie im Abschnitt "Zielgeräte" das Flash -Laufwerk an, auf dem das Bild aufgezeichnet wird (Daten daraus werden gelöscht).
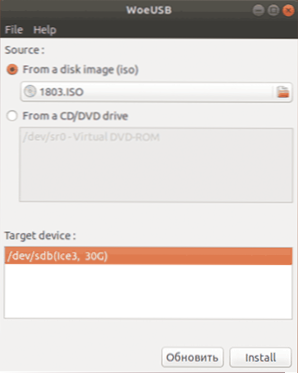
- Drücken Sie die Installationstaste und warten Sie auf die Aufzeichnung des Ladeflash -Laufwerks.
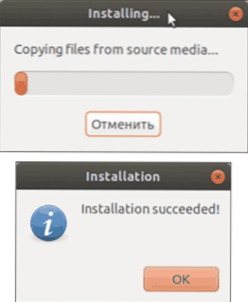
- Wenn ein Fehler mit dem 256 -Code "Quellmedien derzeit montiert" erscheint, schütteln Sie das Bild der ISO mit Windows 10.
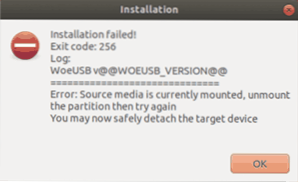
- Wenn ein Fehler "Zielgerät derzeit beschäftigt ist", bürsten Sie und schalten Sie das Flash -Laufwerk aus und schließen Sie es erneut an, hilft normalerweise hilft. Wenn es nicht funktioniert, versuchen Sie es zuerst zu formatieren.
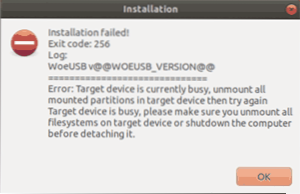
Der Aufzeichnungsprozess ist darauf abgeschlossen. Sie können das erstellte USB -Laufwerk verwenden, um das System zu installieren.
Erstellen des Windows 10 -Ladens Flash -Laufwerk in Linux ohne Programme
Diese Methode ist vielleicht noch einfacher, aber nur dann geeignet, wenn Sie vorhaben, vom erstellten Laufwerk auf dem UEFI -System zu starten und Windows 10 auf der GPT -Festplatte zu installieren.
- Formatieren Sie das USB -Flash -Laufwerk in FAT32 beispielsweise in der Anwendung "Festplatten" in Ubuntu.
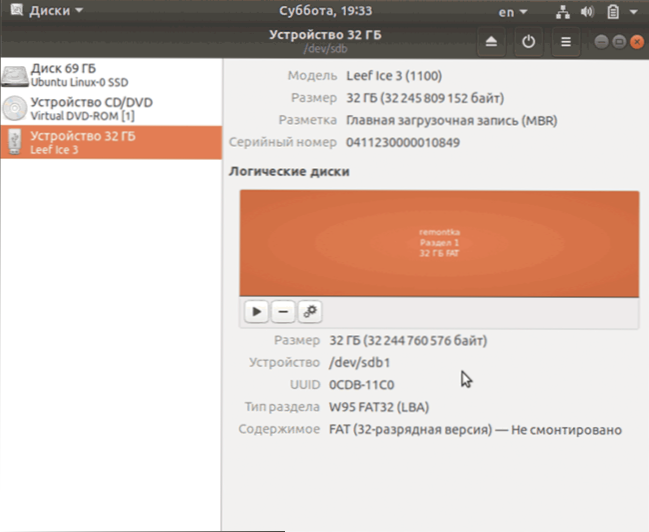
- Installieren Sie das ISO -Bild mit Windows 10 und kopieren Sie einfach alle seine Inhalte auf einem formatierten USB -Flash -Laufwerk.
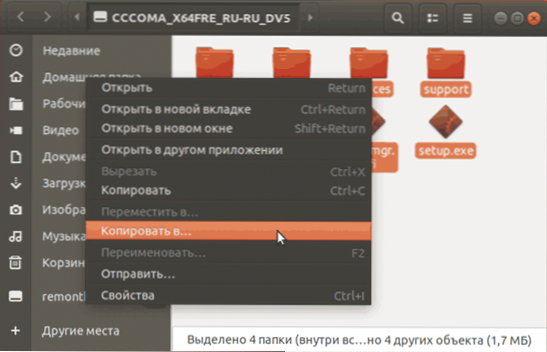
Das Laden von Windows 10 Ladeflash -Laufwerk für UEFI ist bereit und Sie können es ohne Probleme in einem EFI -Modus herunterladen.
- « Fehler inet_e_resource_not_found in Microsoft Edge Windows 10
- So deaktivieren Sie das Windows 10 Update Center »

