Wir werden durch die Funktion von VOL in Excel aus der Routinearbeit gespeichert

- 2235
- 102
- Fr. Aliyah Krippner
Sicherlich mussten viele aktive Benutzer des Excel -Tablet -Editors mit Situationen umgehen, in denen es notwendig wurde, Werte von einer Tabelle in eine andere zu ersetzen. Stellen Sie sich vor, ein bestimmtes Produkt kam in Ihr Lagerhaus. Es stehen zwei Dateien zur Verfügung: eine mit einer Liste des Namens der erhaltenen Waren, die zweite ist die Preisliste dieses Produkts. Wenn wir die Preisliste öffnen, stellen wir fest, dass es mehr Positionen gibt und sie befinden sich in der falschen Reihenfolge, die in der Datei mit der Liste der Elemente. Es ist unwahrscheinlich, dass einer von uns die Idee mag, beide Dateien zu überwachen und die Preise von einem Dokument auf ein anderes zu überweisen. In dem Fall, wenn es um 5-10 Positionen geht, ist die mechanischen Eingabedaten natürlich durchaus möglich, aber was ist, wenn die Anzahl der Elemente 1000 überschreitet? In diesem Fall hilft uns Excel und seine magische Funktion des VPR (oder VLOOKUP, wenn wir über die englische Sprungversion des Programms sprechen), mit der monotonen Arbeit umzugehen.

Was ist es und wie man es benutzt??
Zu Beginn unserer Arbeit zum Konvertieren von Daten von einer Tabelle in eine andere ist es also angebracht, einen kleinen Überblick über die VPR -Funktion zu geben. Wie Sie es wahrscheinlich bereits verstanden haben, ermöglicht Vlookup, Daten von einer Tabelle auf eine andere zu übertragen, wodurch die Zellen automatisch benötigt werden. Damit die Funktion des VPR korrekt funktioniert, achten Sie auf das Vorhandensein in den Schlagzeilen Ihrer Tabelle der kombinierten Zellen. Wenn vorhanden, müssen Sie sie brechen.
Wir stehen also vor der Aufgabe, die Preise bestehender Waren mit ihren Namen auf den Tisch zu überweisen und die Gesamtkosten jedes Produkts zu berechnen. Dazu müssen wir den folgenden Algorithmus ausführen:
- Geben Sie zunächst die Excel -Tabelle der Ansicht, die Sie benötigen. Fügen Sie der vorbereiteten Datenmatrix zwei Spalten mit den Namen "Preis" und "Kosten" hinzu. Wählen Sie für Zellen im Bereich neu gebildeter Spalten, Geldformat, aus.
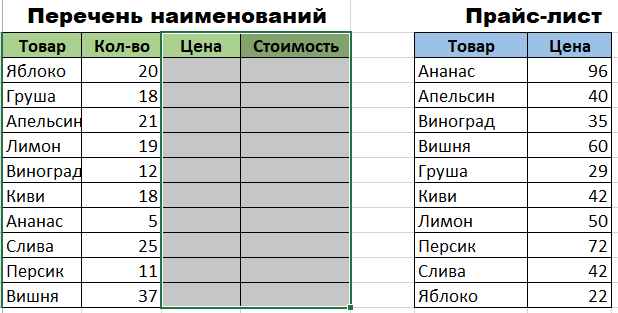
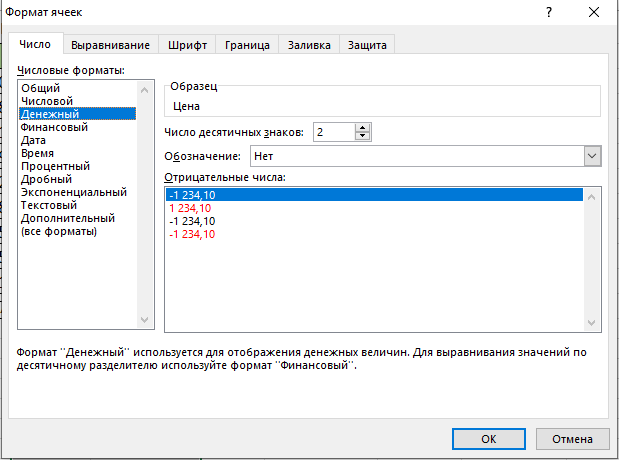
- Aktivieren Sie nun die erste Zelle im Preis "Preis" und nennen Sie "Master of Functions". Sie können dies tun, indem Sie auf die Schaltfläche "FX" vor der Formellinie klicken oder die Schlüsselkombination "Shift+F3" halten. Suchen Sie im Dialogfeld, das sich öffnet, die Kategorie "Links und Arrays". Hier interessieren wir uns nicht für die Funktion des VPR. Wählen Sie es aus und klicken Sie auf OK. Übrigens sollte gesagt werden, dass die Vlookup -Funktion auf der Registerkarte "Formel" in der Drop -Down -Liste verursacht werden kann, deren Kategorie auch "Links und Arrays" vorhanden ist, die auch die Kategorie "Links und Arrays" gibt,.

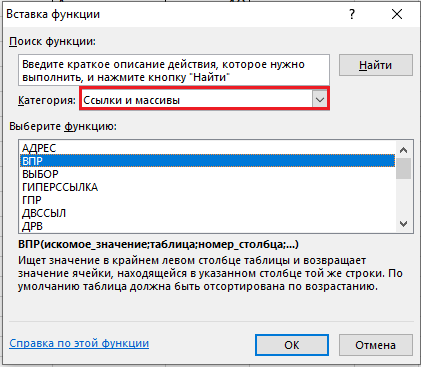
- Nach der Aktivierung des Volumes wird ein Fenster vor Ihnen mit einer Liste von Argumenten Ihrer gewählten Funktion vor Ihnen geöffnet. Im Feld "Impedian Value" müssen Sie den in der ersten Spalte der Tabelle enthaltenen Datenbereich mit der Liste der erhaltenen Waren und ihrer Nummer eingeben. Das heißt, Sie müssen sagen, was es in der zweiten Tabelle zu finden und in die erste übertragen werden soll.
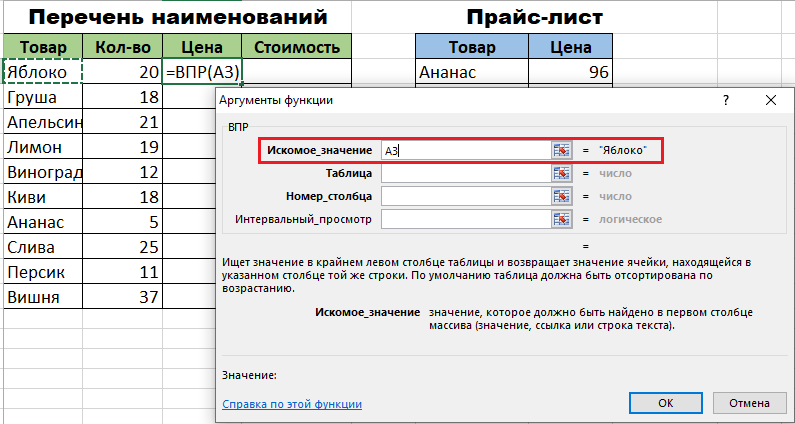
- Nachdem das erste Argument angegeben ist, können Sie mit dem zweiten fortfahren. In unserem Fall ist das zweite Argument eine Tabelle mit einem Preis. Installieren Sie den Mauszeiger im Argumentfeld und wechseln Sie mit einer Preisliste zum Blatt. Wählen Sie manuell einen Bereich mit Zellen im Bereich der Spalten mit den Namen von Rohstoffprodukten und ihrem Preis aus. Geben Sie Excel an, welche Werte die Vlookup -Funktionen vergleichen müssen.
- Damit Excel nicht verwirrt und auf die benötigten Daten verweist, ist es wichtig, den für ihn festgelegten Link festzulegen. Heben Sie dazu die erforderlichen Werte in der Tabelle hervor und drücken Sie die F4 -Taste. Wenn alles richtig gemacht wird, sollte ein Zeichen $ $ auf dem Bildschirm angezeigt werden.
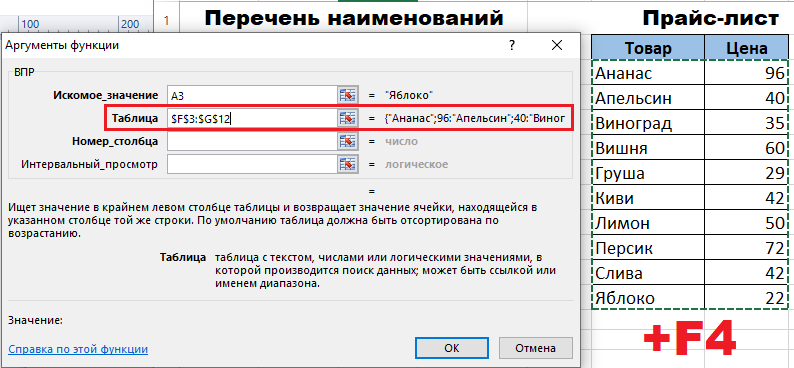
- Jetzt gehen wir zum Feld des Arguments "Seitenzahl" und setzen ihm die Werte "2". Dieser Block enthält alle Daten, die an unsere Arbeitstabelle gesendet werden müssen, und daher ist es wichtig, „Intervall anzeigen“ von falscher Bedeutung zuzuweisen (setzen Sie die Position der „Lügen“). Dies ist notwendig, damit die Funktion des VPR nur mit genauen Werten funktioniert und sie nicht umrundet.
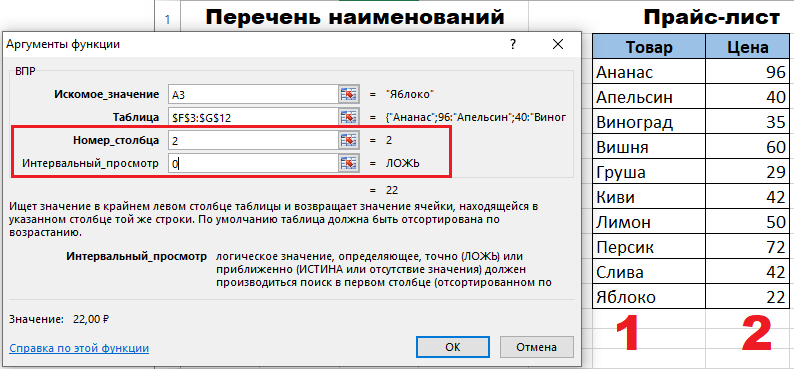
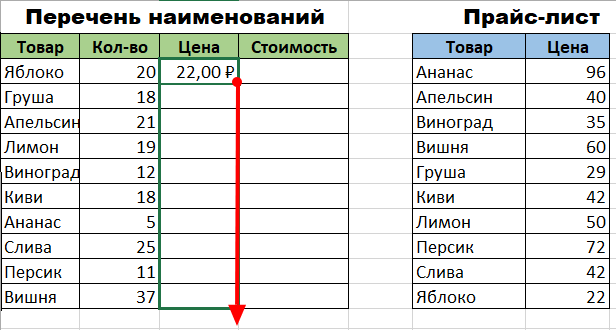
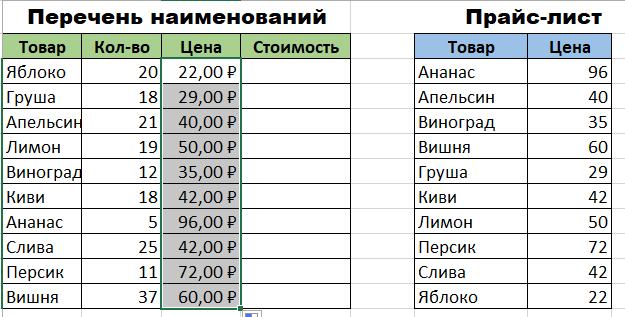
Nachdem alle notwendigen Aktionen ausgeführt werden, können wir sie nur durch Drücken der OK -Taste bestätigen. Sobald die Daten in der ersten Zelle ändert, müssen wir die Funktion auf alle Excel -Dokument anwenden. Dazu reicht es aus, Vlookup durch die gesamte Spalte "Preis" zu verbreiten. Dies kann erfolgen, indem die rechte untere Ecke der Zelle mit einem geänderten Wert auf den Boden der Spalte steckt. Wenn sich alles herausstellte und die Daten nach Bedarf geändert haben, können wir beginnen, die Gesamtkosten unserer Waren zu berechnen. Um diese Aktion auszuführen, müssen wir die Arbeit von zwei Spalten finden - "Menge" und "Preis". Da alle mathematischen Formeln in Excel gelegt werden.
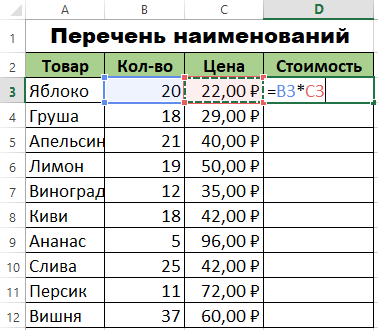
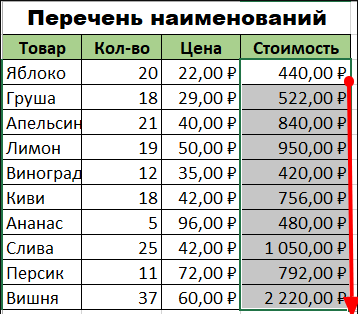
Ein wichtiger Punkt
Es scheint, dass alles fertig ist und Vlookup mit unserer Aufgabe fertig wurde, aber es war nicht da. Tatsache ist, dass der Preis "Preis" immer noch eine aktive Funktion des VPR ist. Der Beweis dafür ist die Anzeige der letzteren in der Formellinie. Das heißt, unsere beiden Tabellen bleiben miteinander verwandt. Ein solches Tandem kann dazu führen, dass sich auch die in unserer Arbeitsdatei enthaltenen Informationen mit der Warenliste ändern, wenn die Daten in der Tabelle geändert werden.
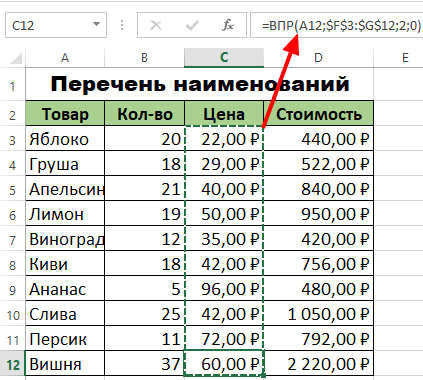
Es ist besser, eine ähnliche Situation zu vermeiden, indem zwei Tabellen getrennt werden. Dazu müssen wir die Zellen im Spaltenbereich "Preis" hervorheben und mit der rechten Taste darauf klicken. Wählen Sie im geöffneten Fenster die Option "Kopieren" aus und aktivieren Sie sie. Drücken Sie anschließend ohne Entladung der Entladung aus dem ausgewählten Bereich der Zellen die rechte Maustaste und wählen Sie die Option "Spezielle Einfügung" aus.
Die Aktivierung dieser Option führt zum Öffnen eines Dialogfelds auf Ihrem Bildschirm, in dem Sie das Flag neben der Kategorie "Wert" einfügen müssen. Bestätigen Sie die Aktionen, die Sie begangen haben, indem Sie auf die Schaltfläche "OK" klicken.

Wir kehren zu unserer Zeile der Formeln zurück und überprüfen das Vorhandensein der aktiven Funktion von Vlookup in der Spalte "Preis". Wenn Sie an der Stelle der Formel einfach numerische Werte sehen, dann wurde alles herausgestellt, und die Funktion des VPR ist deaktiviert. Das heißt. Jetzt können Sie das Tischdokument sicher verwenden und sich keine Sorgen machen, was passieren wird, wenn die "Preisliste" geschlossen oder an einen anderen Ort verschoben wird.
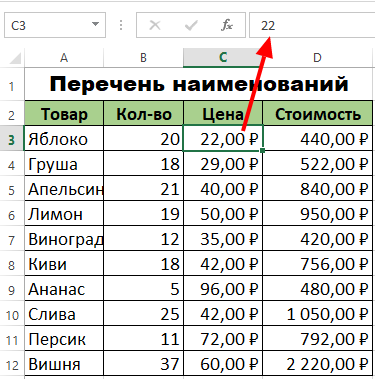
So vergleichen Sie zwei Tische in Excel?
Mit Hilfe der Hochwasserfunktion können Sie in Sekundenschnelle verschiedene Werte vergleichen, um beispielsweise zu vergleichen, wie sich die Preise des vorhandenen Produkts verändert haben. Dazu müssen Sie Vlookup in einer leeren Spalte registrieren und eine Funktion an die geänderten Werte senden, die sich in einer anderen Tabelle befinden. Das Beste ist, wenn sich die neue Preisspalte unmittelbar hinter der Spalte "Preis" befindet. Eine solche Lösung ermöglicht es Ihnen, Änderungen des Preises als visueller zum Vergleich vorzunehmen.
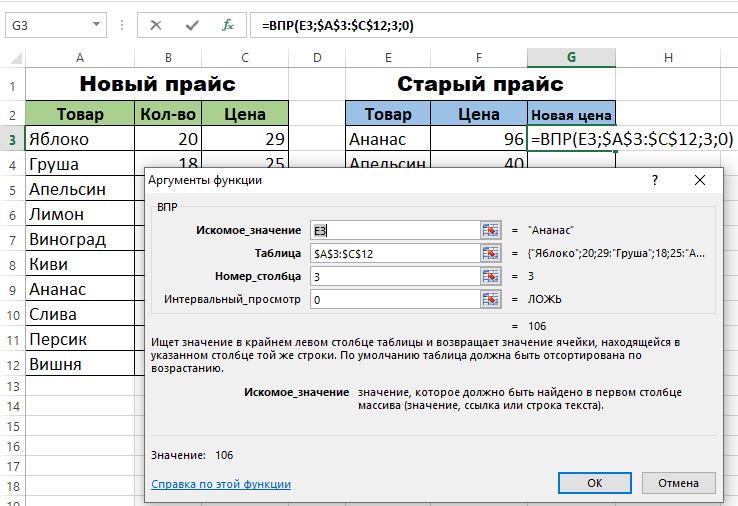
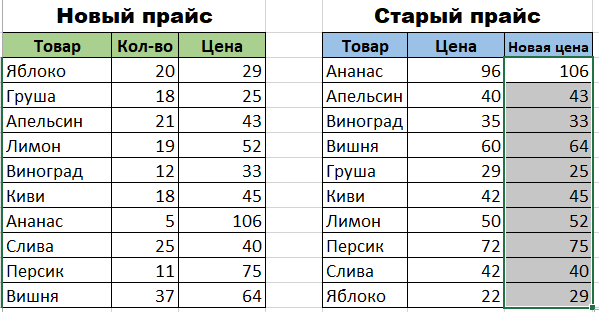
Die Fähigkeit, mit mehreren Bedingungen zu arbeiten
Ein weiterer zweifelsfreier Vorteil der Vlookup -Funktion ist die Fähigkeit, mit mehreren Parametern zu arbeiten, die Ihrem Produkt inhärent sind. Um ein Produkt mit zwei oder mehr Eigenschaften zu finden, benötigen Sie:
- Erstellen Sie zwei (oder gegebenenfalls mehr) Bedingungen für die Suche.
- Fügen Sie eine neue Spalte hinzu, zu der die Funktionen im Arbeitsprozess alle anderen Spalten hinzugefügt werden, nach denen das Produkt sucht.
- In der resultierenden Spalte stellen wir gemäß dem obigen Algorithmus die uns bereits bekannte Vlookup -Funktion vor.
Zusammenfassend lässt sich sagen. Haben Sie keine Angst, Vlookup bei der Arbeit mit einer großen Datenmenge zu verwenden, denn unabhängig davon, wie sie entworfen werden, ist das Funktionsprinzip der Funktion immer gleich. Alles, was Sie tun müssen, ist, seine Argumente korrekt zu bestimmen.

