Möglichkeiten, schnell nach Dateien auf einem Computer mit Windows zu suchen

- 4308
- 724
- Lina Leberer
Im Laufe der Zeit sammelt sich auf einem Computer eines Benutzers eine große Menge an Informationen an. Die Systeme des Systems können auf verschiedene Weise und nicht nur in Namen, sondern auch in den Inhalten gesucht werden, ist besonders nützlich, wenn keine genauen Informationen über das gewünschte Objekt vorhanden sind. Finden Sie auf dem Computer, auch wenn die Informationen auf der Festplatte nicht systematisiert sind, Sie können ein Element für ein Element sind, ist die Hauptsache zu wissen, wie Sie richtig suchen können. Überlegen Sie, wie Sie in Windows 10, 8, 7 ordnungsgemäß nach Dateien suchen.

Verwenden Sie die Schaltfläche "Start"
In Windows 7 enthält das Startmenü eine Suchleiste. Wenn Sie mit der Eingabe einer Suchabfrage beginnen, zeigt das System die gefundenen Übereinstimmungen an. Die Ergebnisse zeigen alle Elemente verschiedener Typen, bei denen die eingeführte Kombination von Zeichen verwendet wird. Sie sind in Kategorien unterteilt, und im Folgenden ist der Artikel verfügbar, um „andere Ergebnisse kennenzulernen“, wenn Sie den Dirigenten drücken, wo Sie die Liste aller Daten sehen können, die auf die Anfrage reagieren. In den "sieben" kann das System zusätzlich zur Auswahl mit Namen auch nach dem Inhalt suchen, einschließlich des ZIP -Archivs, vorausgesetzt, diese Option ist aktiv.
In Windows 10 nimmt die Suchzeile standardmäßig einen königlichen Ort in der Taskleiste ein, sodass es schwierig ist, sie nicht zu bemerken. Wenn Sie gewünscht sind, können Sie die Anzeige oder das Ausblenden mit dem Kontextmenü ändern, für den Sie die rechte Taste im Task -Bereich drücken sollten, und dann "Suchen" und die entsprechende Option auswählen. Ändern Sie beispielsweise die Ansicht in das Symbol der Lupeer. Eine andere Möglichkeit, mit der Suche nachzukommen.
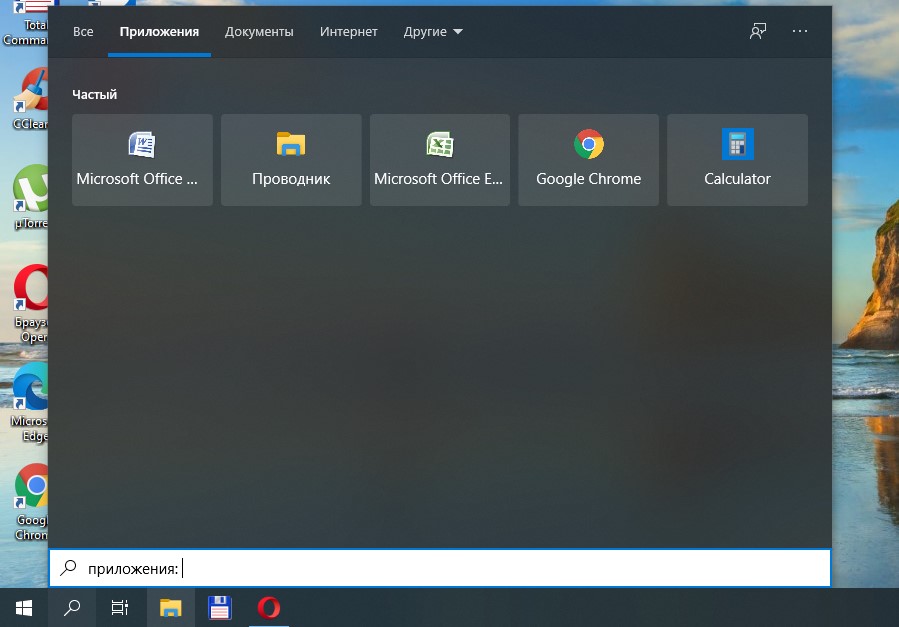
Die Suche nach Dateien in Windows 8 OS sieht etwas anders aus, da der "Start" hier nicht vorhanden ist. Sie können nach Daten suchen, indem Sie auf ein Lupenglas vom Anfangsbildschirm oder aus einem zusätzlichen Menü auf ein Lupenglas drücken, das beim Verschieben des Cursors in die untere Ecke angezeigt wird. Arbeiten können sowohl auf einem Computer als auch direkt in Anwendungen durchgeführt werden. Sie können auch die Kombinationen von Win+W (in Parametern), Win+Q (nach Anwendungen) oder Win+F (nach Dateien) verwenden und auch die Option "Suchen" aus dem Kontextmenü (PCM) der Option "finden Windows -Schaltfläche.
Verwenden einer speziellen Suchschnittstelle
Unter den Möglichkeiten, um im Windows -System zu suchen, gibt es eine andere, mit der Sie eine spezielle Schnittstelle starten können. Benutzer greifen nicht zu oft darauf zurück, da es bequemere Methoden gibt, z.
Überlegen Sie, wie Sie eine Datei auf einem Computer in Windows 7 finden:
- Wir verwenden eine Kombination aus Win+F -Tasten, um ein Fenster zu öffnen
- In der Zeile schreiben wir eine Anfrage vor, wonach das System die Ergebnisse ausgibt.
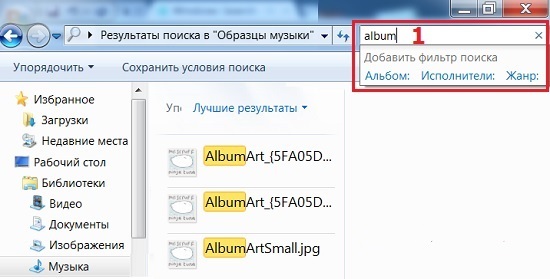
Bei Bedarf können Sie nach der Suche die Möglichkeit verwenden, Objekte zu filtern.
Durch den Dirigenten
Mit dem Standard -System -Tool des Leiters ermöglicht der Zugriff auf alle auf der Festplatte des Computers verfügbaren Dateien und Ordner, einschließlich der schnellen Ermittlung des Objekts. Die Schnittstelle und Funktionalität der erstellten Tools hängen von der Version des Systems ab, aber das Nutzungsprinzip bleibt gleich. Die Suchlinie im Leiter befindet sich im rechten oberen Teil des Fensters. Die gewünschten Informationen werden in das Feld eingegeben, woraufhin das System Zufälle findet und die Ergebnisse angibt. Gleichzeitig müssen Sie in Windows XP, wenn Sie vom Leiter suchen, die Taste mit einer Lupe in der Anwendungs -Symbolleiste drücken, um das Seitenfeld aufzurufen, mit dem Sie die Suche steuern können - das Assistant Windows.
Um das gewünschte Objekt in Windows 7 oder höher über einen Leiter zu finden, müssen Sie Folgendes ausführen:
- Öffnen Sie das Leiterfenster (aus dem Startmenü vom Etikett "My Computer" oder "dieser Computer" für die zehnte Version von Windows)
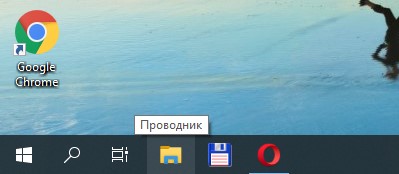
- Wenn Sie wissen, in welchem bestimmten Katalog sich das gewünschte Element befindet, ist es besser, sofort zu ihm zu wechseln, um die Zeit zu verkürzen und die vom System unter Namensnamen oder Inhalt von Objekten auf dem Computer gefundenen Extra auszuschließen (wenn die Option aktiv ist der Prozess dauert viel länger);
- Wir geben einen Teil des Namens oder Namens vollständig in der Suchzeile des Dirigenten ein (die ersten Ergebnisse werden im Eingangsprozess angezeigt)
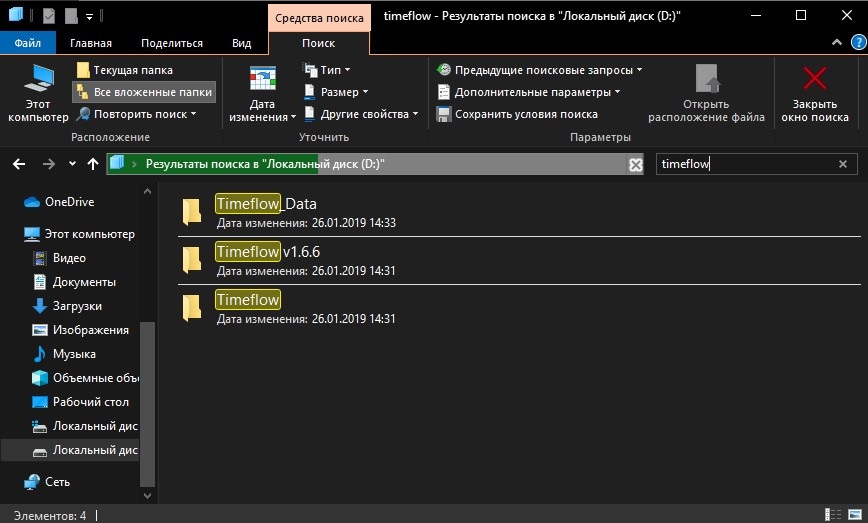
- Wenn es keine Informationen über den Ort des Objekts gibt, können Sie auf einer der Festplatten oder auf einmal auf einmal suchen
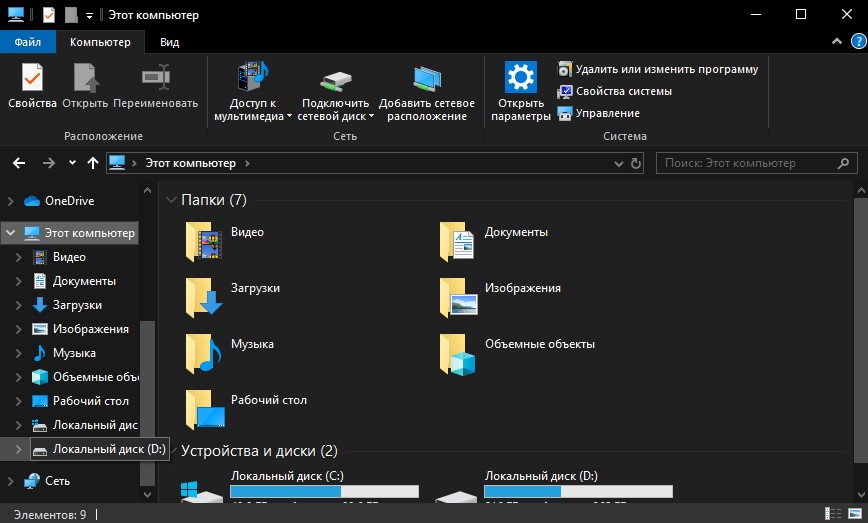
- In dem Fall, in dem das Objekt nicht gefunden wurde oder das System auf Anfrage viele Ergebnisse gibt, lohnt es sich, Filter anzuwenden. Dadurch wird der Suchbereich eingegrenzt und nur Objekte finden, die den angegebenen Kriterien entsprechen.
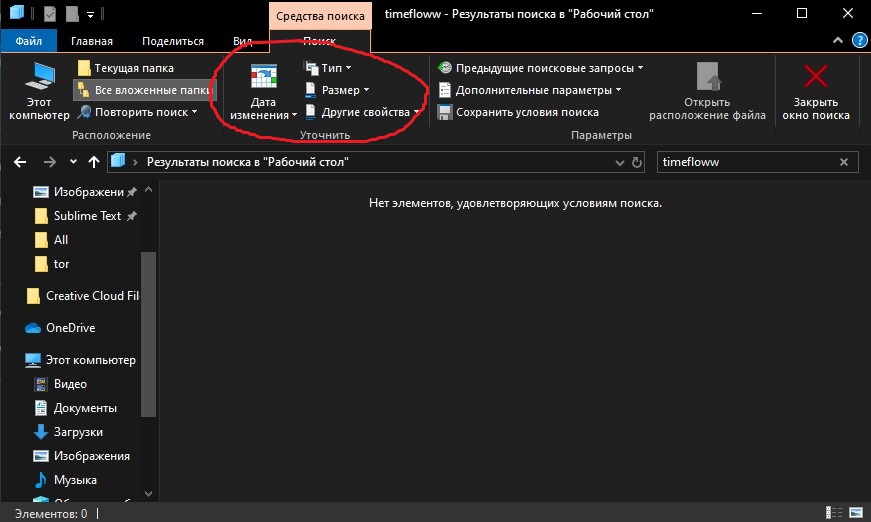
Schnelle Suche nach Dateien -Arten
Legen Sie bestimmte Bedingungen fest, um die gewünschte Datei schnell auf dem Computer zu finden, um den Objekttyp zu kennen. Dazu müssen Sie eine Erweiterung des Elements in Form einer Anfrage vorschreiben, beispielsweise kann dies sein:
- Dokumentiert Microsoft Word oder Excel - "*.Doc ","*.Docx ","*.Xls ","*.XLSX ", Text (Format, das von einem Notebook verwendet wird) -"*.txt ";
- Bilder - "*.JPG ","*.JPEG ","*.GIF "oder Dr.;
- Videodateien - "*.Avi ","*.Mpeg ","*.mp4 ","*.WMV "und PR.;
- Audiodateien - "*.mp3 ","*.mp4 ","*.AAC "oder Dr.
Auch ohne den Namen des Objekts zu kennen, finden Sie also die, die in der Liste benötigt wird. Auf der Registerkarte "Suche", die beim Drücken in der Suchzeile angezeigt wird, können Sie nicht nur den Elementtyp, sondern auch die Größe oder andere Bedingungen festlegen. Suche in Windows 10, 7, 7 bis zum Datum der Änderung, Größe, Tags und anderen Parametern.
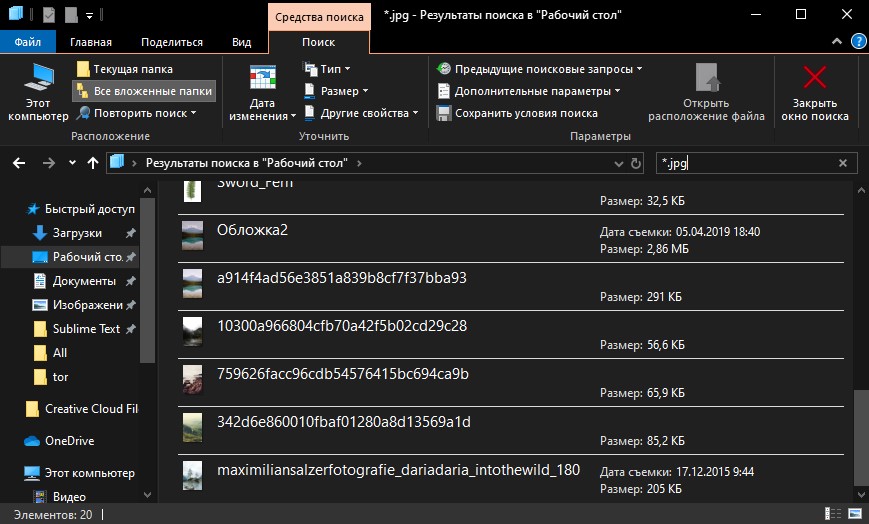
Suche nach Inhalten
Unter anderem können unter anderem die Genauigkeit des Findens der erforderlichen Dateien festgelegt werden. Am genauesten ist die Suche nach dem Inhalt. Zunächst muss die Option konfiguriert werden. Damit der Dirigent nicht nur namentlich schaut, sondern auch den Inhalt des Dokuments analysiert, führen wir Folgendes in Windows 7 aus:
- Öffnen Sie die "Parameter von Ordnern und Suche" auf jede bequeme Weise (finden Sie das Startmenü auf der Suche nach dem Startmenü, gehen Sie aus dem Bedienfeld oder öffnen Sie einen beliebigen Ordner und klicken Sie auf "Orlocrate")
- Auf der Registerkarte "Suche" suchen Sie Parameter für alle Ordner auf dem Computer - im Block "Was ist SEAD" immer nach Dateinamen und Inhalt suchen und Änderungen beibehalten.
Danach sucht das System nach Symbolen aus der Anfrage, einschließlich in den Texten von Dokumenten. Eine solche Suche dauert mehr Zeit, daher ist es besser, die Option auszuschalten, wenn diese Option inakzeptabel ist.
Suchen Sie in Windows 10 die Möglichkeit, die Suchparameter für Dateien und Ordner in den Leiterparametern zu ändern und die Suche nach dem Inhalt der Datei zu aktivieren:
- Geben Sie die entsprechende Anforderung in die Suchleiste "Start" ein oder öffnen Sie den Leiter, drücken Sie die "Datei" und wählen Sie "die Parameter von Ordnern ändern und suchen"
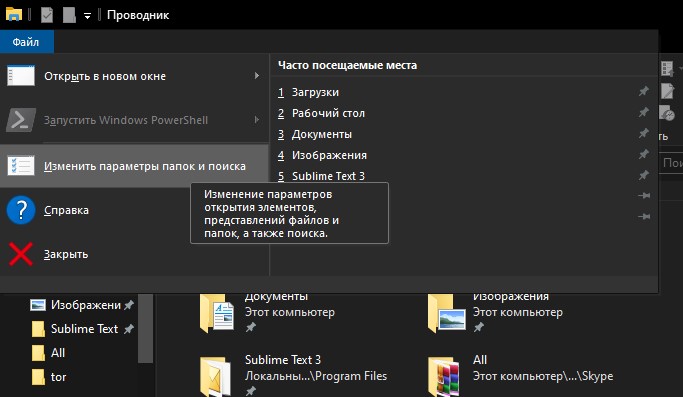
- Auf der Registerkarte "Suche" markieren wir den Punkt "Suchen Sie immer nach Dateinamen und Inhalt" und behalten dann die Änderungen bei.
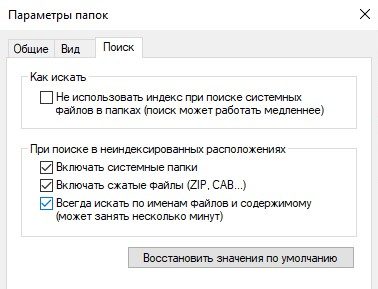
So verwenden Sie Filter zur Suche
In jeder Version von Windows wird die Filterung bereitgestellt, mit der das System genauer suchen kann. Die Organisation der Sucharbeit in der XP in Form eines Assistenten erlaubt Tipps, während in nachfolgenden Windows -Variationen die Schnittstelle anders aussieht, was Benutzer, die nach Computerdateien suchen. Die Suchfilterung blieb und die Möglichkeiten des Sortierens haben sich erweitert. Wenn Sie jedoch zwischen Elementen suchen müssen, müssen Sie keine Filter verwenden.
In Gegenwart bestimmter Informationen ist es ratsam, den entsprechenden Filter auszuwählen. In Windows 10 ist es einfach, die Option durch Drücken der Suchstaste anzuwenden und dann zu verdeutlichen, welche Kriterien nach Datum, Typ, Größe oder anderen Merkmalen gesucht werden sollten. Die Möglichkeit einer Filterung ist auch verfügbar, wenn die Suche im Menü "Start" und im Leiter verwendet wird.
So speichern Sie Suchbedingungen
Benutzer müssen häufig die gleichen Informationen verwenden, und damit es nicht Zeit für ihre Einführung verschwenden muss, ist es ratsam, die angegebenen Bedingungen aufrechtzuerhalten. In Windows 7 sollten Sie hierfür die Ergebnisse in der Ausgabe erhalten, klicken Sie auf "Speichern Sie die Suchbedingungen", geben Sie dann den Namen der Anfrage an und speichern Sie sie. Bei der nächsten Suche mit ähnlichen Parametern ist es möglich, die erhaltene Vorlage von der ausgewählten zu kontaktieren.
Die gleiche Möglichkeit ist in Windows 10 vorhanden. Um es zu verwenden, klicken Sie auf das Suchfeld im Leiter und in den "Suchwerkzeugen" im Block „Parameter“, klicken Sie auf die Schaltfläche in Form einer Diskette, behalten Sie die Bedingungen auf den.
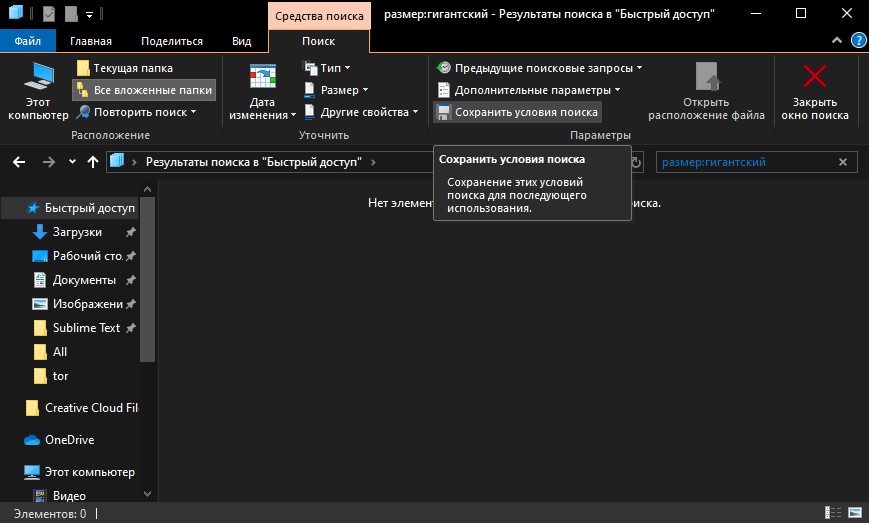
So löschen Sie Suchbedingungen
Wenn Sie die Informationen zu den zuvor eingegebenen Anforderungen auf der Registerkarte "Suche" im Such -Such -Registerkarte im "Parameterblock" löschen müssen, sollten Sie die "vorherigen Suchanfragen" drücken und dann "Suchjournal reinigen" auswählen.
Wenn Sie die oben genannten Methoden anwenden, können Sie leicht etwas auf Ihrem Computer finden, auch wenn Sie sich nicht an den Namen oder andere Informationen über das gewünschte Objekt erinnern. Neben den Standardsystemen des Systems können Sie für diese Zwecke die dritten Teilnahme -Tools verwenden, beispielsweise meine Dateien durchsuchen.
- « Fehler 0xc0000034 in Windows -Ursachen und Lösungen
- SDFormatter - kostenloses Werkzeug zum Formatieren von Speicherkarten »

