Methoden zur Korrekturfehler 0x800F081F beim Aktualisieren von Windows

- 1924
- 581
- Prof. Dr. Finja Goebel
Erfahrene Benutzer von Windows -Betriebssystemen sind nicht an die Entstehung verschiedener Fehler und Fehler im Betrieb dieses Betriebssystems gewöhnt. Jede neue Version enthält viele Fehler, die das Ergebnis eines dringenden Softwarecodes sind. Je älter das System, desto mehr Probleme und das „Dutzend“ in dieser Hinsicht ist das indikativste Beispiel. Selbst häufige kumulative Aktualisierungen werden nicht gespeichert, um Löcher in den Komponenten des Betriebssystems zu entfernen.

Windows 10 -Benutzer hatten eindeutig unglücklich damit. In der Regel haben solche Fehler einen 0x800F081F -Code, begleitet von Text, wobei die Details des Problems klargestellt werden.
In den meisten Fällen erlaubt der Fehler 0x800F081F das Update nicht. Bei Re -Start wird das Verfahren hartnäckig unterbrochen. Genau der gleiche Code ist charakteristisch für das Problem einer etwas anderen Art, die bei der Installation des Pakets auftritt .Netto -Framework 3.5. Im letzteren Fall wird der Grund für das Versagen und die Methoden zur Beseitigung unterschiedlich sein.
Welche Art von Fehler ist 0x800F081F, die Gründe für das Aussehen
In den meisten Zeit. Das Problem ist charakteristisch für einen PC mit 64-Bit-Prozessoren.
Mögliche Ursachen des obigen Fehlers:
- verwöhnte Systemdateien, einschließlich der Beziehung zwischen Windows Update Center;
- das Auftreten von Konflikten auf der Ebene zwischen dem frischen Patch und den zuvor etablierten APDs;
- die Unmöglichkeit des normalen Prozesss der Installation von Aktualisierungen aufgrund der Blockierung einer Firewall oder eines Antivirenprogramms;
- Während der Installation von kumulativen Aktualisierungen tritt ein Fehler auf.
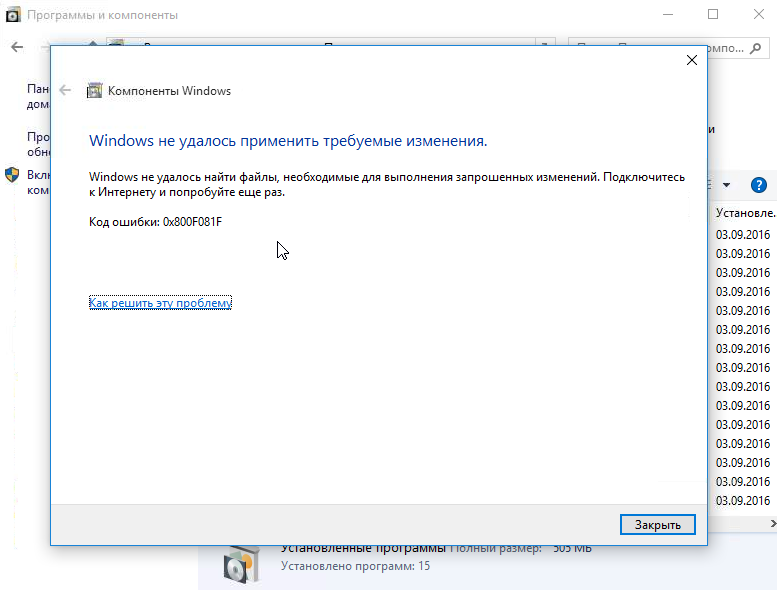
In einigen Fällen wird der Täter einer Fehlermeldung angezeigt. 0x800F081F kann sein .Netto -Framework. Wenn Aktualisierungen aufgrund eines unsachgemäßen Betriebs dieser Komponente des Betriebssystems nicht bestehen .Netz.
Ist es möglich, diesen Fehler zu beseitigen, indem der Prozess der automatischen Aktualisierung der Komponenten des Betriebssystems in die normale Richtung zurückgegeben wird, ohne auf dramatische Maßnahmen wie die Windows -Neuinstallation zurückzugreifen? Ja, und eine bestimmte Lösung (und nicht eins) hängt vom Grund für das Erscheinen einer Nachricht mit dem Code 0x800F081f ab.
Probleme mit der Installation von Aktualisierungen lösen
Das Betriebssystem selbst hat mehrere Mittel in seiner Zusammensetzung, um das Problem zu diagnostizieren und es loszuwerden. Es gibt ähnliche Tools für die dritte Teilnehmerentwickler. Zusätzlich zu den bereits beschriebenen Methoden zur Beseitigung von Fehler können und sollten eine Reihe von vorbeugenden Maßnahmen durchgeführt werden:
- Überprüfen Sie den Computer auf das Vorhandensein von Viren und Spionage -Software
- Geräte Treiber aktualisieren;
- Reinigen Sie die Registrierung mit speziellen Versorgungsunternehmen.
Zuerst sollten Sie jedoch eine der effektivsten Möglichkeiten anwenden, um Fehler mit dem Code 0x800F081F in Windows 10 zu korrigieren, abhängig von dem Grund, der ihn verursacht hat,.
Wiederherstellung von Systemdateien
Beginnen wir mit den vollständigen Zeitfonds, die Teil des Windows -Betriebssystems sind. Wenn der Grund für den Fehler, der während der Installation von Aktualisierungen auftrat, eine Beschädigung einer der Komponenten des Betriebssystems war (unabhängig davon, was dazu führte: die Aktivität des Virus- oder PC -Benutzers, Konflikte auf der Ebene der Software), ist Sie kann versuchen, das Standard -Windows -Tool zu verwenden. Wir sprechen über das Dienstprogramm für Systemdateiprüfungen, die die Integrität wichtiger Systemdateien im Zusammenhang mit dem Such- und Installationsverfahren überprüfen und wiederherstellen können, wenn Schäden erkannt werden.
So beheben Sie den 0x800F081F -Fehler in Windows 10 mit SFC:
- Wir gehen zur "Perform" -Konsole (Win+R Keys -Kombination);
- Wir starten die Befehlszeile, indem wir CMD eingeben
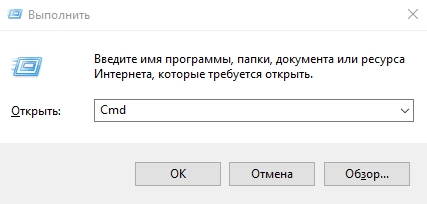
- Klicken Sie nach dem Erscheinen der Suchergebnisse mit der rechten Maustaste im Namen des Dienstprogramms und wählen Sie im mit der angezeigten Kontextmenü den "Start im Namen des Administrators"
- Im Terminalfenster sammeln wir den Befehl "sfc/ scannow" und bestätigen Sie die Eingabetaste durch Drücken
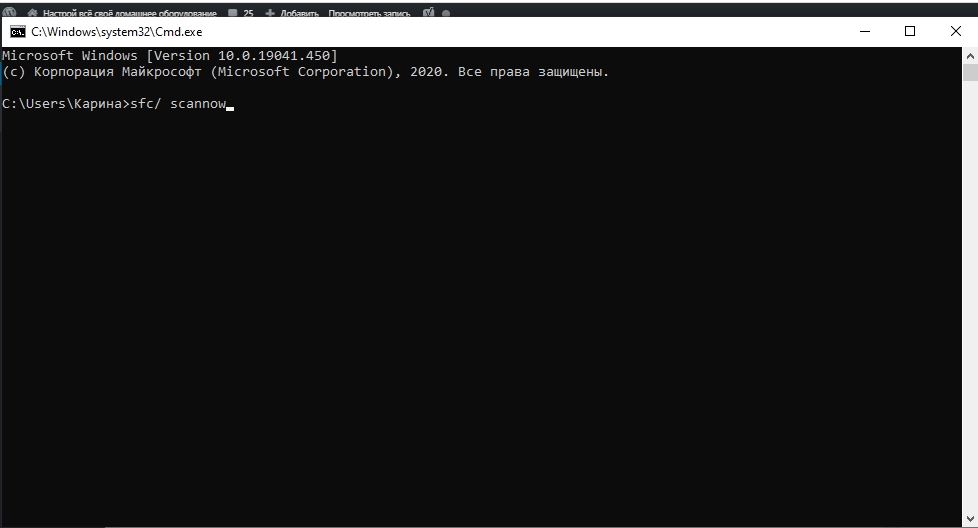
- Wir warten auf das Ende des Scan -Verfahrens, der bis zu Zehn Minuten oder mehr dauern kann, wenn beschädigte Komponenten gefunden werden und das Dienstprogramm versucht, sie wiederherzustellen
- Die Ergebnisse des Programms können sowohl direkt im Terminalfenster als auch in der Berichtsdatei analysiert werden, die die Details des Scan-/Wiederherstellungsprozesses von Systemdateien anzeigt
- Wir starten den PC neu und prüfen, ob das Problem bleibt oder wir ihn gelöst haben.
Wenn das Scannen des SFC mit der beschädigten Komponente die Ergebnisse nicht angegeben hat, können Sie versuchen, ein alternatives Tool anzuwenden - das DISM -Dienstprogramm zum Scannen und Wiederherstellen der Windows -Systemkomponenten, die beginnend mit Version 8.1 ist Teil des Installationspakets des Betriebssystems.
Der Algorithmus der Handlungen:
- Wir gehen zur "Perform" -Konsole (Win+R Keys -Kombination);
- Wir starten die Befehlszeile, indem wir CMD eingeben
- Klicken Sie nach dem Erscheinen der Suchergebnisse mit der rechten Maustaste im Namen des Dienstprogramms und wählen Sie im mit der angezeigten Kontextmenü den "Start im Namen des Administrators"
- Im Terminalfenster geben wir den Befehl ein:
Dism.Exe /Online /Cleanup-Image /Restorehealth
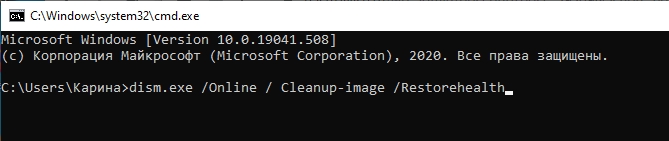
- Wenn es aus irgendeinem Grund kein Dienstprogramm gibt, können Sie mit Installationsdateien Ihrer Betriebssystemversion einen DVD-Disk- oder Flash-Laufwerk verwenden und den Befehl wählen:
Dism.EXE /Online /Cleanup-Image /RestorHealth /C: /ReparatursourceWindows /LimitAccess

- Hier sollte der Pfad C: Reparaturource durch den für Ihre Quelle mit Installationsdateien charakteristischen ersetzt werden
- Warten Sie auf den Abschluss des Scan-/Wiederherstellungsprozesses und starten Sie den Computer neu.
Es bleibt bleibt, das Erneuerungsverfahren erneut zu starten, um sicherzustellen, dass das Problem mit dem Auftreten eines Fehlers gelöst wird. Wenn dies nicht der Fall ist und die Verwendung beider Vollzeitdienste für die Wiederherstellung beschädigter Systemdateien nicht geholfen hat, gehen wir weiter.
Ausschalten des Antivirenprogramms Firewall
Die gebaute Firewall wird selten zu einer Quelle solcher Probleme, aber ähnliche Schutzmittel gegen dritte Teilnehmerentwickler, einschließlich Antiviren -Software, blockieren häufig die Installation von Aktualisierungen (ihre Aktionen werden als falsche Operation bezeichnet). Tatsache ist, dass solche Programme spezielle Algorithmen verwenden, um vorherzusagen, wie gefährlich diese oder die von einem andere durchgeführte Aktion ist. Diese Algorithmen sind universell und konzentrieren sich nicht auf einen bestimmten Code. Daher arbeiten sie häufig in Bezug. Manchmal leiden sogar die Komponenten des Windows Update Center. Wenn dies der Grund für den Fehler mit dem Code 0x800F081F unter Windows 10 ist, ist die Lösung eine vorübergehende Abschaltung von Sicherheitstools, zumindest während die Installation von Aktualisierungen auf Ihrem PC fortgesetzt wird.
Aber selbst wenn Sie nicht sicher sind, ob der Schuldige des Problems ein Antivirenprogramm oder eine Firewall ist, ermöglicht es mit ihrer Trennung die Richtigkeit Ihrer Annahmen, um sicherzustellen oder zu widerlegen.
Um die Funktionsweise des Netzwerkbildschirms in Windows 10 auszuschalten, handeln wir nach dem Plan:
- In einer bequemen Weise starten wir ein „Bedienfeld“ (der einfachste Weg ist die Startschaltfläche oder durch Klicken auf das Etikett des Dienstprogramms auf dem Desktop)
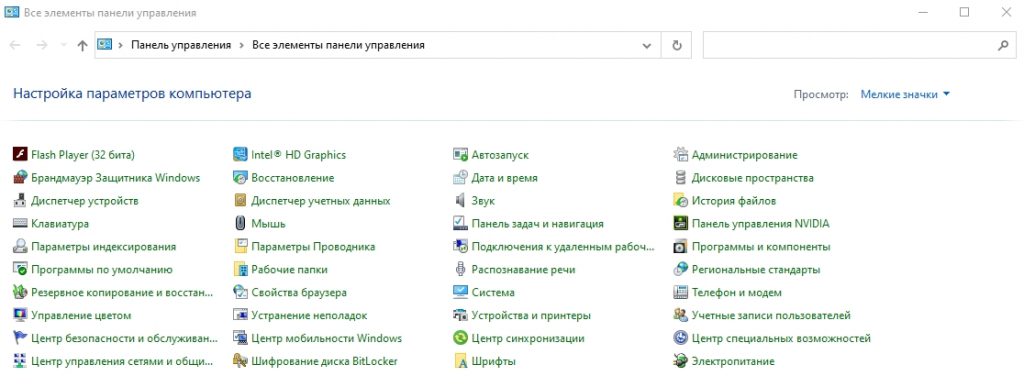
- Klicken Sie auf die Registerkarte "BrandMauer Windows"
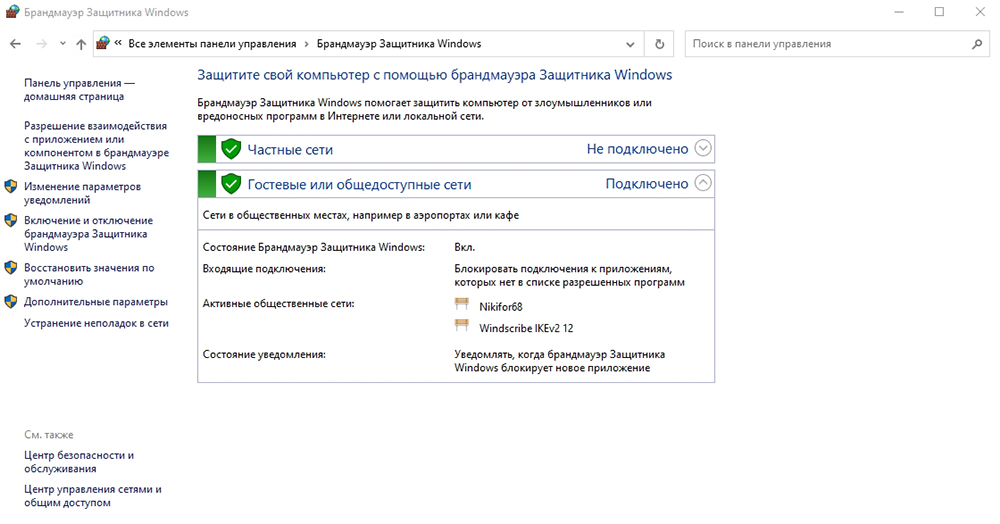
- Ein neues Fenster öffnet sich im Menü links die Zeile "Einschalten/Deaktivieren der Firewall -Fenster"
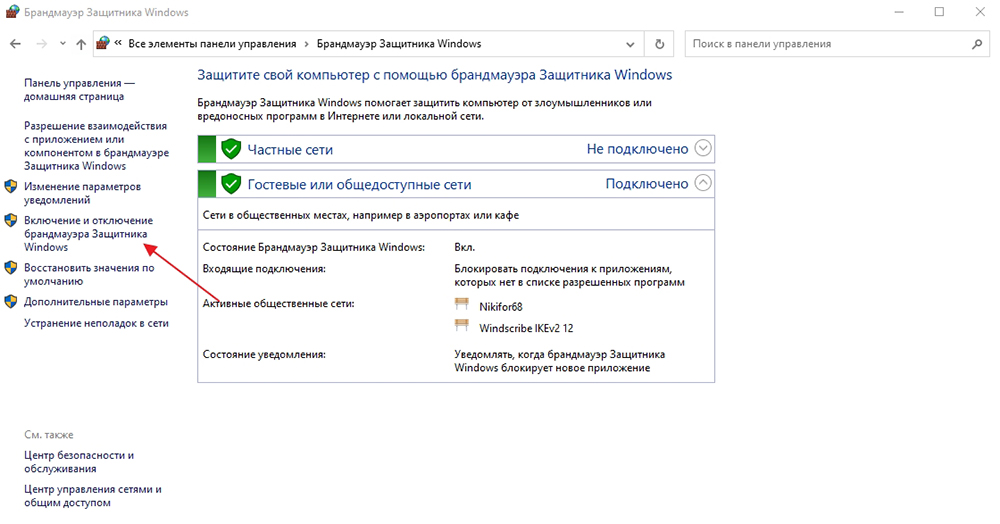
- Wir installieren den Selektor in der Zeile "Deaktivieren Sie die Windows -Firewall" für alle im System von Netzwerktypen (zu Hause, öffentlichen) vorhanden. Wir behalten Änderungen bei.
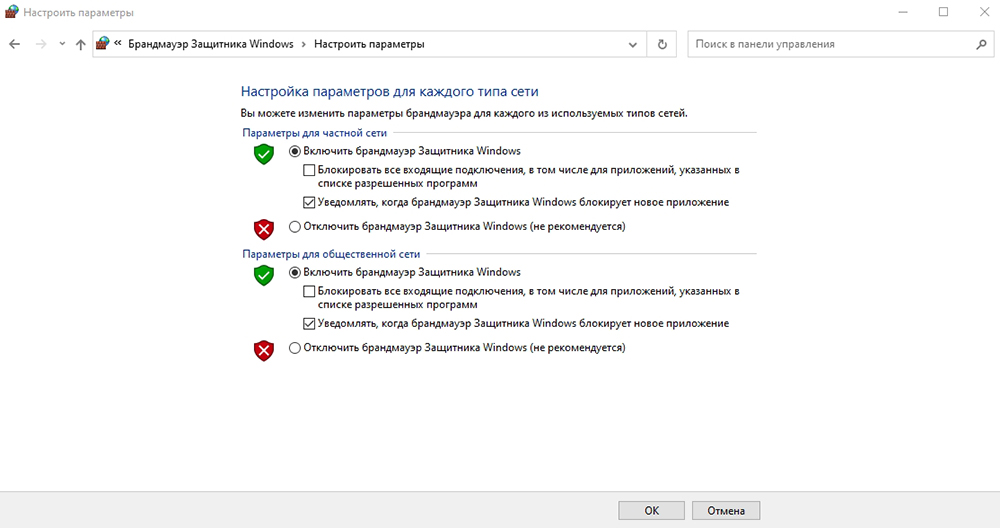
Es gibt eine alternative Möglichkeit, dieselben Aktionen auszuführen - die Befehlszeile zu starten und das Team im Terminal zu wählen:
Netsh AdvFirewall setzen alle Profile -Status ab

Für diejenigen, die es gewohnt sind, Teams zu trösten, ist diese Methode vorzuziehen und schneller. Nach einem erfolgreichen Update können Sie die Firewall mit demselben Team in einen Arbeitszustand zurückgeben, jedoch mit dem On -Parameter am Ende. Oder über das "Bedienfeld" mit der Ausstellung der relevanten Selektoren.
Bei der Trennung des Antivirus hängt alles vom spezifischen Programm ab. Einige von ihnen erlauben ihnen, dies mit mehreren Klicks zu tun, aber es gibt auch solche, bei denen das Herunterfahren ziemlich kompliziert ist.
Windows Update Center
Wenn das Antivirenprogramm und das Firewalls nicht am Erscheinen eines Fehlers von 0x800F081F beteiligt sind, müssen Sie mit dem Windows Update Center arbeiten, da dieser Dienst in den Aktualisierungen des Betriebssystems beteiligt ist.
Das erste, was Sie tun können und sollten, ist, den Softwareverteilungsordner von der Festplatte zu entfernen, auf der alle Aktualisierungen zuvor geladen werden, sowie den Prozess von Prozessprotokollen und Bargelddaten. Der Ordner befindet sich normalerweise im C: \ Windows -Katalog. Das Entfernen ist unmöglich, bis Sie die Arbeit des Windows Update -Centers über das "Bedienfeld" oder in der Befehlszeile über die im Namen des Kommandanten ausgeführten Kommandeure stoppen:
Net Stop Wuauserv

In einigen Fällen ist eine solche Maßnahme wirksam. Aber nicht immer, insbesondere wenn die Ursache Schäden an den Komponenten des Dienstes ist.
Im letzteren Fall können Sie versuchen, Windows Update Center -Komponenten zurückzusetzen. Der einfachste Weg, dies zu tun, besteht darin, das entsprechende Skript vom Entwickler zu verwenden, das von der offiziellen Microsoft -Website heruntergeladen werden kann, indem wir auf die Download -Seite gehen, auf der wir uns für die ResetWueng -Datei interessieren. Wir laden es auf unseren PC herunter, packen Sie es aus (es wird in archivierter Form gespeichert) und starten das Skript, nachdem Sie zuvor die Rechte des Administrators ausgeführt haben. Das Programm warn. Wählen Sie nach der Arbeit des Hauptteils des Skripts den letzten 17 Punkt aus, wonach der Computer neu gestartet wird.
https: // www.Youtube.Com/Uhr?v = -wtkykhcxri
Unter anderem können wir die Verwendung der in den Windows 10 -Komponenten gebauten Windows 10 -Komponenten erwähnen - der Inspektionsdienste von Fehlfunktionen, obwohl die Effektivität nach Angaben der Benutzer ziemlich gering ist. Sie können auch auf die manuelle Installation eines erfolglosen Update -Updates zurückgreifen.
Wir werden uns freuen, wenn unsere Leser in den Kommentaren ihre eigenen Erfahrungen bei der Lösung dieses Problems teilen.
- « Schritt -By -STEP -Handbuch für die Installation von Linux OS
- Was tun, wenn ein Fehler beim Formatieren eines Flash -Laufwerks auftritt »

