Methoden zur Korrektur von Fehler ntoskrnl.Exe

- 1120
- 191
- Jesper Ehrig
Während des Betriebs oder wenn der Computer eingeschaltet ist, kann der sogenannte "Blue Death Screen" angezeigt werden. Wenn Sie den oben geschriebenen Text lesen, wird die Ursache des Fehlers angezeigt - falscher Betrieb der NTOSKRNL -Datei.Exe. Dieses Element ist sehr wichtig für das Funktionieren des Betriebssystems, und wenn etwas damit passiert, wird es unmöglich, PC zu verwenden.

Was ist ntoskrnl.Exe
Wenn Sie den Computer einschalten, werden eine Reihe von Diensten gestartet, einschließlich ntoskrnl.exe, der Treiber für die Arbeit vorbereitet und das Bild auf dem Bildschirm visualisiert. In diesem Fall kann ein Fehler auftreten, der einen Stopp zum Stoppen beinhaltet. Dieser Service befindet sich normalerweise auf der Festplatte "C" zusammen mit anderen Komponenten des Systems und besetzt mehrere Ordner: System32, Treiber -Cache und T. P.
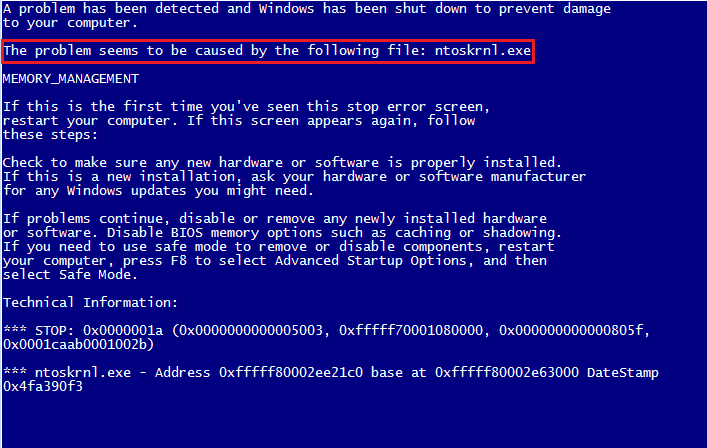
Die Ursachen der Fehlfunktion
Ntoskrnl -Fehler.Ehe kann aus mehreren Gründen entstehen:
- Falsches Übertakten und Unterwäsche, die zu Überhitzung führten.
- Physikalische Löschung der Datei (tatsächlich ist es schwierig zu tun, aber es ist möglich, wenn Sie Software verwenden, die sich auf Systemelemente auswirkt.).
- Schaden/Dateiersatz durch ein Virus.
- Schäden an Aufzeichnungen in der Registrierung.
- Das Vorhandensein problematischer oder alter Treiber.
- Interner systemischer Fehler.
- Winchester.
- OS wird nicht auf die aktuelle Version aktualisiert.
- Beschädigung oder Ausfall beim Betrieb von RAM.
Mögliche Lösungen
Ntoskrnl -Fehler.Exe ist ernst, aber nicht immer tödlich, und jetzt werden wir Ihnen sagen, wie Sie es beheben können.
- Zuerst müssen Sie zum Desktop gelangen und Zugriff auf die PC -Funktionen erhalten, da der Blue Screen den gesamten Speicherplatz schließt.
- Führen Sie dazu einen Neustart aus und drücken Sie die F2- oder Del -Taste (manchmal gibt es andere Optionen, es hängt von der internen Struktur des Eingangs- und Ausgangssystems ab).
- Die Optionen von BSV werden sich vor Ihnen entfalten.
- Defaulte Lade -Setup -Standards ("Die Standardeinstellungen herunterladen").
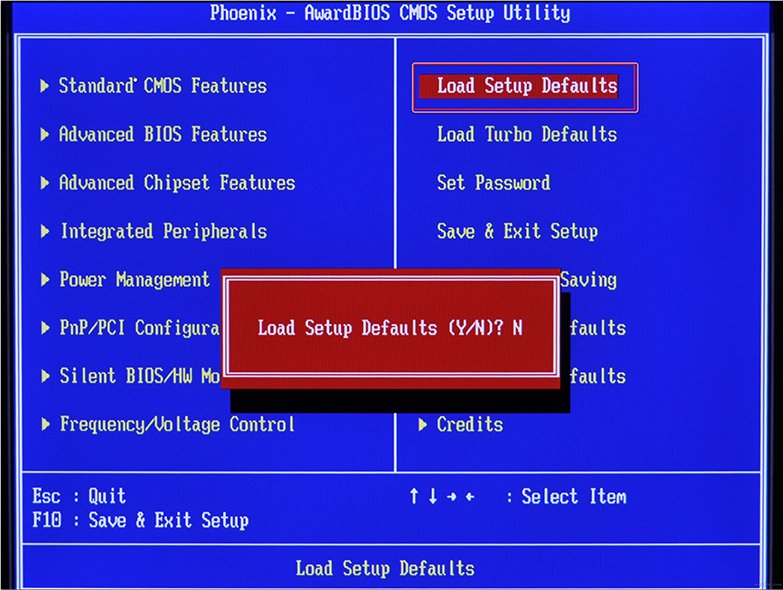
- Klicken Sie auf F10, um die Auswahl zu bestätigen.
- Starten Sie den PC erneut neu - der blaue Bildschirm verschwindet und Sie können mit der Korrektur des Fehlers fortfahren.
Reinigen der Registrierung
Bis der NTOSKRNL -Fehler zurückgekehrt ist.exe mit einem blauen Bildschirm (übrigens, meistens auf Windows 7) müssen Sie mit der Schauspielerei beginnen. Versuchen Sie zunächst, das Register von falsch ausgeführten und veralteten Datensätzen zu reinigen. Es ist am bequemsten und sicher, dies mit speziellen Versorgungsunternehmen zu tun, beispielsweise berüchtigter Cleaner.
- Laden Sie das Programm herunter und installieren Sie es.
- Öffnen Sie das Fenster und finden Sie links in der Liste das Kapitel "Reinigungsregister".
- Klicken Sie auf "Analyse" und warten Sie auf die Entdeckung aller Problemaufzeichnungen.
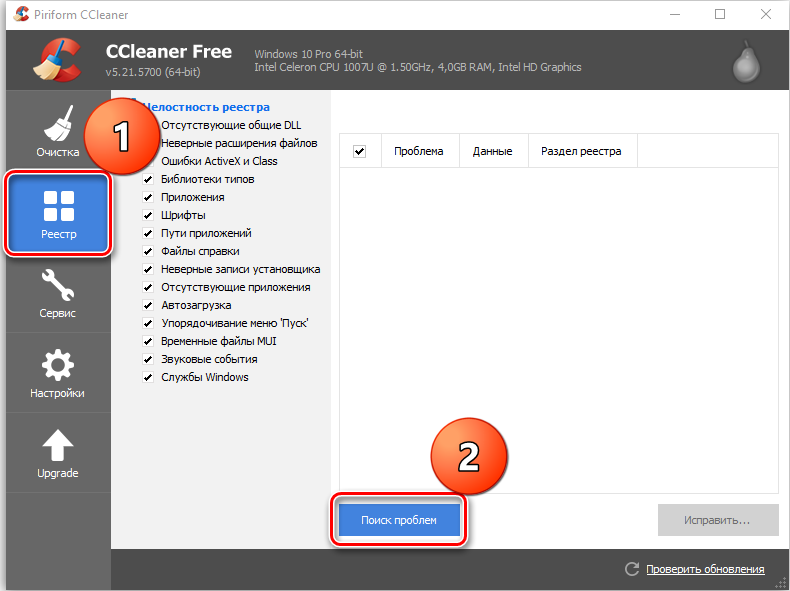
- Auf der Oberseite zeigen "Highlight alles" und "Reparieren Sie die zugewiesenen".
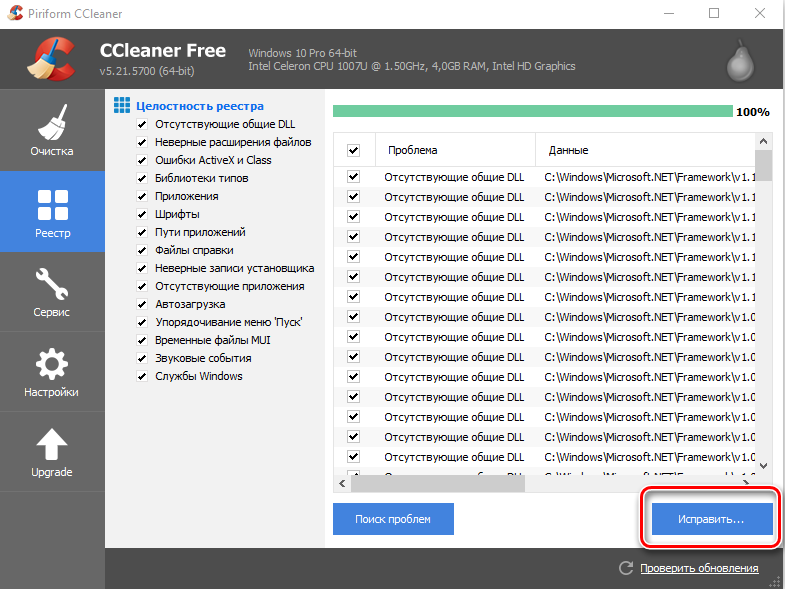
- Das Programm bietet an, eine Kopie der Registrierung zu erstellen - stimmen Sie einfach zu, speichern Sie sie einfach in den "Dokumenten" CS "C", wie standardmäßig angegeben, jedoch in einem separaten Ordner auf der Festplatte "D".
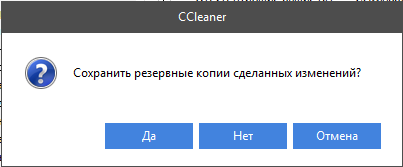
- Beginnen Sie nach der Reinigung erneut die "Analyse" - und so weiter, bis die Liste der beschädigten Elemente leer bleibt.
Korrektur der Festplatte
Als nächstes müssen Sie die Systemscheibe überprüfen und einige Fehler beheben, wenn sie gefunden werden. Dafür:
- Suchen Sie das "Computer" -Symbol und erweitern Sie den Inhalt.
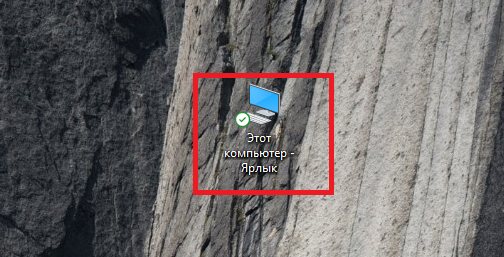
- Doppelte PKM auf der Festplatte "C" (Sie können irgendwie genannt werden - die Hauptsache, denken Sie daran, dass wir einen Abschnitt benötigen, in dem das Betriebssystem gespeichert ist);
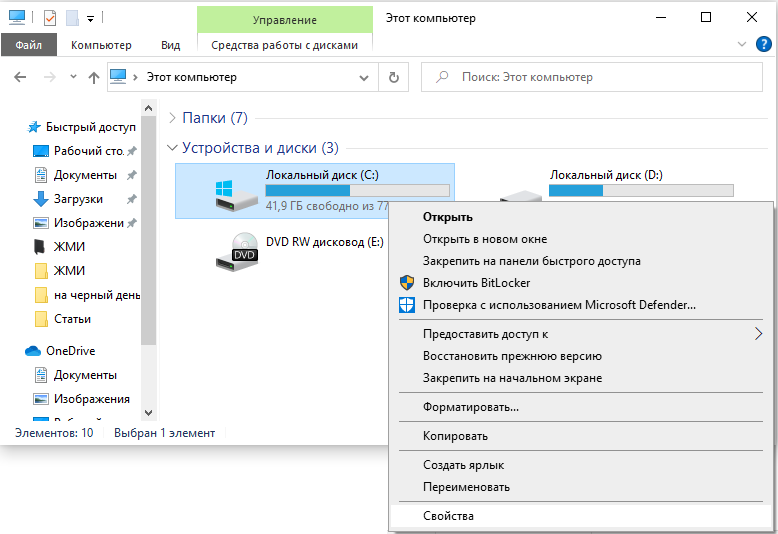
- Wählen Sie den letzten Punkt "Eigenschaften" und dann den Unterabsatz "Service" und starten Sie den Scheck.
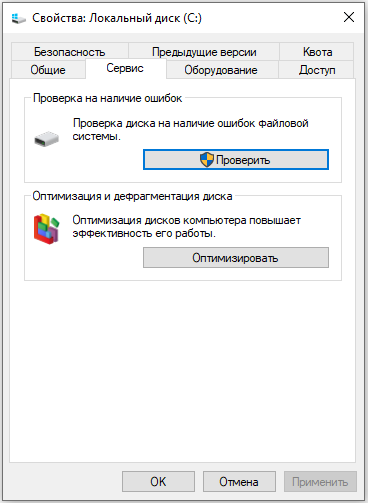
- Der Computer kann dabei mehrmals neu starten - dies ist normal, mach dir keine Sorgen.
Für die gleichen Zwecke überprüfen wir die internen Systemdateien und korrigieren die Probleme wie folgt:
- Drücken Sie Win+R und warten Sie auf das Erscheinungsbild eines kleinen Fensters mit einer Eingabezeile.
- Geben Sie "CMD" ein.
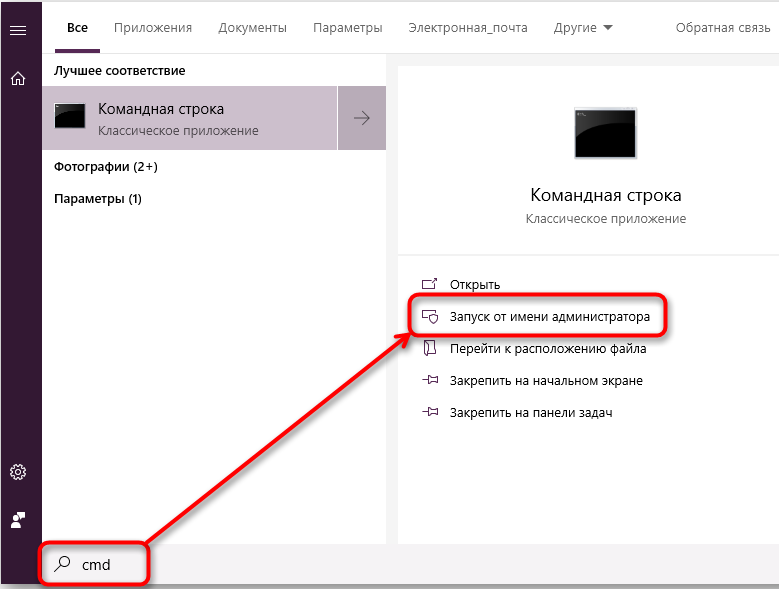
- Jetzt wird ein Fenster mit einem schwarzen Feld angezeigt, in dem Sie eingeben müssen: "SFC/Scannow" und klicken Sie auf "Inter".
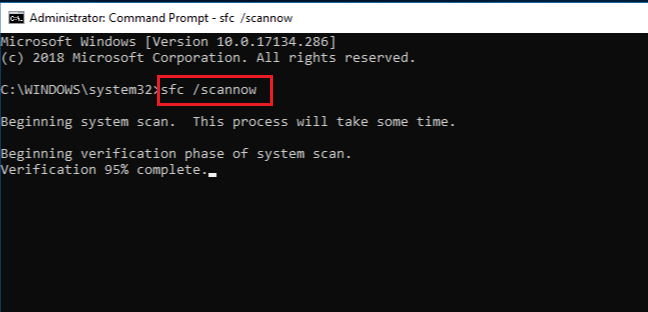
- Sie können auch den Befehl "chkdsk" einstellen.
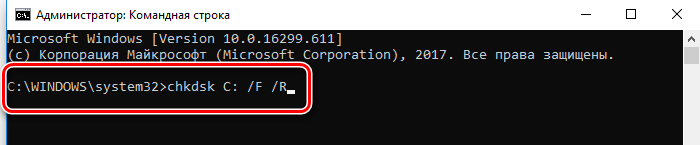
Warten Sie, bis eine Nachricht über den erfolgreichen Vorgang erscheint, und starten Sie den PC dann neu.
Überprüfung auf Viren
Oft sind Viren, die die NTOSKRNL -Datei löschen.Exe aus dem Root -Ordner winnt_root \ system32. Verwerfen Sie eine solche Gelegenheit nicht und überprüfen Sie das System: Überprüfen Sie das System:
- Installieren Sie ein gutes Antivirus: Kaspersky, "Doctor Web", "Eset" usw. P.
- Starten Sie eine vollständige Überprüfung aller Festplatten.
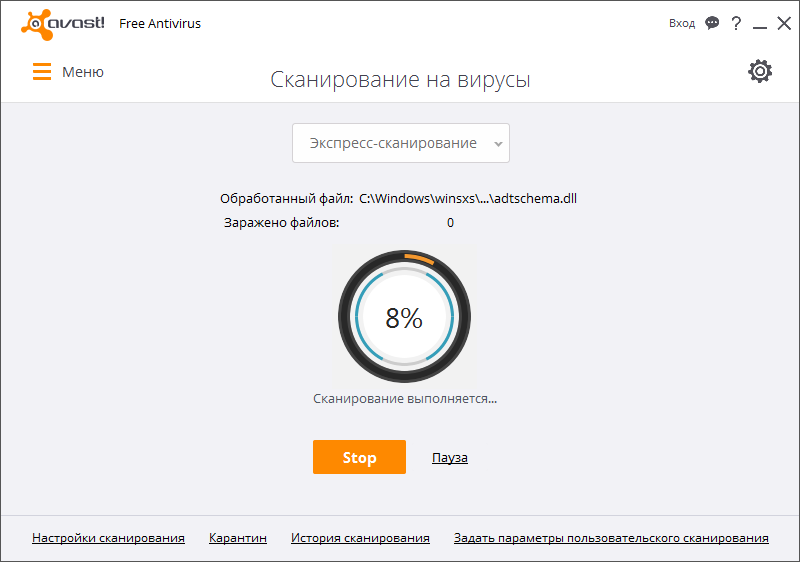
- Warten Sie auf das Ende des Verfahrens (dies kann viel Zeit in Anspruch nehmen, Sie können es über Nacht lassen).
- Löschen Sie alle böswilligen Dateien oder wechseln Sie zur Quarantäne - es ist besser, wie Antivirus empfiehlt.
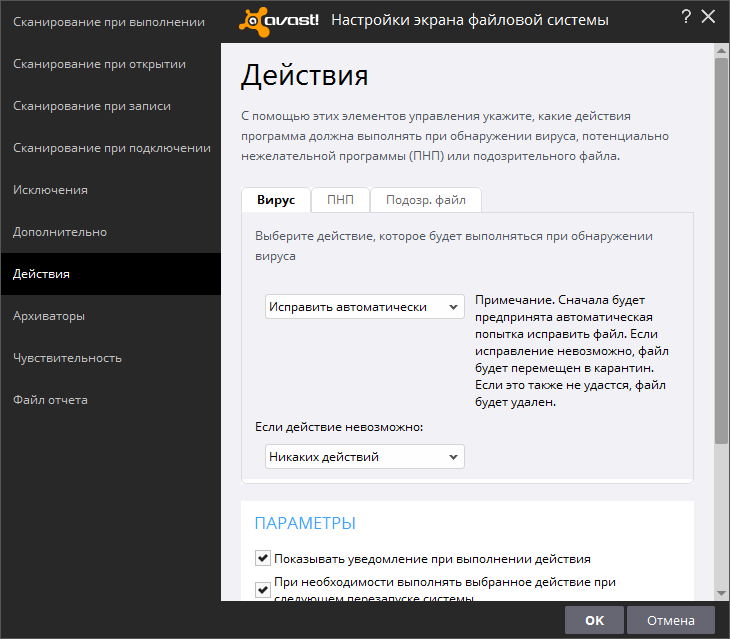
- Überprüfen Sie das Dateisystem auf Fehler und stellen Sie alle beschädigt wieder her, wie oben beschrieben.
Wenn das Virus von einem Programm eingegeben wird, muss es enttallt sein. Höchstwahrscheinlich möchte sie nicht freiwillig gehen - dann hilft Ihnen ein Dei -Reinstall (z.
Betriebssystem und Treiber Update
Manchmal Probleme mit Ntoskrnl.Exe und der blaue Bildschirm ergeben sich aufgrund der Tatsache, dass das System lange nicht aktualisiert wurde Update-Center- und Startaktualisierungen und für Gerätefahrer laden Sie sie separat herunter (achten Sie einfach auf die Entlassung: x64 oder x86 für 64-Bit-Systeme). Entfernen Sie alle Treiber der alten, nicht gebrauchten Geräte: Drucker, Grafik -Tablets, Scanner, MFPs usw.P. ("Bedienfeld" - "Geräte -Manager" - Ein Klick nach der rechten Schaltfläche auf dem veralteten Gerät - Der Befehl "Löschen").
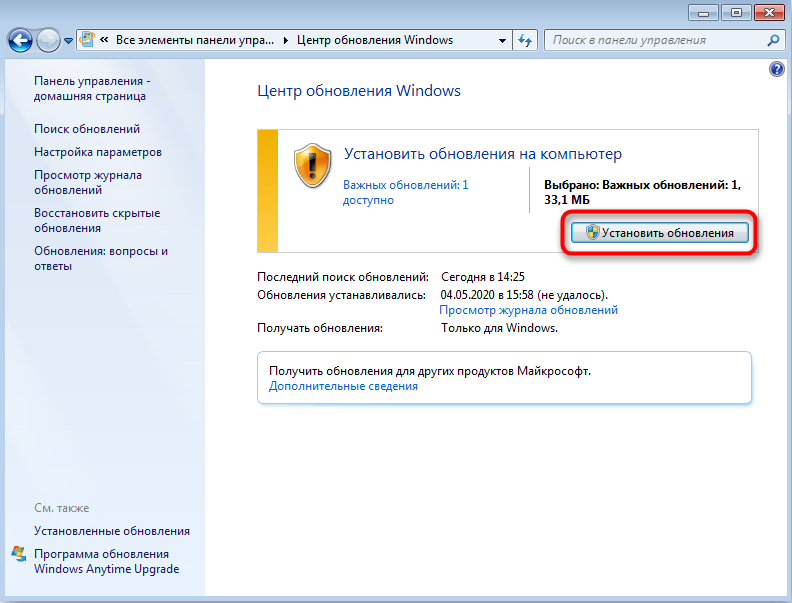
Systemwiederherstellung
Und schließlich können Sie das System in den Zustand wiederherstellen, wenn alles gut funktioniert hat, wenn alles gut funktioniert hat. Um dies zu tun, brauchen Sie:
- Unter Windows 7 öffnen wir nacheinander: "Start" - "Alle Programme" - "Standard" - "Service" - "Systemwiederherstellung", unter Windows 10 in "Such" -Typ "Erstellen eines Wiederherstellungspunkts" und öffnen Sie das entsprechende Symbol.
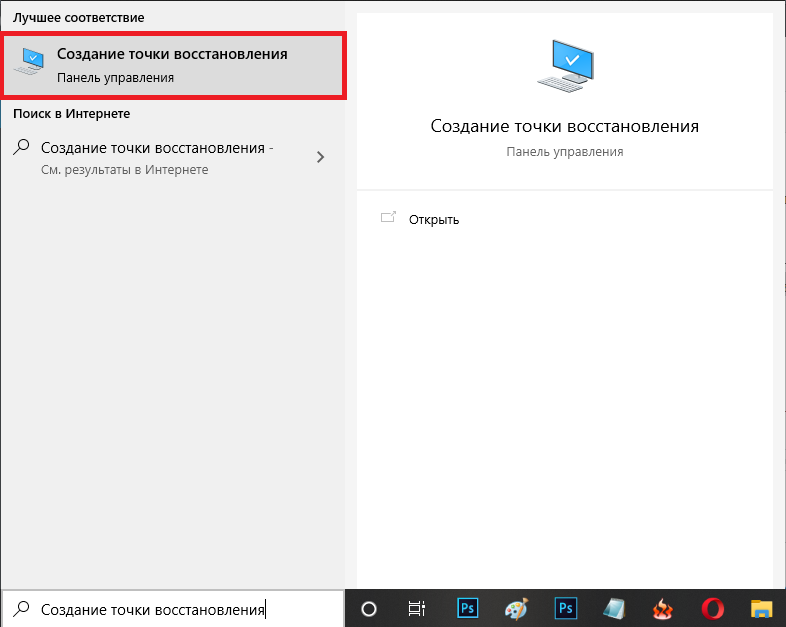
- Klicken Sie in dem angezeigten Fenster auf "Weiter" und wählen Sie "Wiederherstellungspunkte anzeigen".
- Wählen Sie das Datum aus, an dem der Computer stetig arbeitete.
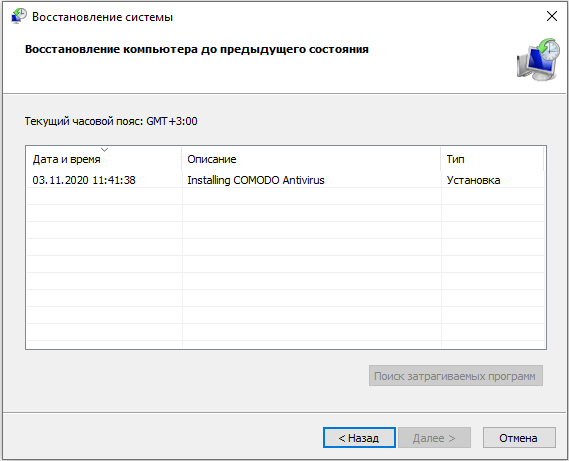
- Klicken Sie auf "Bereit".
Warten Sie auf das Ende des Prozesses - schalten Sie den Computer in keinem Fall vom Netzwerk aus und stellen Sie sicher, dass der Akku nicht auf den Laptop setzt.
- « So wählen Sie zwischen Tablet und Laptop
- Ersetzen des Prozessors auf einem Laptop, um das Gerät zu modernisieren »

