Windows -Fehlerbehebungen sind nicht ausreichend Speicherplatz

- 4041
- 1055
- Robin Wollmann
Manchmal markieren Sie die Festplatte, wenn Sie das Betriebssystem "von Grund auf" installieren, und konzentrieren Sie sich nur auf die Größe des Installationsbildes. Dies ist ein offensichtlicher Fehler, bei dem nicht berücksichtigt wird, dass das installierte System 3-4-mal mehr Platz benötigt. Außerdem müssen berücksichtigt. Infolgedessen erscheint früher oder später ein Fehler auf einem solchen Computer, dass berichtet. Die Standardeinrichtungen reichen jedoch nicht aus, daher sollten Sie einige alternative Optionen auf Lager haben, mit denen Sie das Problem lösen können.

Warum Windows 10 schreibt, dass auf der Festplatte nicht genügend Platz ist
Der Grund ist einfach - dieses Betriebssystem kann berechnen, wie viele nicht besetzte Orte in allen markierten Abschnitten des Systems geblieben sind. Und wenn sie auf der Hauptsache, wo sich das Betriebssystem befindet, wird dieser Betrag auf einen kritischen Wert reduziert, es gibt eine Benachrichtigung über den Mangel an Platz. In der Regel wird eine solche Nachricht zuerst angezeigt, wenn nur 500 MB freier Speicherplatz für die Bedürfnisse des Betriebssystems übrig bleiben. Nach einem Rückgang dieses Wertes auf 80 und dann 50 MB werden wiederholte Benachrichtigungen angezeigt.
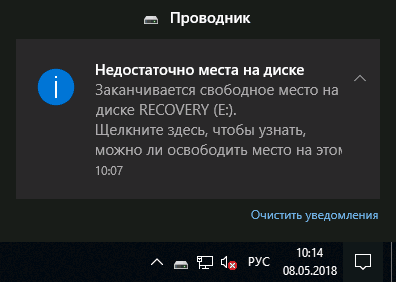
Die optimale Möglichkeit, das Problem zu lösen.
Wenn wir über Abschnitte sprechen, in denen Benutzerdaten gespeichert werden, ist das Defizit des Ortes in jedem Fall für das System nicht kritisch. Wenn auf einer nicht -system -Festplatte nicht genügend Platz vorhanden ist, können Sie versuchen, die Benachrichtigung zu deaktivieren, wenn sie Sie ärgern, und der Platzmangel stört Sie nicht.
Speicherreinigung
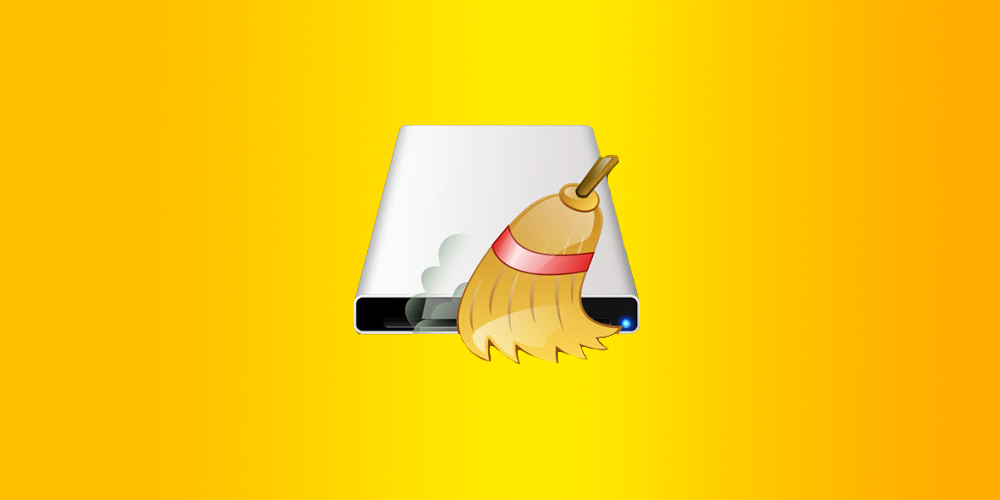
Wenn Windows warnt, dass auf der Festplatte C, F oder E nicht genügend Platz vorhanden ist, müssen sie so schnell wie möglich reinigen - sonst können Probleme beim Starten der Programme auftreten, und zu einem bestimmten Zeitpunkt kann das Betriebssystem möglicherweise frei frieren. Die Festplatte D wird am häufigsten als Benutzer verwendet, aber dies bedeutet nicht, dass eine solche Warnung in seinem Respekt ignoriert werden kann - Sie haben nur nirgendwo, um neue Dateien zu speichern.
Betrachten Sie die Hauptmethoden zur Reinigung der Systemabschnitte.
Reinigungsordner mit Dokumenten
Tatsächlich gibt es viele solche Ordner (Downloads, meine Dokumente/Zeichnungen/Musik, Desktop usw. D.). Das Problem ist, dass sich die Dateien hier unbemerkt ansammeln. Hier werden zusätzlich zu dem Ort, den Sie angegeben haben.
Eine solche Reinigung sollte natürlich manuell durchgeführt werden, da wichtige Dateien, Dokumente, Fotos unter dem Müll auftreten können.
Um das Problem für die Zukunft zu lösen, können Sie diese Ordner auf einer anderen Festplatte platzieren, auf der es keinen Platzmangel gibt. Klicken Sie dazu auf den Namen des Katalogs mit der rechten Schaltfläche, wählen Sie das Element "Eigenschaften" aus dem Menü Falling, wählen Sie die Registerkarte "Speicherort" und ändern Sie den Pfad beispielsweise anstelle der Scheibe mit dem Dokumente angeben D: \ Dokumente.
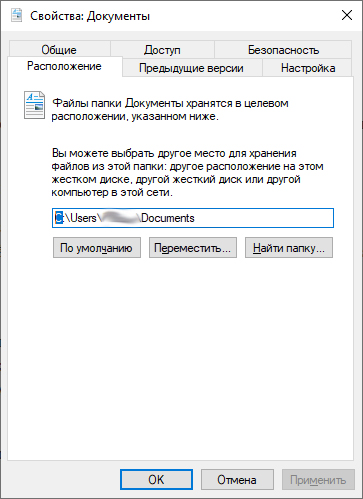
Entfernen Sie temporäre Windows -Dateien
Temporäre Dateien werden vom Betriebssystem erstellt, um die derzeit funktionierenden Originaldateien im Falle einer Gewaltstufe wiederherzustellen. Solche Dateien werden im TEMP -Ordner erstellt und normalerweise automatisch gelöscht, dies geschieht jedoch nicht immer, sodass sich dort im Laufe der Zeit viel Müll ansammelt. Fühlen Sie sich frei, alle hier gespeicherten Dateien zu löschen, mit Ausnahme derjenigen, die derzeit von Arbeitsprogrammen verwendet werden, sodass alle unnötigen Anwendungen geschlossen werden müssen
Für die gleichen Zwecke werden häufig Versorgungsunternehmen von dritten -Party -Entwicklern verwendet. Am beliebtesten ist das CCleaner -Programm, mit dem temporäre Dateien, Cache -Daten, Kochdateien, die Registrierung gelöscht werden können - in einem Wort in allgemeiner Reinigung des Systemabschnitts der Festplatte eingesetzt wird.
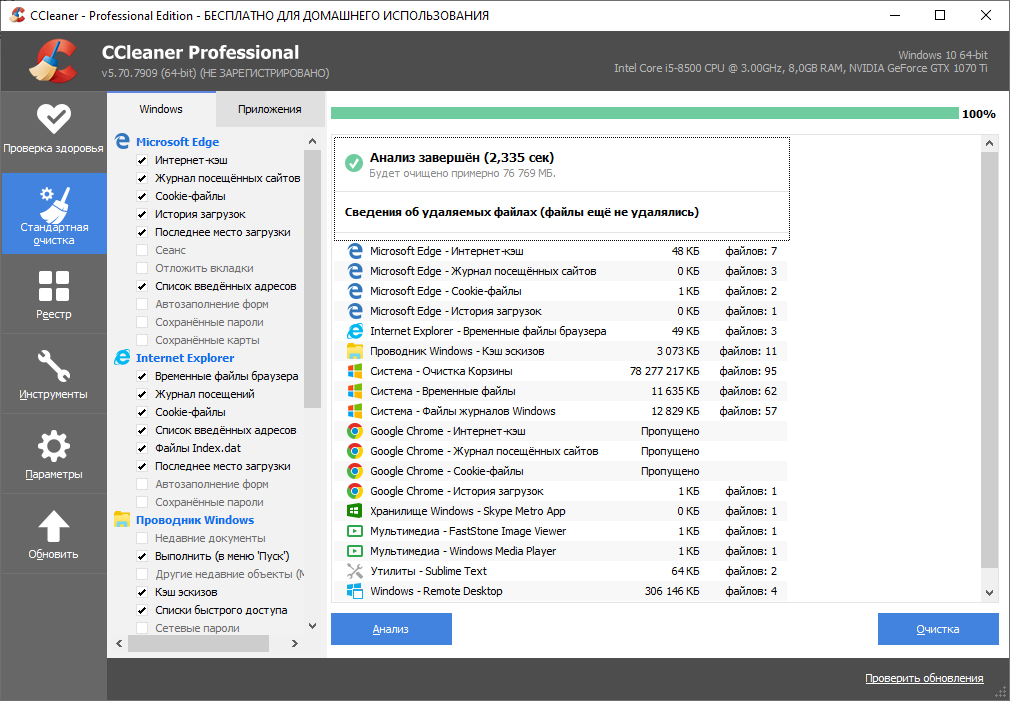
Verschieben der Pumpdatei in einen anderen Abschnitt
Bei der Installation von Windows behält sich die Stelle im Abschnitt "System. К оагаюююаюю & д о н н н н п панно asst. Es gibt zwei Optionen, um diesen Ort zu befreien: den Standort zu einem anderen Abschnitt zuzuweisen oder die Größe der Pumpdatei zu verringern oder sogar die Verwendung durch das Betriebssystem auszuschalten.
Wie kann man das machen:
- Klicken Sie auf die Registerkarte "Mein Computer" und dann auf die Registerkarte "Eigenschaften des Systems"
- Wählen Sie im linken oberen Menü das Element "Zusätzliche Parameter des Systems" aus
- Klicken Sie im neuen Fenster auf der Registerkarte "zusätzlich" im Block "Performance" auf die Schaltfläche "Parameter"
- Das nächste Fenster wird geöffnet, in dem wir auch die Registerkarte "zusätzlich" auswählen, auf der wir auf die Schaltfläche "Ändern" klicken
- Wir entfernen das Checkmark von oben in der Nähe der Inschrift "Wählen Sie automatisch das Kapazitätsdateivolumen"
- Neue Optionen werden angezeigt, um die Pumpdatei in einen anderen Abschnitt zu verschieben. Wir klicken einfach auf den Namen der erforderlichen logischen Festplatte. Dies ist der neue Standort
- Hier können Sie auch ändern (reduzieren Sie die Größe der Pumpdatei sowie die Verwendung, indem Sie die entsprechenden Punkte auswählen).
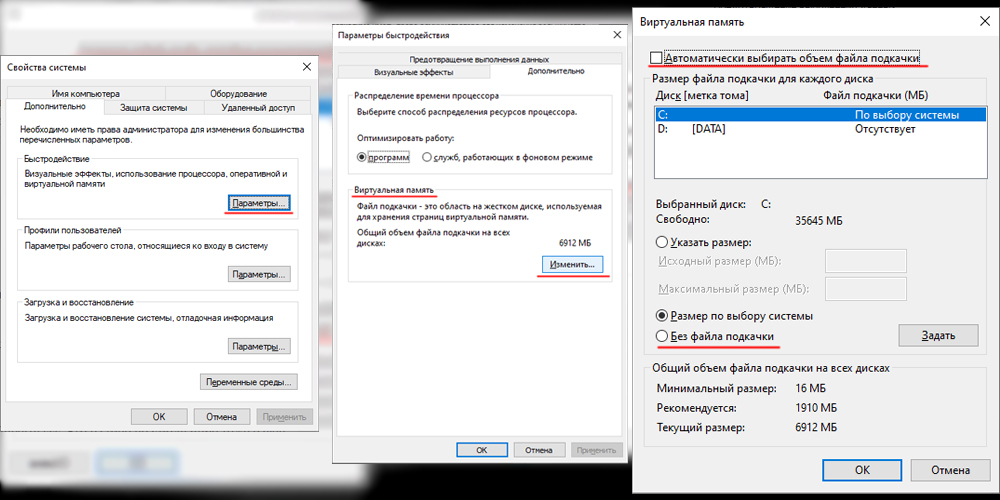
Trennung des Winterschlafmodus
Der reduzierte Energieverbrauchsmodus erfordert auch eine Reservierung des Ortes im Systemabschnitt, um eine Hiberfil -Systemdatei zu erstellen.Sys. Die Standardgröße entspricht auch der Menge an RAM, die im System installiert ist. In dieser Datei werden alle Daten aus dem OP zum Zeitpunkt des Übergangs des PC zum Schlaf gespeichert.
Das Winterschlafregime ist ebenfalls getrennt:
- Wir rennen das Startmenü in der Konsole durch, um die Befehlszeile durch Eingabe von CMD durchzuführen
- Es wird eine Beschriftung des Terminalprogramms geben, auf dem wir mit der rechten Maustaste klicken und das Element "im Namen des Administrators starten" auswählen
- Im Terminalfenster geben wir "powercfg" ein.exe /hibernate " - Dieses Team schaltet das Winterschlafregime aus, um es anstelle der OFF -Option einzuschalten, verwenden.
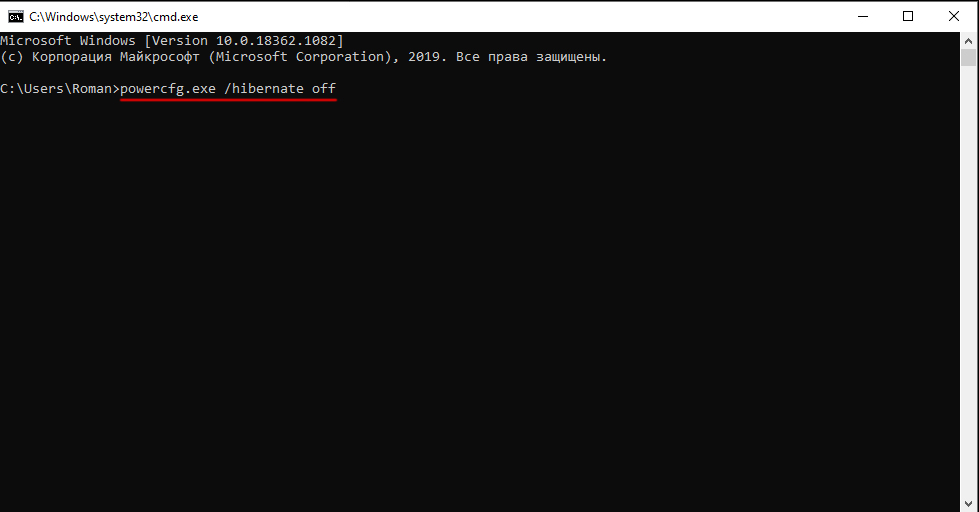
Entfernen von temporären Browserdateien
Jeder Browser verwendet einen Cache, um die Arbeit zu beschleunigen, dh Fragmente zusammen mit ihrem Inhalt (Zeichnungen, Videos, Textdokumente), mit denen Sie das Laden von Websites beschleunigen können, wenn sie besucht werden. Auf der Festplatte sammeln sich Bargelddaten an und können am Ende ein beträchtliches Volumen einnehmen. Cache -Reinigung des Speicherplatzes auf der Festplatte, verlangsamt jedoch das Laden von Webseiten. Für beliebte Browser (Chrome, dh Firefox), um den Cache zu reinigen und Koch- und Site -Besuchsgeschichten zu löschen, sollten Sie dieselbe Schlüsselkombination verwenden - Strg+Shift+Del.
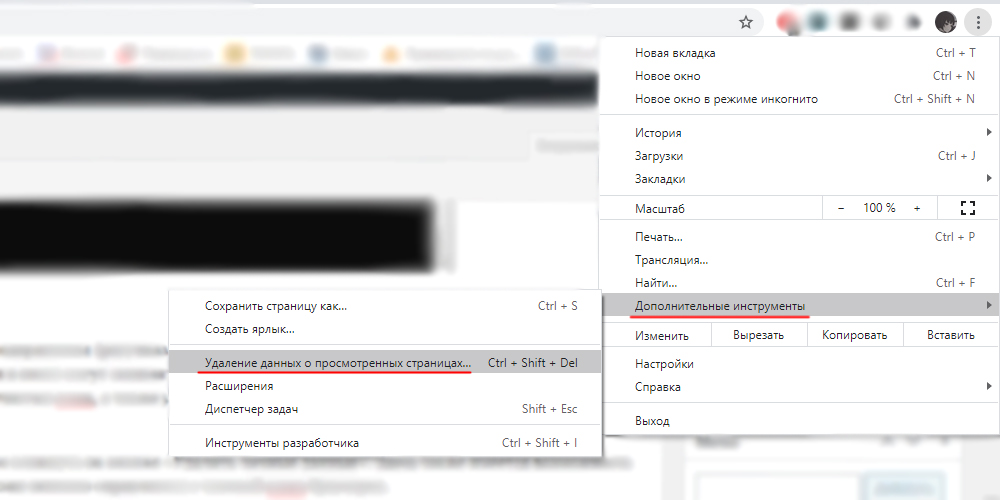
Die Opera sollte zum Menü zum Zugriff auf diese Funktion gehen, die Registerkarte "Einstellungen" auswählen und dann auf die Schaltfläche "Persönliche Daten löschen" klicken. Es hat auch die Möglichkeit, Kuckuck- oder Magazin -Site -Besuche zu löschen oder zu verlassen. Das zuvor erwähnte CCleaner -Dienstprogramm ist auch gut mit der Reinigung des Cache des Browser.
Anspruchsvolle Dateien mit Daten zu alten Steuerpunkten
Die Systemwiederherstellung erfordert auch viel Platz für das Speichern jeder Datei, die die für die Rollback des Betriebssystems erforderlichen Daten für ein bestimmtes Datum enthält. Dies ist ein ziemlich leistungsfähiges Tool, mit dem Sie die Leistung von Windows in kritischen Fällen wiederherstellen können, wenn andere Methoden erfolglos sind. Daher ist die Trennung der Wiederherstellung des Systems extrem nicht empfohlen. Reinigen Sie den Ordner jedoch von alten Dateien, die wahrscheinlich nicht verwendet werden sollen. Dies geschieht nach dem folgenden Algorithmus:
- Wir wählen nacheinander "My Computer"/"Eigenschaften des Systems"/"allgemeine"/"Festplattenreinigung" aus
- Wählen Sie die Registerkarte "zusätzlich" in der Block "Wiederherstellung des Systems", klicken Sie auf die Schaltfläche "Reinigen" und bestätigen Sie die Vorgänge. In diesem Fall werden alle Dateien mit Kontrollpunkten gelöscht, mit Ausnahme des letzteren erstellten.
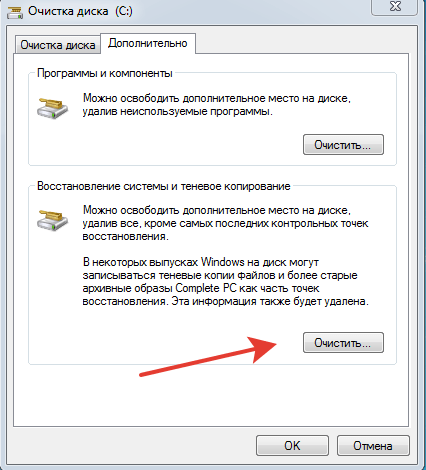
Reinigen der Registrierung
Dieser Vorgang wird bei anderen Fehlern häufiger durchgeführt. Die Ansammlung von Müll im Register ist ein gut bekanntes Prozess. Es ist sehr schwierig, dies zu verhindern, da der Eintritt von Informationen in diese sowohl auf der Ebene des Betriebssystems als auch auf der Ebene der Benutzerprogramme durchgeführt wird. Im Laufe der Zeit wächst die Datei an Größe - wenn Sie Programme löschen.
Unabhängige Reinigung - Die Arbeit ist selbst für sehr qualifizierte Spezialisten überfordert, aber spezielle Versorgungsunternehmen sind sehr gut mit dieser Aufgabe umgehen. Unter ihnen sind der beliebte Cleaner, Erunt, Regclean Utilities und viele andere. In der Regel kann die Registrierungsreinigung durch Drücken mehrerer Tasten leicht durchgeführt werden, während alle Programme bei verschiedenen Problemen nach der Reinigung eine Sicherungskopie der Registrierung erstellen.
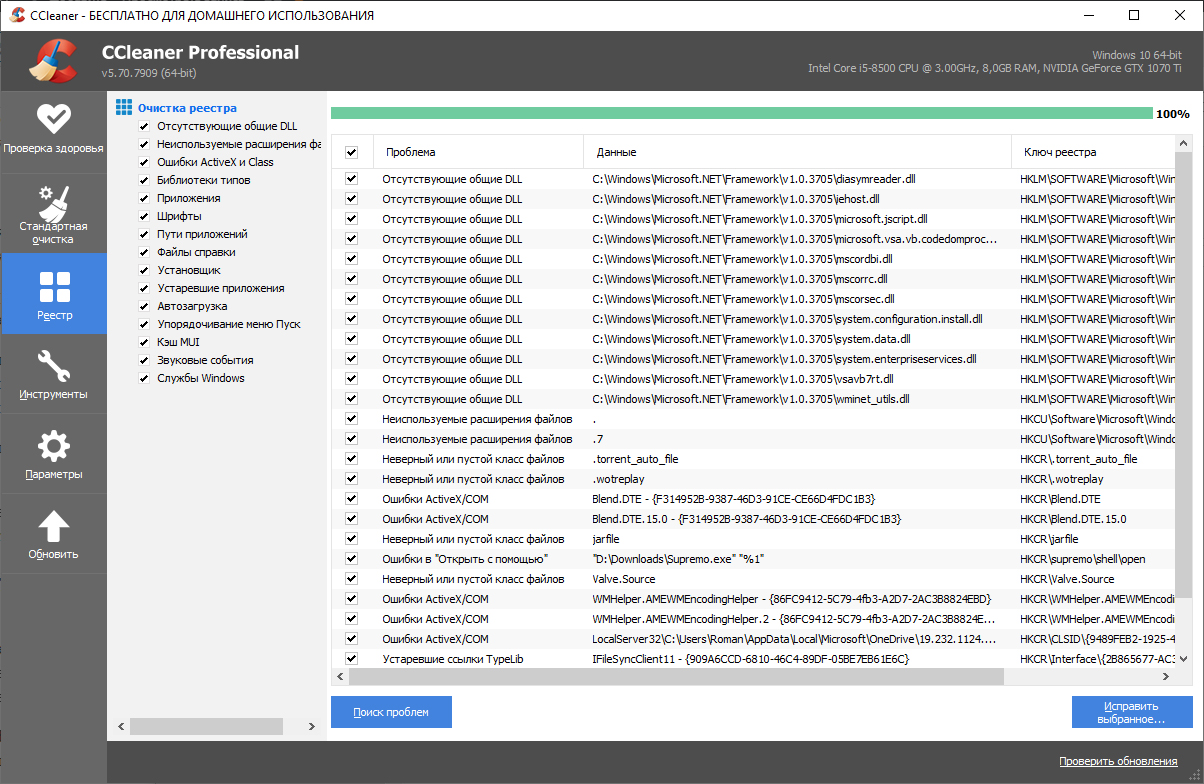
Reinigen Sie den Ordner Programmdateien
Leider lassen einige Programme, die mithilfe der Standard -Tools oder durch Start ihrer eigenen Deinstal gelöscht wurden, leer oder mit Datenordnern gefüllt, die im manuellen Modus entfernt werden sollten. Manchmal belegen sie ein sehr greifbares Volumen, so dass eine solche Reinigung überhaupt nicht nutzlos ist.
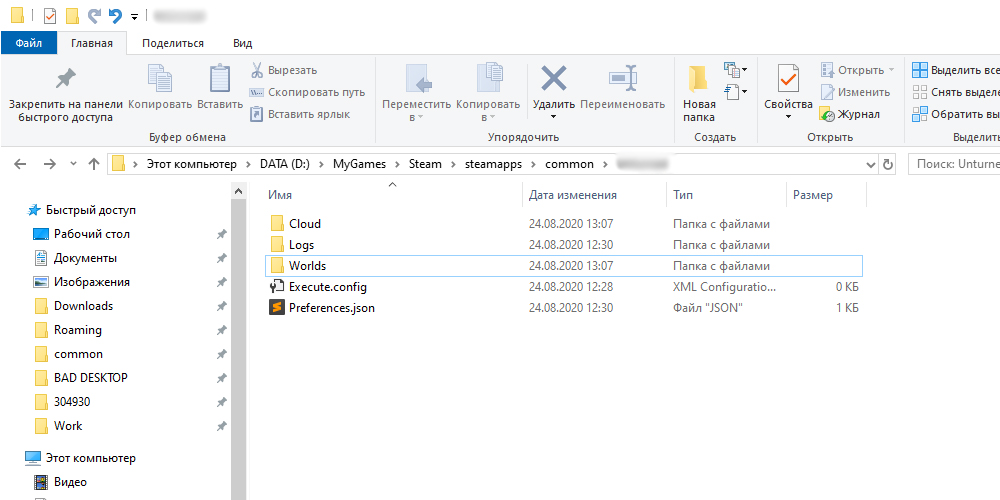
Entfernen Sie persönliche Dateien und Ordner
Wenn sich die Nachricht über den Speicherplatz in Abschnitt D bezieht, sollten Sie den Inhalt manuell anzeigen und unnötige Kataloge und Dateien löschen. Es kann lange und vergessene Filme und veraltete Musiksammlungen, alte Spiele und so weiter sein. Es ist jedoch unwahrscheinlich, dass die Reinigung der unsystematischen Festplatte die Geschwindigkeit des Computers beeinflusst, im Gegensatz zu demselben Verfahren, das auf die Festplatte C angewendet wird.
So entfernen Sie eine Benachrichtigung über den Speicherplatzmangel des Festplattens
Es gibt Situationen, in denen das Erscheinungsbild dieser Nachricht nicht auf das Vorhandensein eines echten Problems hinweist. Wenn Sie beispielsweise eine Festplatte eines bestimmten Bandscheibenabschnitts erstellt und mit vollständig Archivdaten gefüllt haben, die nicht dem Entfernen unterliegen. Das Betriebssystem versteht Ihre Idee nicht und sendet jährlich weiterhin Nachrichten über die Notwendigkeit, bestimmte Aktionen zu ergreifen.
Was tun, wenn die Nachricht "nicht genug Platz auf der Festplatte" für Sie irrelevant ist? In Windows 10 ist es möglich, die Überprüfung durch das System des freien Speicherplatzes zu deaktivieren und dadurch das Erscheinungsbild nerviger Benachrichtigungen zu verhindern.
Um die Vindovs -Nachricht über das Fehlen eines Festplattenraums auszuschalten, machen wir Folgendes:
- Rufen Sie die Konsole auf, indem Sie die Kombination von Win+R drücken;
- In der angezeigten Zeile stellen wir den Befehl regenitit vor und bestätigen Sie die Eingabetaste durch Drücken
- Nach der Öffnung des Registrierungseditors in einem der wichtigsten Zweige von HKEY_CURRENT_USER folgen wir dem Pfad \ Software \ Microsoft \ Windows
- In Ermangelung eines Abschnitts mit einem solchen Namen erstellen wir ihn und klicken auf die rechte Maustaste der Inschrift -Richtlinien
- Klicken Sie im rechten Fenster des Registrierungseditors im Feld leer auf die gleiche rechte Maus und wählen Sie das Element "Erstellen" im Kontextmenü aus
- Der neue Parameter sollte den Typ DWORD 32 haben (auch wenn das installierte Windows 10 eine Entladung von 64 Bit hat)
- Jetzt geben wir dem neuen Parameter den Namen NolowdiskSpachecks;
- Wir klicken zweimal in diesem Namen und weisen dem Parameter den Wert von 1 zu
- Wir schließen den Registrierungsredakteur und erhalten die vorgenommenen Änderungen
- Den PC überladen.
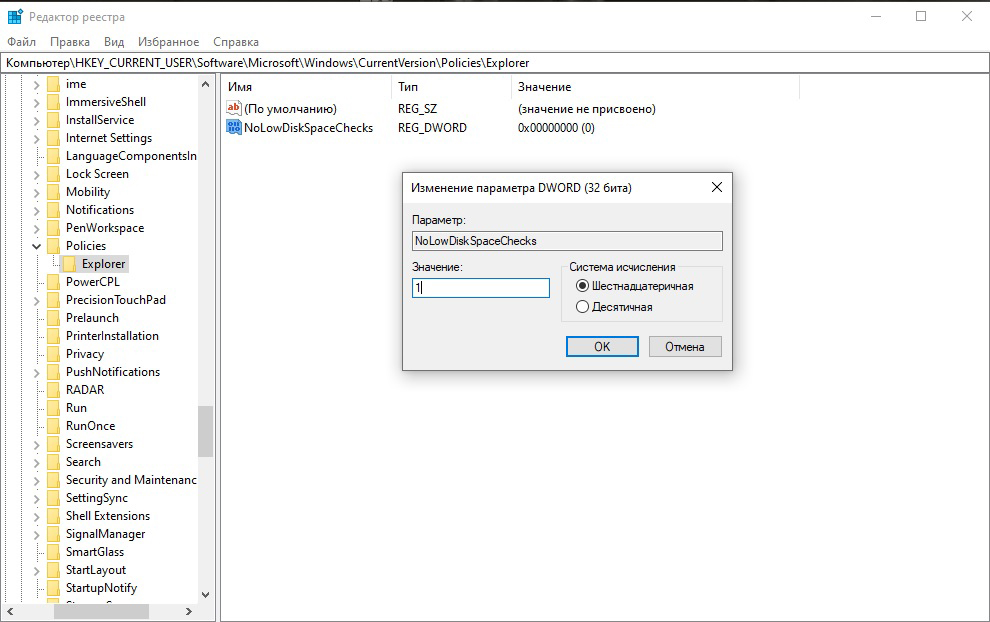
Jetzt werden keine Benachrichtigungen über den Mangel an Platz auf der Scheibe erscheinen. Wenn Sie diese Option erneut aktivieren müssen, führen wir den gleichen Betrieb durch und setzen den Wert des letzten Parameters in 0 ein.
Abschluss
Wie Sie sehen können, gibt es viele Möglichkeiten, Platz auf der Systemscheibe freizugeben. Wenn Sie wirklich klein haben, dass dieser Abschnitt klein ist - Sie müssen für jeden Megabyte kämpfen, ist es möglich, alle beschriebenen Methoden anzuwenden. Wenn Sie höchstwahrscheinlich nicht lange nicht gereinigt wurden, gibt es genügend mehrere wichtige (Reinigen des Cache, löschen temporärer Dateien)). In Zukunft sollten solche Verfahren jedoch regelmäßig zurückgegriffen werden.
- « Möglichkeiten, Musik auf das Video auf Android anzuwenden
- Das CLIP2NET -Programm ist ein bequemes Werkzeug zum Erstellen von Screenshots »

