Möglichkeiten zur Reinigung des Abschnitts, empfehlen wir dem Windows 11 -Startmenü
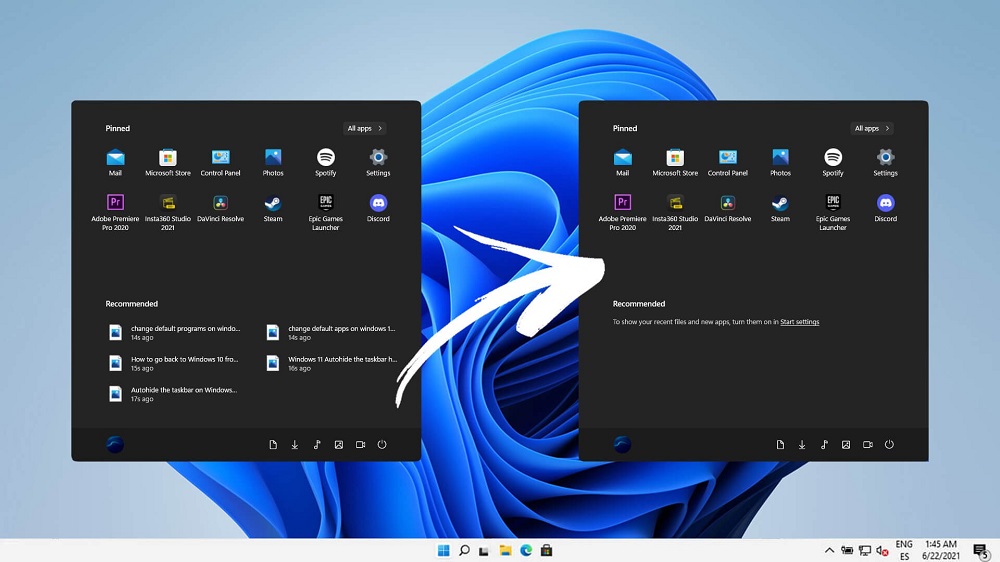
- 1446
- 290
- Samantha Trampeli
In Bezug auf die Funktionalität bietet Windows 11 nichts grundsätzlich Neues, was eine leicht verbesserte Version der "Dutzenden" ist. Es gibt jedoch Unterschiede in Bezug auf die Schnittstelle und in einigen Fällen grundlegend. Was ist die Platzierung des Menüs "Start" in der Mitte der Taskleiste und nicht auf der linken Seite. Vielleicht sieht diese Lösung harmonischer aus, aber diejenigen, die es gewohnt sind, nicht im linken unteren Teil des Bildschirms zu stöbern, mochte eine solche Innovation nicht. Wie das Erscheinungsbild eines anderen Abschnitts im Menü "Start" zusätzlich zu den beigefügten Anwendungen.
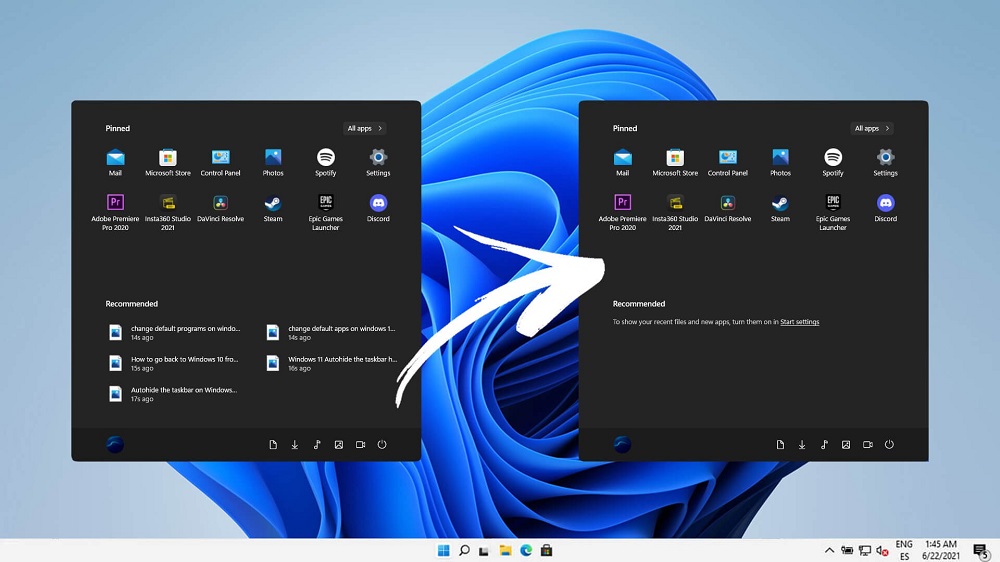
In diesem Artikel werden wir überlegen, warum die Entwickler beschlossen haben, den Abschnitt "Empfehlen" hinzuzufügen und ob es möglich ist, ihn zu bearbeiten, zu reinigen oder zu löschen, wenn es Ihnen nicht gefallen hat.
Warum brauchen wir einen Abschnitt "Empfehlung"
Apple Gadget -Benutzer arbeiten aus dem Abschnitt "Empfohlen" sollte der Funktionsweise des Assistenten Siri ähneln. Smart Algorithmus analysiert das Verhalten des Eigentümers des PCs, verglichen seine Aktionen zu unterschiedlichen Zeitpunkten und entwickelt sich anhand dieser Datenempfehlungen, die beim Auftreten dynamisch ändernder Anwendungen im entsprechenden Abschnitt enthalten sind.
Mit anderen Worten, wenn Sie es gewohnt sind, das Spiel abends zu starten oder eine bestimmte Site einzugeben, werden ungefähr zur gleichen Zeit in den Abschnittsymbollern "Empfehlungen" angezeigt, die den Zugriff auf diese Funktionen vereinfachen.
Je länger das Betriebssystem Sie untersucht, desto genauer wird er Ihre Wünsche vorhersagen und auf die Hinzufügung der erforderlichen Elemente zu ihrer Liste reagiert. Der Zweck des Abschnitts wird klar - um den Start von Anwendungen und Dateien zu vereinfachen.
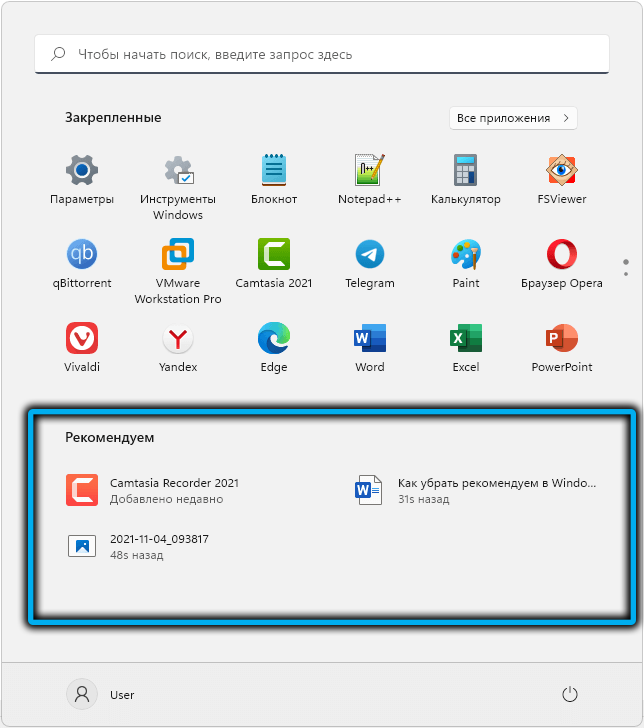
Aber nicht jeder mag eine solche Wichtigkeit. Für viele Benutzer ist das native und verständliche eine statische Oberfläche, wenn sich alles an ihren Stellen befindet, und sie wissen auswendig, wo sie nachsehen sollen.
Darüber hinaus sind die Fragen der Privatsphäre im Zusammenhang mit der Privatsphäre. Die Tatsache, dass das System weiß, wann und was Sie „ausrutschen“ müssen, um das Leben zu vereinfachen. Somit kann ein Außenseiter leicht eine Datei mit vertraulichen Informationen öffnen oder untersuchen, was Sie mit einer Genauigkeit von mehreren Stunden tun möchten. Wenn es Ihnen nicht gefällt, ist es unwahrscheinlich, dass Sie sitzen, falten Sie es.
Bevor Sie jedoch nach Möglichkeiten suchen, um den Abschnitt „Empfehlen“ zu entfernen, empfehlen wir Ihnen, zuerst mehr über diese Funktion zu erfahren. Wenn Sie lernen, es "für sich selbst" anzupassen, können Sie sich mit ihr anpassen.
Einrichten des Panels "Empfohlen" in Windows 11
Die Entwickler sagen, dass das neue Betriebssystem bei allen Vorgängern das freundlichste ist. Ist dies so, um Benutzer zu lösen, aber in diesem Betriebssystem gibt es wirklich viele verschiedene Einstellungen, mit denen Sie verschiedene Aspekte der Arbeit in Windows anpassen können. Einschließlich der Arbeit des Abschnitts "empfohlen".
Bevor Sie versuchen, den Abschnitt „Empfehlung“ in Windows 11 zu entfernen oder zumindest zu trennen, lohnt es sich, zu untersuchen, was und wie Sie hier konfigurieren können.
Dazu führen wir die folgenden Schritte aus:
- Wir bewegen uns zum Menü "Start"
- Wir klicken auf das Symbol "Parameter" in Form eines Zahnrads
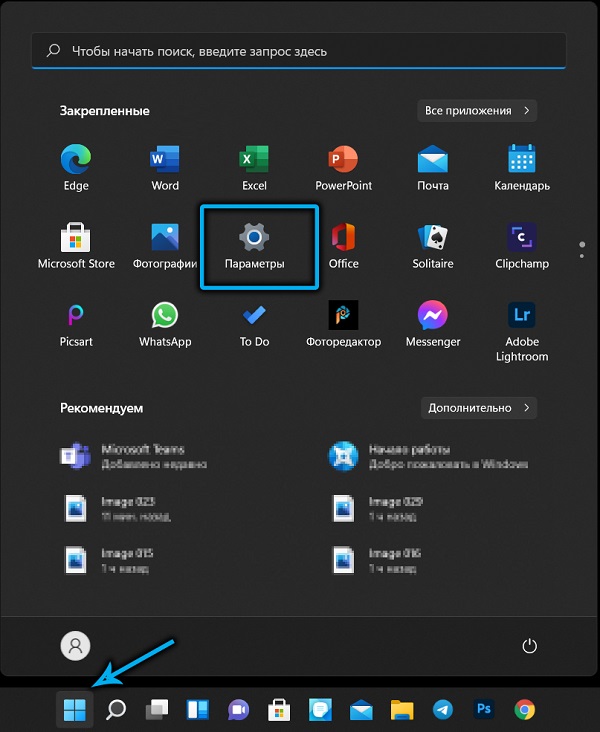
- Wählen Sie im Öffnungsfenster zum Bearbeiten von Systemparametern in der linken Einheit das Menüpunkt "Personalisierung" aus
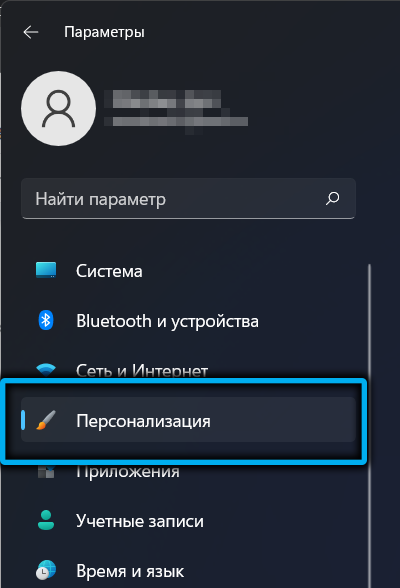
- Wählen Sie im rechten Block den Unterabschnitt "Start" aus
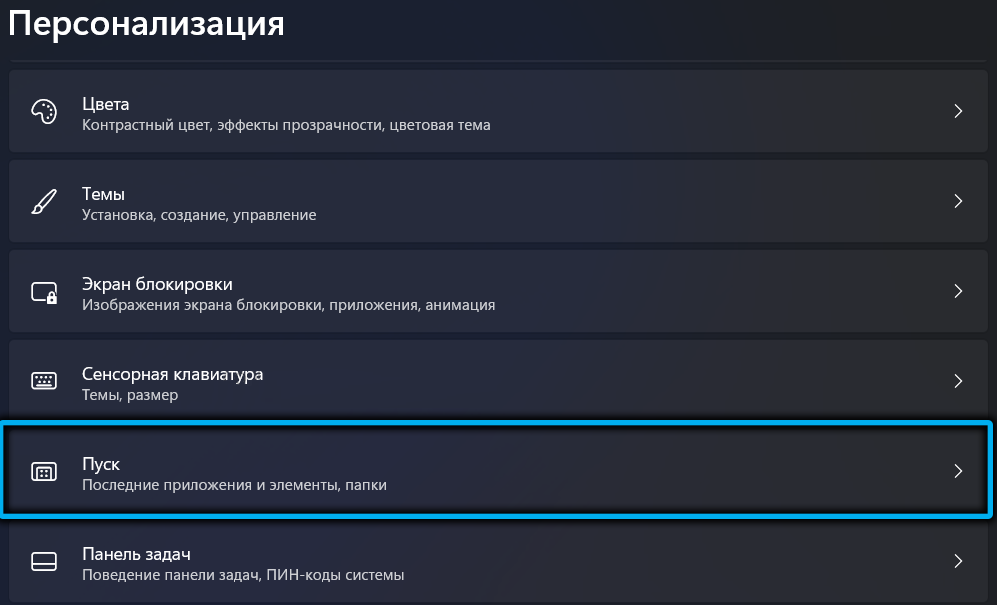
- Es gibt drei anpassbare Parameter, die nach eigenem Ermessen aktiviert oder deaktiviert werden können.
Betrachten wir ausführlicher, was diese Parameter bedeuten:
- Die erste, "show kürzlich hinzugefügte Anwendungen", heißt es für sich selbst: Wenn er aktiv ist. Wenn Sie es ausschalten, reduzieren Sie den Abschnitt.
- Der zweite Parameter ist für die Platzierung im Anwendungsblock „Empfehlung“ verantwortlich.
- Und die dritte Option wird auch die Anwendungen oder Dateien angezeigt, die im Menü "Start" vorhanden sind. Die Hauptbedingung ist, dass sie kürzlich eingeführt werden, egal wo und wie, ob es sich um einen Dirigenten oder eine Liste von Übergängen handelt.
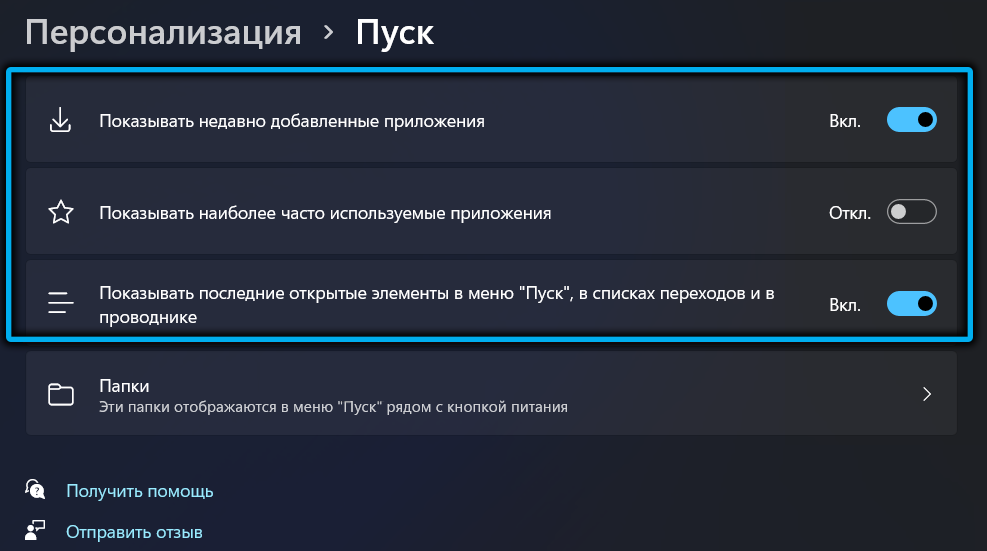
Wenn Sie alle drei Punkte entfernen, ist der Block "Empfehlung" leer.
So reinigen Sie die Liste "empfehlen" die Liste
Das Reinigen durch "Parameter" ist die Methode ist die einfachste und universellste, aber keineswegs die einzige. Sie können diesen Abschnitt teilweise erleichtern, beispielsweise mit dem Herausgeber des lokalen Gruppenrichtlinieneditors. Das gleiche Ergebnis kann durch Bearbeitung der Registrierung erzielt werden.
Es muss nur eine Sache verstanden werden: Es ist nicht möglich, den Abschnitt „Empfehlung“ in Windows 11 vollständig zu verbergen, dh nur vollständig oder teilweise gereinigt werden kann. Aber der Ort auf dem Bildschirm wird nicht befreit als viele Benutzer, insbesondere die Besitzer von Laptops, wird sehr verärgert sein. Durch die Bearbeitung des Registers oder der Gruppenpolitiker können Sie ein Verbot einlegen, kürzlich offene Bewerbungen zu zeigen.
Entfernen von "Empfehlenden" einzelne Anwendungen oder Dateien
Es stellt sich heraus, dass Sie in diesem Block ein Verbot auferlegen können, einzelne Elemente zu zeigen. Aus der Sicht der Effektivität kann die Methode nicht als die Besten bezeichnet werden, aber dank ihr ist es möglich, die Showeinstellungen so subtil wie möglich zu ändern, dh einen Kompromiss zwischen der Bequemlichkeit der Arbeit und der Unordnung von die Sektion.
Die Implementierung der Methode ist einfach:
- Klicken Sie auf die Schaltfläche "Start"
- Wählen Sie im Abschnitt "Empfohlen" das Element aus, das wir entfernen möchten, und klicken Sie auf PKM
- Wählen Sie im geöffneten Kontextmenü das Element "Löschen" aus.
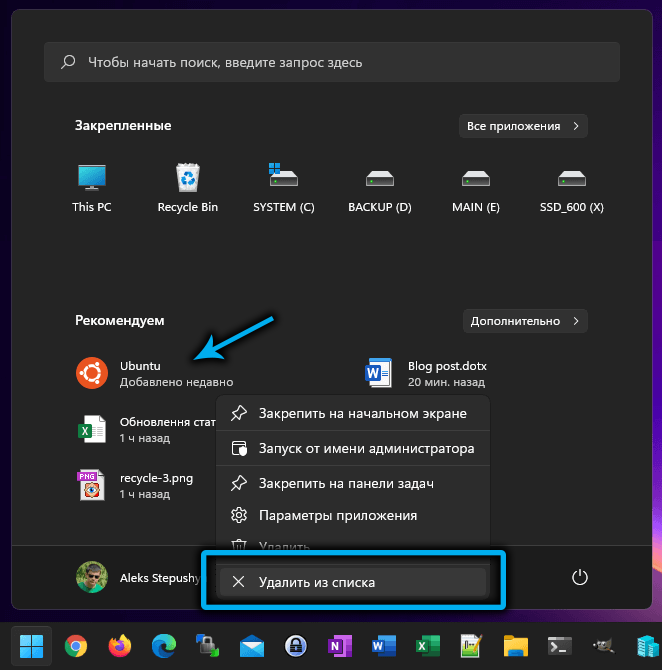
Verwenden des Herausgebers von Gruppenrichtlinien
Mit dieser Methode ist es möglich, einen der Parameter des Abschnitts "empfohlen" zu deaktivieren. Betrachten Sie zunächst die Trennung der Option, die für die kürzlich hinzugefügten Anwendungen verantwortlich ist. Die einzige Einschränkung besteht.
Ein detaillierter Aktionsalgorithmus:
- Wir starten eine lokale Gruppenrichtlinie auf einem PC
- Wählen Sie im linken Block des Hauptfensters die "Registerkarte" Computerkonfiguration "aus
- Klicken Sie auf die Option "Verwaltungsvorlagen";
- Wählen Sie die Menüzeile "Start" im Untermenü
- Im rechten Block klicken wir auf die Zeile "Löschen Sie die Liste der kürzlich hinzugefügten" "" "
- Ein neues Fenster wird geöffnet, in dem Sie den Schalter auf die Position "integrativ" einstellen müssen. Bestätigen Sie die Aktion, indem Sie die OK -Taste drücken.
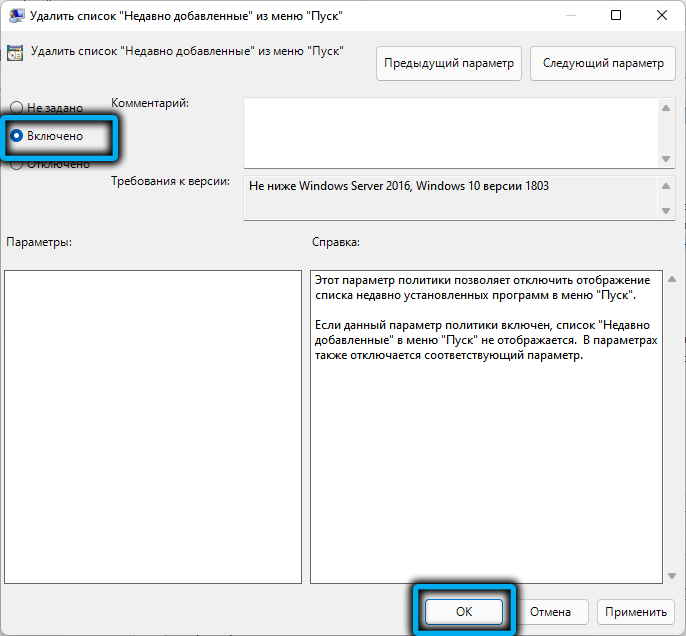
Infolgedessen wird der Abschnitt "Empfohlen" in Bezug auf die kürzlich hinzugefügten Anträge deaktiviert.
Wenn dies nicht ausreicht, können Sie wie folgt tun:
- Wir gehen zu den "Parametern";
- Wählen Sie im Öffnungsfenster zum Bearbeiten von Systemparametern in der linken Einheit das Menüpunkt "Personalisierung" aus
- Wählen Sie im rechten Block den Unterabschnitt "Start" aus
- Trennen Sie die beiden Parameter, die für die Anzeige der am häufigsten gestarteten Anwendungen und die letzten vom Benutzer geöffneten Elemente verantwortlich sind
- Kehren Sie zum Menü "Start" zurück
- Im rechten Block klicken wir auf die Zeile "Speichern Sie keine Daten über die häufig geöffneten Dokumente"
- Wir aktivieren den Schalter, indem wir ihn in der "integrativen" Position installieren
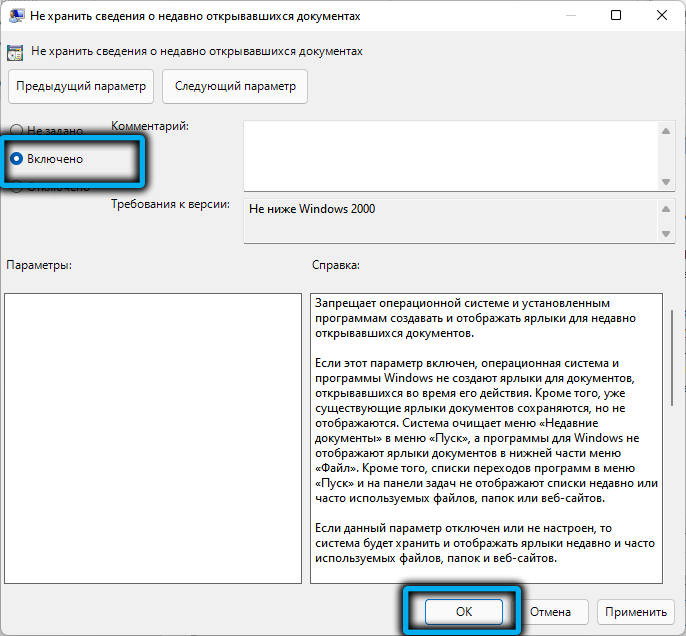
- In ähnlicher Weise handeln wir mit der Zeile "Löschen Sie eine Liste häufig verwendeter Elemente ...".
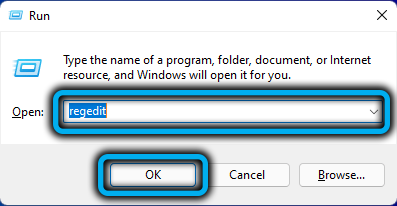
In den Einstellungen des Menüs "Start" werden die Parameter deaktiviert, die das Screening der Empfehlungen regulieren, die vom Erscheinungsbild der Inschrift in den Einstellungen begleitet werden, blockieren "Ihre Organisation steuert einige der Parameter".
Um die Standardeinstellungen über den Editor der Gruppenrichtlinien zurückzugeben, müssen Sie die gleichen Vorgänge für alle drei Zeilen durchführen und den Schalter in der Position "Nicht eingestellt" festlegen.
So löschen
Denjenigen, die gerne in der Registrierung „stöbern“.
STEP -BY -STEP -Algorithmus:
- Im Feld "Perform" (Win+R) führen wir REGEDIT vor, bestätigen Sie die Eingabetaste durch Drücken;
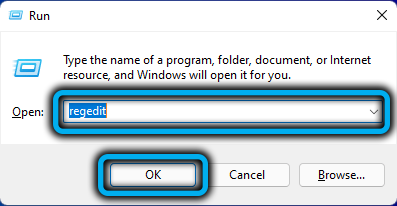
- Wir öffnen die hkey_local_maachine \ software \;
- Als nächstes überqueren wir den Weg der Richtlinien \ Microsoft \ Windows;
- Klicken Sie auf PKM im Windows -Zweig
- Wählen Sie im geöffneten Kontextmenü die Option "Erstellen" und in der nächsten Liste - den Abschnitt "Zeile";
- Wir weisen den Namen "Explorer" zu;
- Im rechten Block des erstellten Abschnitts klicken wir auf PKM für einen leeren Ort
- Wählen Sie das Element "erstellen" und dann "DWORD (32-Bit) -Parameter";
- Wir weisen ihm den Namen "Hidertyaddepps" zu;
- Wir machen einen Doppelklicken auf den Parameter, zuweisen ihn dem Wert von 1 und bestätigen Sie, indem Sie OK drücken
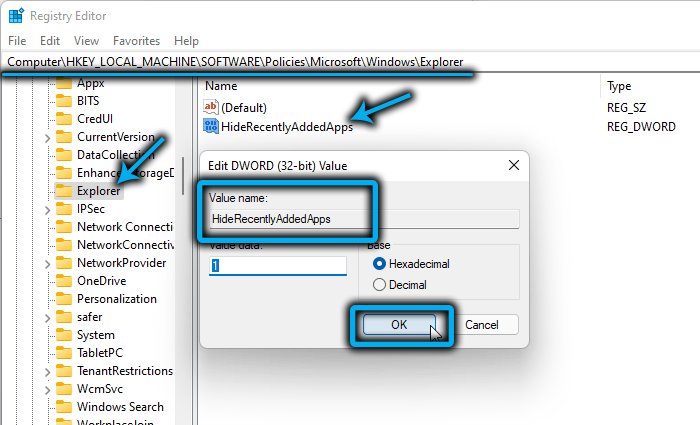
- Schließen Sie den Herausgeber, starten Sie den Computer neu.
Wenn Sie die Show kürzlich hinzugefügter Programme zurückgeben müssen, müssen Sie denselben Registrierungseditor überschreiten und den von uns erstellten Explorer -Parameter löschen. Änderungen treten nach dem Neustart des Computers in Kraft ein.
Abschluss
Diejenigen Benutzer, die den neuen Abschnitt des Startmenüs ärgern, können diese Funktion unabhängig voneinander deaktivieren. Wir empfehlen jedoch, den Abschnitt „Empfehlen“ so zu konfigurieren. In jedem Fall funktioniert es nicht, den Abschnitt vollständig loszuwerden, wenn Sie keine "listigen" Methoden von benutzerdefinierten Baugruppen verwenden. Das heißt, selbst ein leeres Fenster nimmt denselben Raum auch auf dem Bildschirm mit Elementen und speichert Sie nicht. Sie werden nicht erreichen. Wenn Ihnen die Vertraulichkeit jedoch wichtig ist, helfen Ihnen die vorgeschlagenen Methoden, dies bereitzustellen.
- « Was ist Lockapp.exe in Windows und wie man den Prozess deaktiviert
- So entfernen Sie die Gruppierungsgruppierungsgruppengruppierpanel in Windows 11 »

