Möglichkeiten, den Sperrbildschirm in Windows auszuschalten

- 3657
- 512
- Fr. Aliyah Krippner
Unter den Methoden zur Einschränkung des unbefugten Zugriffs auf den PC haben die Windows OS -Entwickler eine so interessante Lösung wie den Sperrbildschirm bereitgestellt. Die Essenz liegt in der Tatsache, dass Sie, um weiter zu arbeiten, ein Passwort eingeben müssen, wenn der Benutzer den Computer für einige Zeit in den Einstellungen nicht benutzt hat.

Der Sperrbildschirm wird normalerweise angezeigt, wenn sich der PC im Schlafmodus befand, manchmal beim Laden des Betriebssystems. Eine solche Vorsichtsmaßnahme ist für Bürocomputer wichtig oder wenn mehrere Personen von einem Home -Laptop oder Desktop -Gerät verwendet werden, und der Zugriff ist für den Rest unerwünscht.
Diese Option ist standardmäßig in Windows vorhanden, und viele Benutzer sind die Notwendigkeit von Überklicks der Maus, und noch mehr ist das Kennworteingang ärgerlich. Glücklicherweise ist dieses Regime, falls gewünscht, optional, es kann ausgeschaltet werden, und wenn es wieder nötig ist - schalten Sie sich ein. Heute werden wir darüber sprechen, wie das geht, da es viele Möglichkeiten gibt, viel auszuschalten/viel einzuschalten.
Wie sieht der Sperrbildschirm aus?
Dieses Schnittstellenelement ist ein Bildschirmbildschirmschoner mit einem oder mehreren Symbolen dieses PCs und einem Vorschlag (Schaltfläche), das System mit Eingabe eines Kennworts für erholte Studiensätze einzugeben. In Windows 10 wurde diese Funktion durch Hinzufügung mehrerer zusätzlicher Elemente an die Schnittstelle (Strom/Datum für Laptops - der Batteriepegel) und die Drehung des Bildschirmbildschirmschoners diversifiziert. Die Essenz blieb jedoch gleich - die Benutzeridentifikation, um den unbefugten Zugriff nach einer langen Untätigkeit des Computers sowie beim Einschalten zu verhindern.
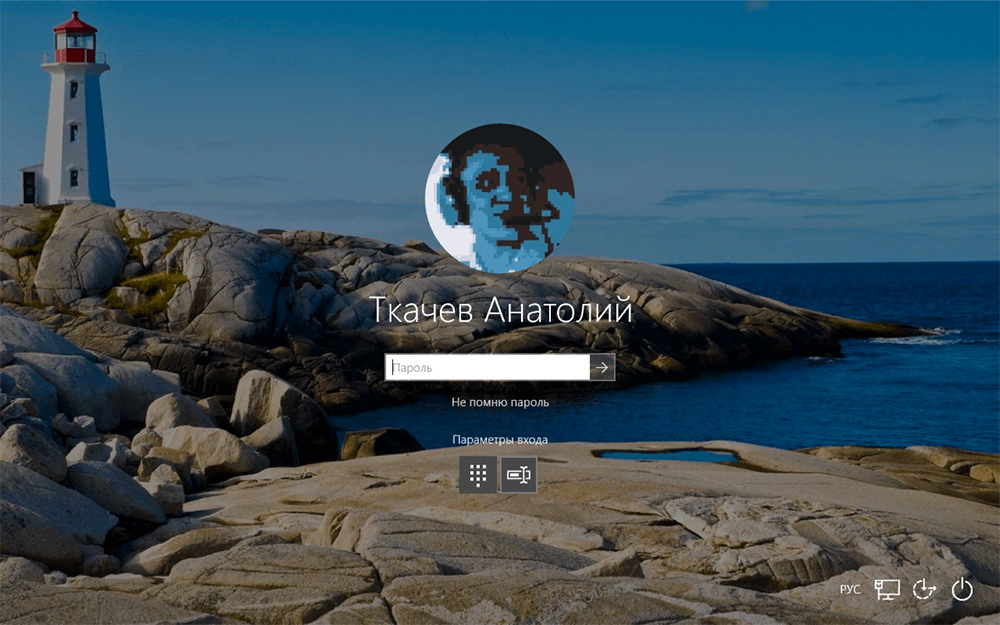
Auch wenn das Benutzerkonto in einer einzigen Kopie vorhanden ist und nicht durch ein Passwort geschützt ist, wird der Sperrbildschirm weiterhin angezeigt.
So deaktivieren Sie den Sperrbildschirm
Normalerweise erscheint das EB nach einer bestimmten Zeit der Ausfallzeit. Wenn der Benutzer sich für einige Minuten entschieden hat und diese Funktion sofort verwenden möchte, gibt es eine Kombination aus Hot -Tasten zum Blockieren des Windows (Win+L) -Screens.
Es gibt eine alternative Option - über das Menü "Start" und "Weitere" Task -Manager "(Sie müssen auf die Registerkarte" Benutzer "gehen. Danach wählen Sie im Kontextmenü, das durch das Rechtsklicken auf die Maus verursacht wird," Deaktivieren ". Schließlich können Sie auf die Kombination auf Strg+Alt+Del klicken und das Element "Computer blockieren" auswählen.
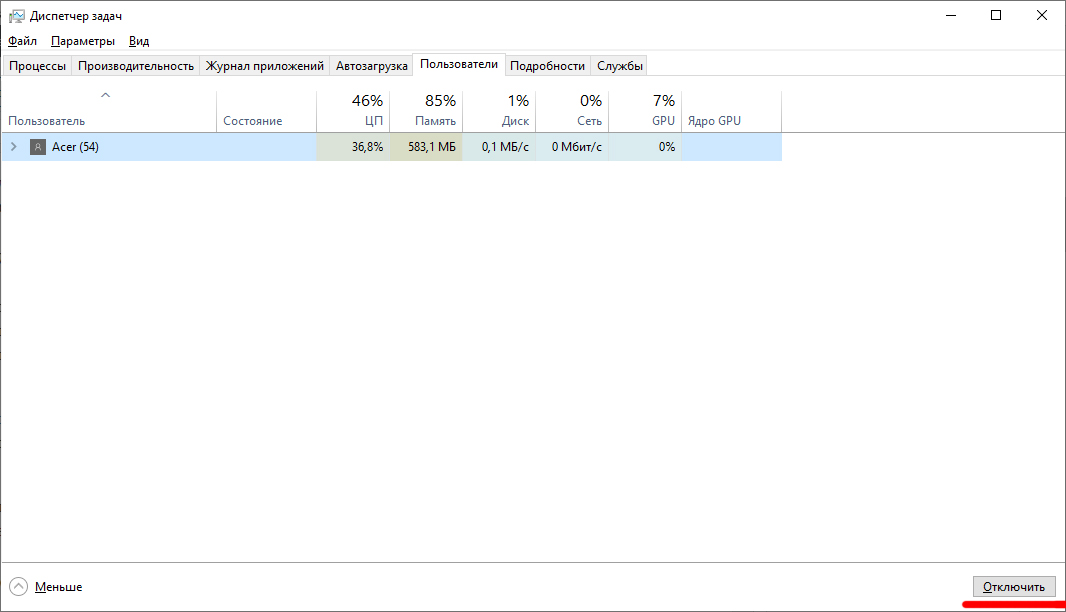
Die Möglichkeit, den Sperrbildschirm auszuschalten, ist jedoch viel größer, aber es ist schwieriger, dies zu tun als erzwungene Blockierung.
Durch die Personalisierung ausschalten
Eine der fortschrittlichsten und funktionalen Methoden zum Entfernen/Aktivieren des Sperrbildschirms in Windows 10 sowie zum Ändern der Sperrzeit und der Festlegung anderer Parameter - der Verwendung des Systemabschnitts "Personalisierung".
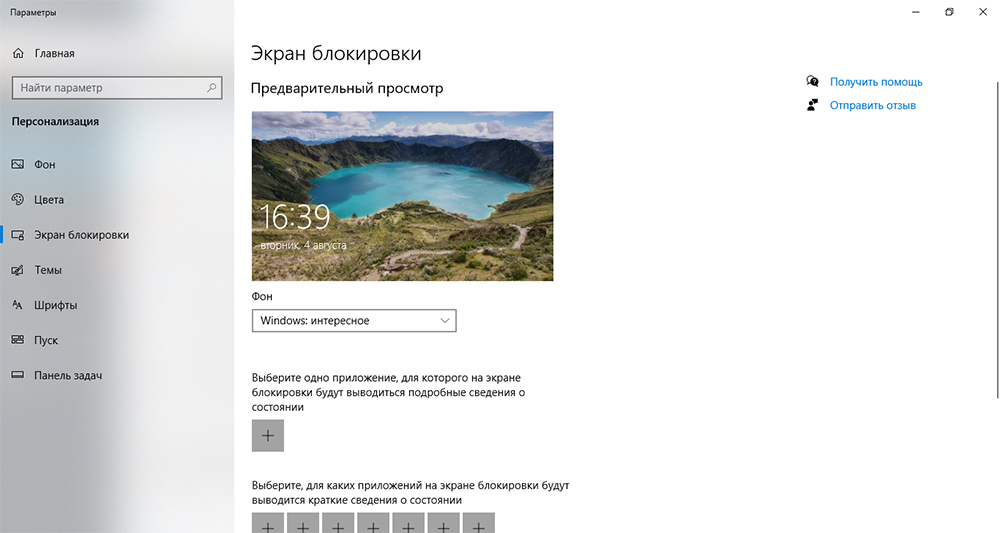
Klicken Sie dazu in einem beliebigen Bereich des Desktops auf die rechte Schaltfläche und wählen Sie im angezeigten Menü das Element "Personalisierung" aus. Anschließend wählen wir die Registerkarte „Sperrenbildschirm“ aus und erhalten Zugriff auf das Fenster aller Arten von Einstellungen, mit denen Sie diese Funktion sowohl einschalten/deaktivieren und mit Parametern manipulieren können (wählen Sie ein Hintergrundmuster, stellen Sie die Wartezeit ein, personalisieren Sie diese Parameter für einzelne Anwendungen usw. D.).
Trennen Sie den Herausgeber der lokalen Gruppenrichtlinie
Eine der schnellsten Möglichkeiten, den Sperrbildschirm in Windows 10 auszuschalten/zu entfernen, besteht darin, einen gebauten Service mit dem Namen "Local Group Policy Editor" anzurufen.
Es wird aus der Suchlinie der Suche nach Programmen (Win+R oder über das Startmenü) aufgerufen, in dem wir den Befehl gpedit eingeben.MSC.
Klicken Sie im geöffneten Fenster auf das Element "Computerkonfiguration", wählen Sie den Unterabsatz "Verwaltungsvorlagen" aus, wechseln Sie dann zum "Bedienfeld" und wählen Sie "Personalisierung" aus und wählen Sie "Personalisierung".
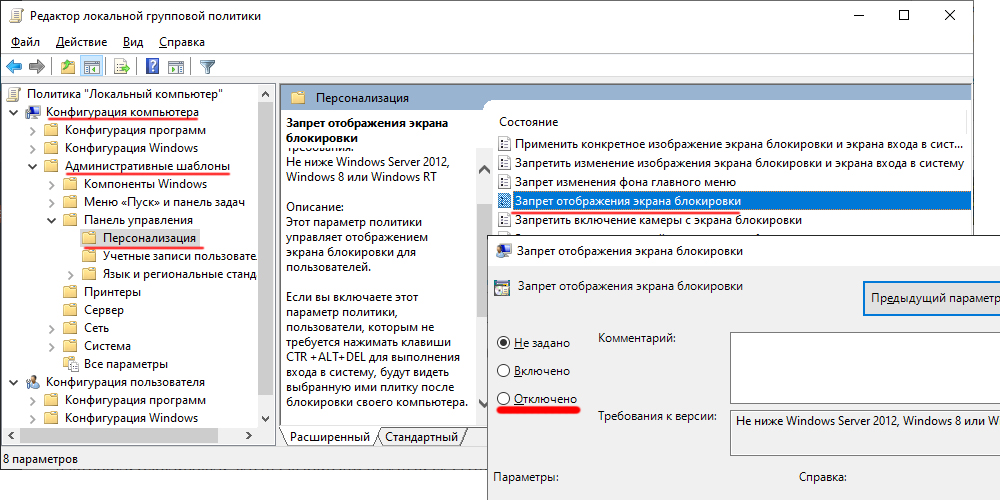
Wir suchen nach einem Zweig "Das Verbot der Anzeige des Sperrbildschirms", klicken Sie zweimal darauf, nachdem Sie den Bildschirm auf den Bildschirm einstellen, den gewünschten Zeiger auswählen, die Änderungen bestätigen und den Computer überladen.
Löschen von Systemdateien, die für den Betrieb der Funktion verantwortlich sind
Das Entfernen der Bildschirmsperrung in Windows ist möglich mit einer anderen genügend einfachen Art und Weise, die die für die erstellten Funktion erforderlichen Systemdateien umbenannt hat. Aus Sicht des Betriebssystems ist die Umbenennung der Entfernung der Entfernung ähnlich, aber der Benutzer hat die Möglichkeit, die Vorgängernamen wiederherzustellen und damit die Bildschirmblockierungsfunktion erneut verfügbar zu machen. Wenn Sie das Entfernen mithilfe von Standard -Windows -Tools verwenden, ist die Wiederherstellung verfügbar, wenn sich die erforderlichen Dateien noch im Korb befinden. Nun oder durch ihre Importe, aber es ist noch schwieriger, daher ist es besser, umzubenennen und nicht zu löschen.
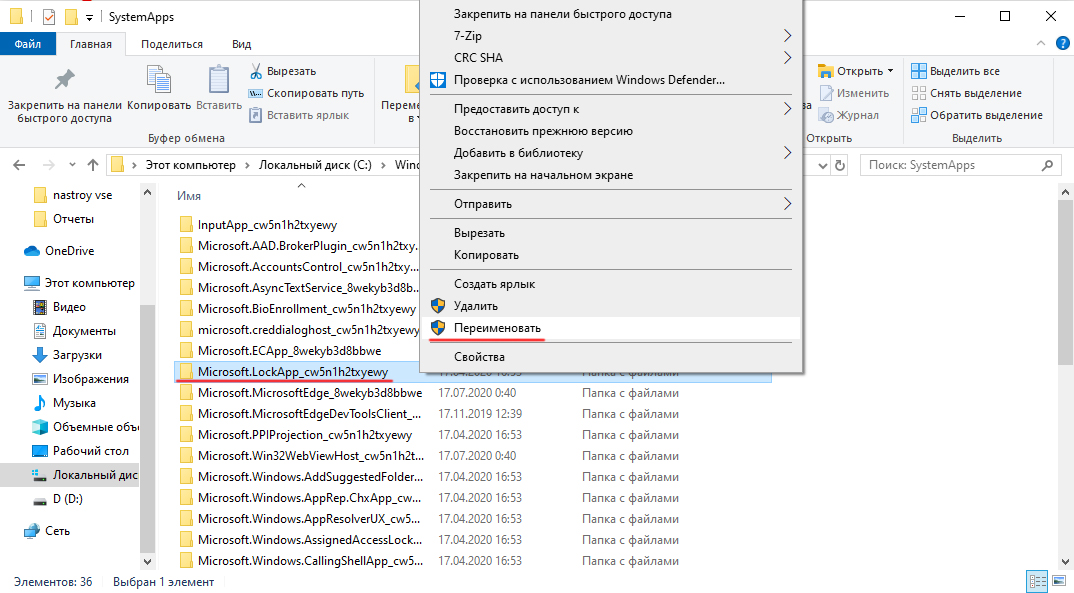
Diese Dateien befinden sich im Ordner SystemApps \ Microsoft.Lockapp_cw5n1h2txyewy (im Windows -Katalog). Anstatt alle Dateien umzubenennen, reicht es aus, diesen Katalog umzubenennen. Wenn Sie jedoch nicht über die Rechte des Administrators verfügen (dh des Eigentümers des Computers), müssen Sie den dritten -Party Utility Unlocker verwenden.
Trennen Sie den Sperrbildschirm in Windows 10 über das Register
Registrierungsbearbeitung - Der Betrieb ist gefährlich, da falsche Aktionen schwerwiegende Probleme von dem instabilen Betrieb der Anwendungen oder des Betriebssystems bis zum vollständigen Zusammenbruch des letzteren durchführen können, um Windows neu zu installieren. Daher werden unsere Empfehlungen zum Konfigurieren des Sperrbildschirms durch Änderungen der Datensätze im Systemregister vorbereitet. Und bevor Sie diese (das universellste) verwenden, sollten Sie ein System zum Wiederherstellen des Systems erstellen. In diesem Fall ist es bei unvorhergesehenen Folgen möglich, in den ursprünglichen Zustand zurückzukehren, um die Operation korrekt zu wiederholen oder eine der alternativen Methoden zu verwenden.
Wir beschreiben also den Algorithmus der Handlungen:
- Rufen Sie den Registrierungsredakteur an (Win+R, eine Rekrutierung des Regedit -Befehls);
- Wählen Sie die Route nacheinander aus: hkey_local_maachine, dann nacheinander Software \ Policies \ Microsoft \ Windows \ Personalisierung;
- Das Fehlen von Windows -Leitungen "Personalisierung" ist nicht tödlich, sie kann manuell erstellt werden (klicken Sie auf die Windows -Inschrift mit der rechten Schaltfläche "Erstellen Sie einen Abschnitt" und weisen Sie den Namen Personalisierung zu)
- Im rechten Fenster klicken wir erneut auf das PKM und wählen das Element "Erstellen" im neuen Menü - den Parameter "DWORD", den Namen des Elements "DWORD", seinen Namen - Noloccreen;
- Es bleibt, diesen Parameter den richtigen Wert durch einen Doppelklick der Maus zuzuweisen: Der Wert "1" zeigt an, dass die Blockierungsfunktion deaktiviert wird und die Änderungen nach dem Neustart des Systems in Kraft treten
- Um den Sperrbildschirm zu öffnen, müssen Sie den Parameter in "0" einstellen.
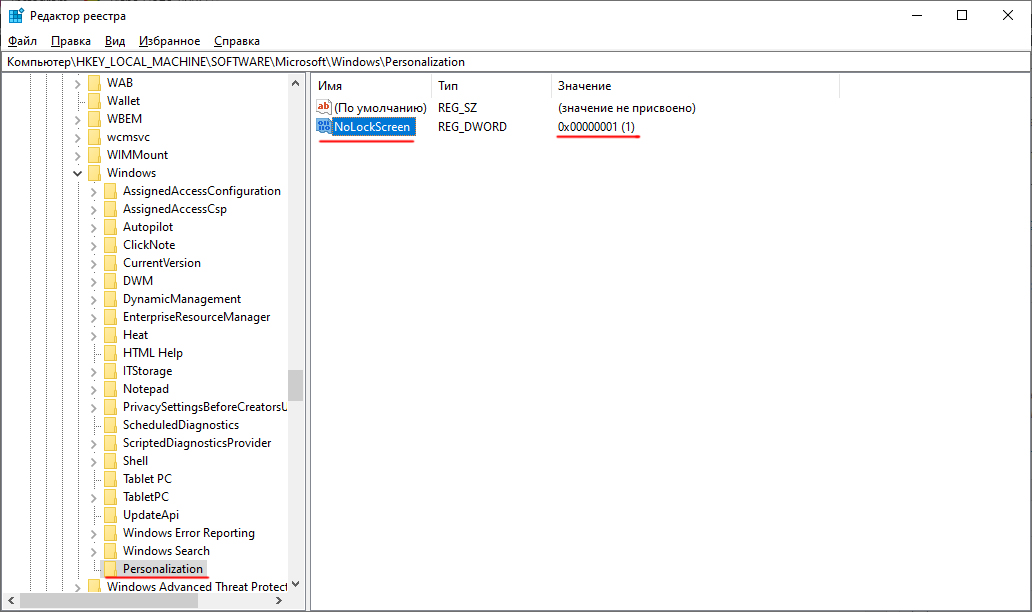
Herunterfahren über die Fledermausdatei
Diejenigen Benutzer, die zufällig in den ersten Versionen von Windows ohne grafische Schnittstelle (MS-DOS) gearbeitet haben. Seltsamerweise haben die Entwickler diese Gelegenheit in allen nachfolgenden Generationen des Windows -Betriebssystems hinterlassen, und mit Hilfe können Sie beim Starten des Systems viele Prozesse automatisieren.
Um also die Möglichkeit zu nutzen, die Bildschirmsperrung in Windows -Versionen 7/8/10 automatisch auszuschalten, müssen wir die folgenden Aktionen ausführen:
- In jedem Texteditor erstellen wir eine neue Datei und fügen eine SystemRoot %\ System32 \ Rundllexe User32 -Zeile ein.Dll lockworkStation;
- Wir speichern die Datei und ändern ihre Erweiterung von TXT zu Fledermaus
- Wir starten es und klicken es zweimal mit dem Namen.
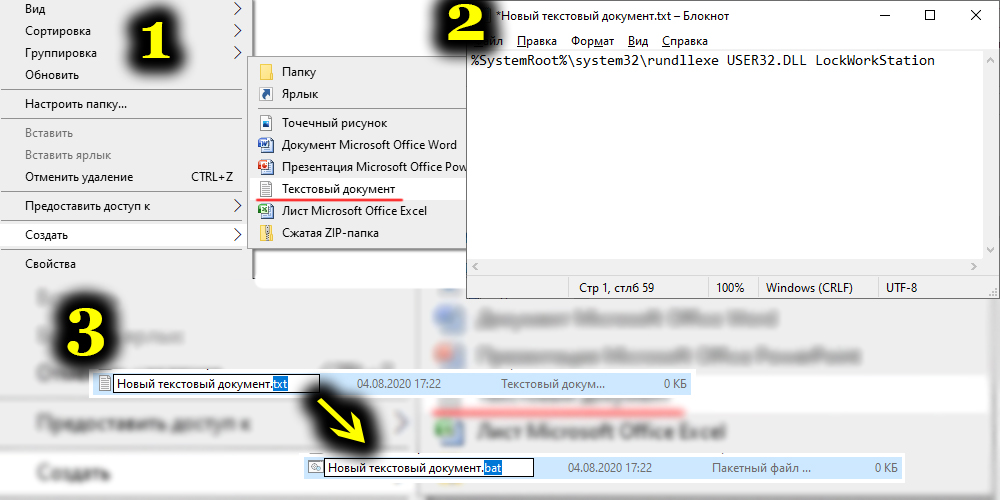
Herunterfahren der Blockierung mit der dritten Party
Sie können einen nervigen Bildschirm mithilfe von Softwareanwendungen, die von den dritten Teileentwicklern erstellt wurden, loswerden. Zum Beispiel geben wir ein ziemlich beliebtes Dienstprogramm, das kostenlos verteilt ist - Ultimate Windows Tweaker. Mit ihrer Hilfe können Sie viele Parameter des Betriebssystems ändern, einschließlich der Bildschirmsperrfunktion für W7/8/10.
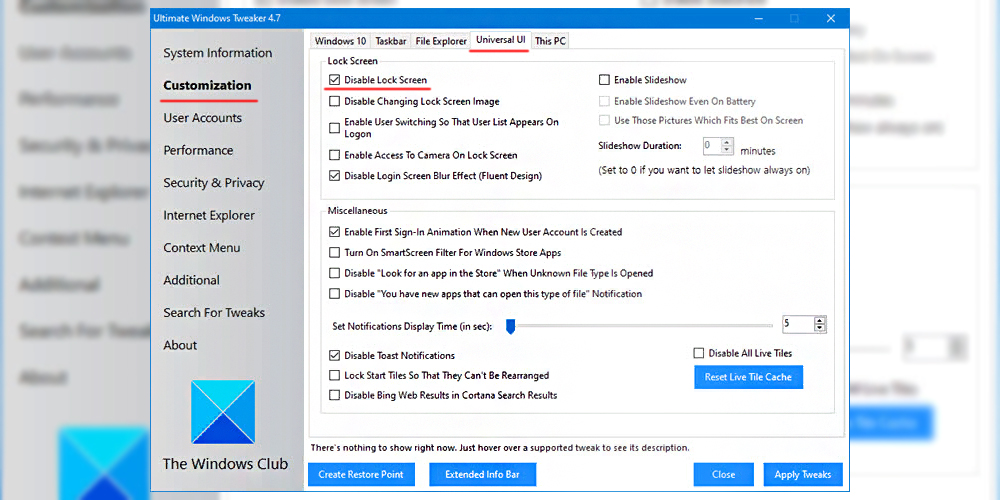
Um das Bildschirmschloss auszuschalten, folgen wir dem Algorithmus:
- Wir finden das Programm, download, installieren, starten;
- Klicken Sie auf das Hauptmenü "Anpassung"
- Wir gehen auf die Registerkarte "Universal UI";
- Wir setzen ein Checkmark gegenüber "Deaktivierungssperrbildschirm" (befindet sich im Block "Sperrbildschirm")
- Bestätigen Sie die Änderungen (anwenden Tweaks).
Durch die Befehlszeile
Um den Bildschirm Windows 7-10 zu blockieren, können Sie den erforderlichen Befehl direkt in die Befehlszeile eingeben (dafür müssen Sie Administratorrechte haben). Dieses Team ist das gleiche wie wir in die BAT -Datei eingefügt haben - %systemRoot %\ system32 \ rundll32.Exe user32.DLL LockworkStation.
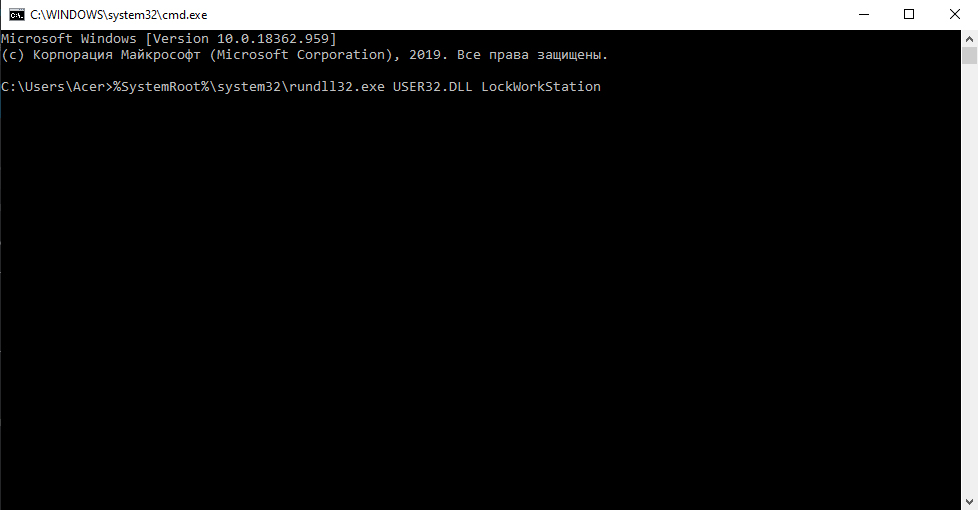
Das heißt, seine Aktion ist völlig ähnlich, aber eine Zeit - die Bildschirmschloss deaktiviert, jedoch nur in der aktuellen Sitzung. Beim Neustart müssen Sie die Prozedur wiederholen oder eine andere Art und Weise verwenden.
Jetzt kennen Sie also alle möglichen Möglichkeiten, um das Problem des Sperrbildschirms zu umgehen, und alle sind reversibel und ermöglichen es, gegebenenfalls zu den vorherigen Einstellungen zurückzukehren, um die Sicherheit der Verwendung des Computers zu erhöhen. Und welche der Möglichkeiten Sie gewählt haben? Teilen Sie Kommentare darüber mit, wie erfolgreich Sie diese Operation ausgeführt haben. Es wird für andere Leser unserer Website nützlich sein.
- « Was ist der Unterschied zwischen VPS und VDS und was ist besser zu wählen?
- Methoden zum Auffüllen des Gleichgewichts in Skype »

