Verbindungsmethoden und Merkmale des Fernzugriffs auf einen anderen PC

- 3070
- 478
- Fr. Aliyah Krippner
Mit dem Remote -Zugriff können Sie mit einem Computer mit Ressourcen eines anderen PCs arbeiten. Darüber hinaus spielt die Entfernung zwischen ihnen keine Rolle, da die Verbindung aufgrund der Verbindung von zwei Geräten zum Internet auftritt.

Mit Hilfe einer solchen Verbindung können alle Arten von Problemen gelöst werden. Dies ist für die Arbeit von Systemadministratoren relevant, um Verwandten zu helfen, die mit Computern schlecht vertraut sind.
Beispiele, wenn Remote -Zugriff (UD) nützlich sein kann, Masse. Hier ist eine Frage in einem anderen. Nämlich, wie genau man die Verbindung verbindet und konfigurieren kann.
Für solche Zwecke gibt es eine beeindruckende Anzahl von Werkzeugen. Jeder von ihnen hat seine eigenen Anweisungen und Setzungsfunktionen.
Beliebte Lösungen
Zu den Programmen, die eine Remoteverbindung zu einem anderen Computer herstellen können, der gefragt und beliebt ist, gehören:
- Fernunterstützung.
- Remote -Desktop.
- Teamviewer.
- Anydesk.
- Aeroadmin.
- Amyy Admin.
- Remote -Dienstprogramme.
https: // www.Youtube.Com/Uhr?V = 6gumdawusfy
Es sind diese Tools, die ausreichend detailliert berücksichtigt werden.
Es ist sofort zu beachten, dass 2 wichtige Begriffe hier aktiv verwendet werden:
- Klient. Dies ist ein Computer, über den der Remote -Zugriff unter Verwendung des Remote -Zugriffs erfolgt
- Server. Dies ist der gleiche PC oder Laptop, zu dem die Verbindung auftritt.
Nachdem Sie die Kurzperiode verstanden haben, können Sie die Merkmale der Arbeit mit verschiedenen Programmen untersuchen.
Fernunterstützung
Eine der häufigsten Optionen, um den Fernzugriff mit einem anderen Computer zu verbinden. Dies ist ein gebaues Dienstprogramm in Windows -Betriebssystemen.
WICHTIG. Remote Assistance funktioniert nur unter Windows -Betriebssystem.Das Programm ermöglicht es, ohne fremde Programme zu verzichten, voll auf den Remote -PC zuzugreifen und einen Text -Chat zwischen ihnen zu organisieren. Aber der Austausch von Dateien fehlt hier fehlt.
Auf der Serverseite müssen Sie Folgendes ausführen:
- Finden Sie einen Remote -Assistenten auf dem PC. Bei Windows 10 müssen Sie nach MSRA suchen. Starten Sie das Programm im Namen des Administrators, indem Sie auf die rechte Schaltfläche im Symbol klicken.
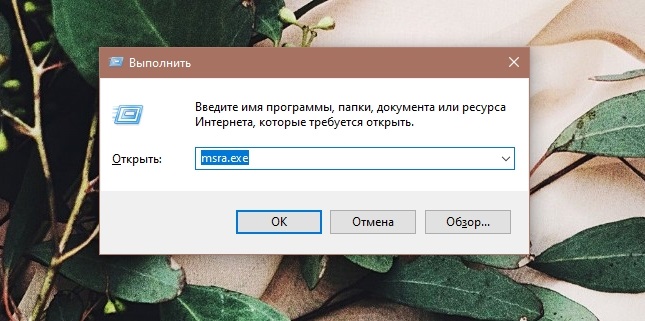
- Als nächstes sollten Sie den, dem Sie vertrauen, einladen, indem Sie auf das entsprechende Element klicken.
- Der Assistent bietet an, eine Option für eine Einladung auszuwählen, und dann müssen Sie sie als Datei speichern. Geben Sie den Namen, den Speichernordner an und erstellen Sie eine Datei.
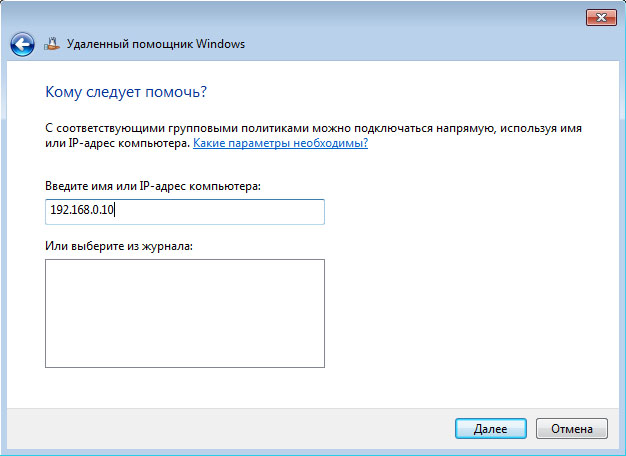
- Nachdem eine Datei erstellt wurde, wird ein neues Fenster mit einem Passwort angezeigt. Es muss kopieren und an den Client zusammen mit der Einladungsdatei per Post oder über den Messenger an einen anderen Computer senden.
- Dann muss eine Anfrage nach einer Verbindung vom Kunden stammen, der genehmigt werden muss.
Auf der Seite des Kunden müssen Sie auch mehrere Aktionen ausführen.
Der Kunde ist erforderlich:
- Holen Sie sich und öffnen Sie die Datei;
- Geben Sie das gesendete Passwort ein;
- Erhalten Sie Zugriff auf den Remote -PC -Bildschirm
- Um Dateien und Programme über das UD zu verwalten, müssen Sie eine Anfrage zur Verwaltung senden und auf die Genehmigung warten.
Dies bedeutet nicht, dass das Dienstprogramm unglaublich bequem ist. Da dies jedoch ein gebaues Tool von Microsoft ist, kann er ihm sicher vertrauen.
Remote -Desktop
Auch das Produkt von Microsoft. Damit erhalten Sie Remote -Zugriff auf einen anderen Computer.
Im Gegensatz zum vorherigen Tool können Sie mit dem Remote -Desktop nicht nur mit dem Windows -Betriebssystem, sondern auch mit MacOS, Android und iOS zusammenarbeiten.
Dies wird in Windows -Software erstellt, mit der Sie die implementieren können.
Der Hauptunterschied zum vorherigen Tool besteht darin, dass hier der Servercomputer während einer Remoteverbindungssitzung nicht verwendet werden kann. Es wird automatisch bis zum Abschluss der Arbeit blockiert.
Aber dann kann der Client ein mobiles Gerät oder ein Computer sein, das macOS ausführt. Plus ist die Möglichkeit, Dateien mithilfe der Zwischenablage zu kopieren.
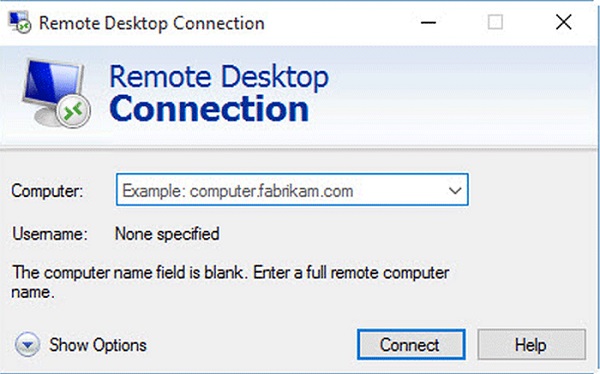
Nun zur Frage, wie Sie den Remote -Zugriff auf Ihren Computer für einen anderen PC ermöglichen.
Auf der Serverseite müssen Sie Folgendes ausführen:
- Aktivieren Sie die Funktion des Remotedesktops.
- Erfahren Sie die Parameter der öffentlichen und lokalen IP -Adresse für Ihren Computer.
- Wenn ein anderer Benutzer vom Client -PC verwaltet wird, muss er die Daten der öffentlichen IP übertragen. Außerdem benötigen Sie ein Passwort und eine Anmeldung für das Konto des Betriebssystems.
- Der Router muss auch die Portumleitung konfigurieren. Mit dieser Funktion können Sie über andere Geräte im Internet den Zugriff auf den PC eröffnen. Suchen Sie nach Anweisungen im Management speziell für Ihren Router.
Das Fazit besteht darin, in die speziellen Einstellungen des Routers zu gehen, einen virtuellen Server zu erstellen und eine lokale IP in seinen Merkmalen zu verschreiben und auch Port 3389 anzugeben.
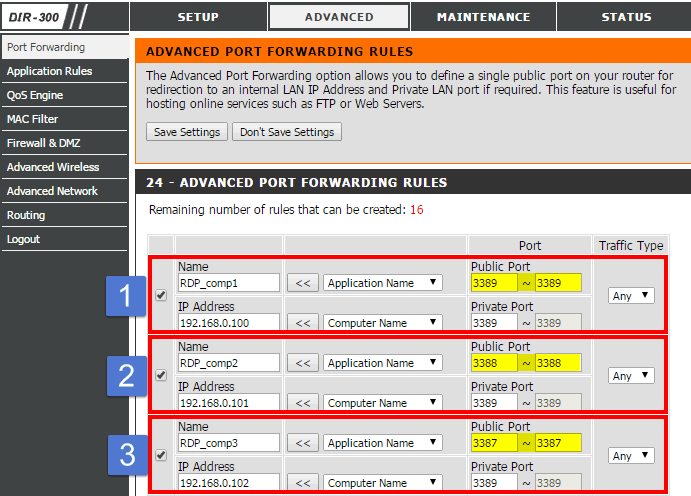
Auf der Seite des Kunden müssen Sie auch das Dienstprogramm starten und eine öffentliche IP von einem Computer-Server in einem geöffneten Fenster registrieren. Geben Sie das Anmelde- und Kontokennwort an.
Nachdem der Benutzer diese Operationen ausgeführt hat, erhält er die volle Kontrolle über einen anderen Desktop.
Remotedesktop von Chrome
Ein weiterer Remote -Desktop. Aber diesmal nicht von Microsoft, sondern von Google.
Eines der beliebten Tools, mit denen Sie einen stabilen Remote -Zugriff auf einen anderen Computer konfigurieren können. Funktioniert sowohl unter Windows 10 als auch unter älteren Versionen dieses Betriebssystems.
Die Einstellung des über das Internet implementierten Remotezugriffs wird für PC mit Windows 10, 7 und 8 verwendet. Zusätzlich zu Windows können Sie eine Verbindung zu MacOS und Linux herstellen. Das Dienstprogramm selbst funktioniert unter Windows, Linux, Android, iOS und MacOS.
Dieses Programm kann als ein sehr einfaches Dienstprogramm mehrerer Plattformen beschrieben werden, das schnell die Remoteverbindung organisieren kann.
Bei einer PC -Version handelt es sich um eine Google Chrome -Browseranwendung. Sie können andere PCs verwalten, ohne zusätzliche Einstellungen und Änderungen vorzunehmen. Der Minus ist, dass der Austausch von Dateien hier nicht verfügbar ist.
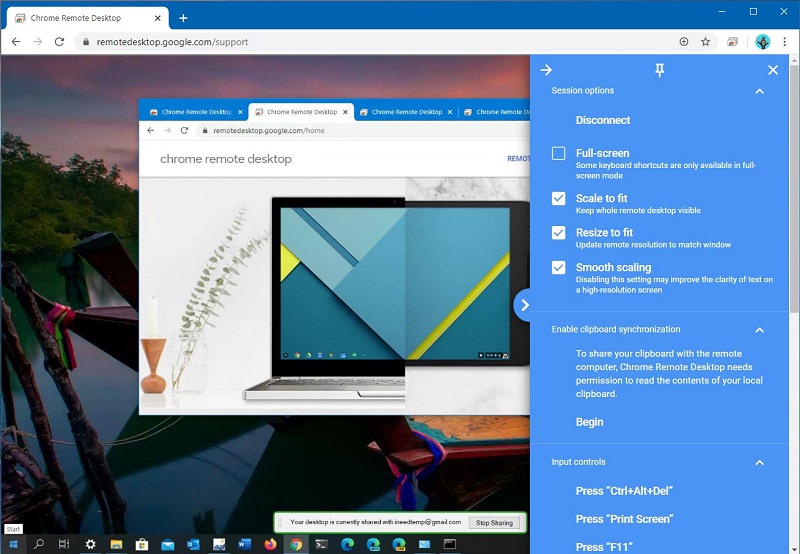
Mit der abgenutzten Tabelle von Chrome können Sie mehrere PCs und andere Geräte steuern, die von einem Google -Konto verbunden sind, oder eine Verbindung zu anderen Geräten herstellen, ohne auf das Konto zu verweisen.
Die Verwendung des Programms ist extrem einfach. Auf der Serverseite generiert der Code, der an den Client übertragen wird. Letzteres stellt es ein und die Verbindung ist fertig.
Die Besonderheit der mobilen Version der Anwendung besteht.
Teamviewer
Außerdem interessieren sich die Benutzer an der Frage, wie Sie mit diesem Tool einen stabilen Remotezugriff auf einen anderen Computer konfigurieren können. In der Tat ist es nicht so schwierig, die UD durch TeamViewer zu machen.
Vor dem Einschalten und Konfigurieren des Remote -Zugriffs müssen Sie wissen, welcher Computer im Allgemeinen eine Verbindung herstellen kann.
Mit TeamViewer können Sie von Geräten aus arbeiten und eine Verbindung zu anderen Geräten herstellen, in denen die folgenden Betriebssysteme verwendet werden:
- Fenster.
- Mac OS.
- Linux.
- iOS.
- Android.
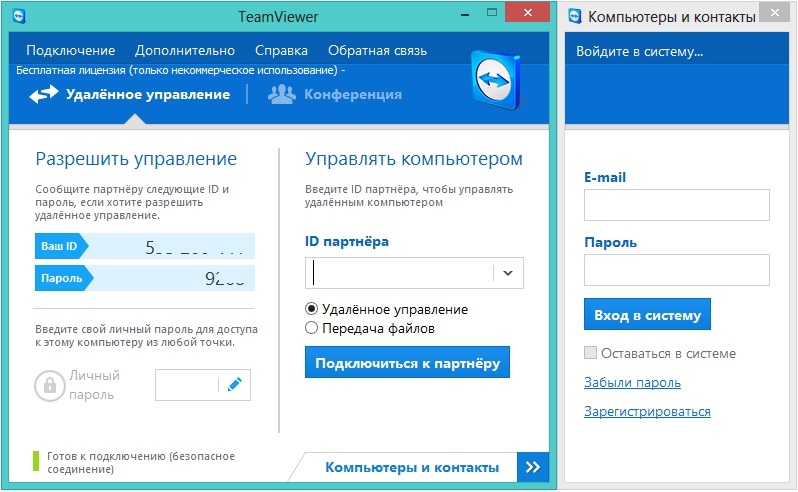
Das heißt, wir sprechen von einem vollwertigen plattformübergreifenden Tool.
Objektiv ist dies eines der beliebtesten Programme in seinem Segment. Dies kann weitgehend durch die Fähigkeit erklärt werden, gleichzeitig mit mehreren Plattformen zu arbeiten. Plus hier das extrem einfache Prinzip des Managements, viele nützliche Funktionen. Verbindungssitzungen können sogar auf Video aufgezeichnet werden, miteinander miteinander kommunizieren und Text -Chats nur auf bestimmte ausgewählte Anwendungen öffnen.
Um eine Verbindung zwischen den beiden Geräten aus dem Server herzustellen, werden das Kennwort und die ID generiert und auf dem Computer des Clients eingegeben.
Anydesk
Im Fall dieses Programms unterscheidet sich die Einrichtung des Remote -Zugriffs auf einen anderen Computer, der verschiedene Windows -Versionen, einschließlich Windows 7.
Sogar ein Newcomer wird verstehen.
Hier sprechen wir auch über eine plattformübergreifende Anwendung, die mit Computern und mobilen Geräten arbeiten kann.
Sie können Zugriff über ein Passwort oder nur auf Anfrage erhalten. Tatsächlich kann der Client nur auf den Server klopfen, und wenn er ihm eingeben lässt, wird die Verbindung installiert.
Für die Einstellungen wird eine separate Registerkarte bereitgestellt. Verbindungskonfigurationen können geändert werden, wenn Sie mit einem Remote -Computer oder einem mobilen Gerät arbeiten.
Aeroadmin
Es ist nicht so selten einen Remote -Zugriff auf eine dritte Teilnahme oder einen eigenen Computer über das Aeroadmin -Programm eingerichtet. Sie arbeitet gut unter Windows 7 und auf anderen Versionen von Windows, MacOS und Linux. Aber mit mobilen Plattformen funktioniert nicht.
Das Programm ist einfach, kostenlos. Und nicht nur für den persönlichen Gebrauch, sondern auch für kommerzielle Zwecke. Die Installation erfordert nicht.
Um die Einbeziehung des Remote -Zugriffs über Windows 10 oder eine andere Plattform zu implementieren, können Sie die IP -Adresse oder die Computer -ID verwenden.
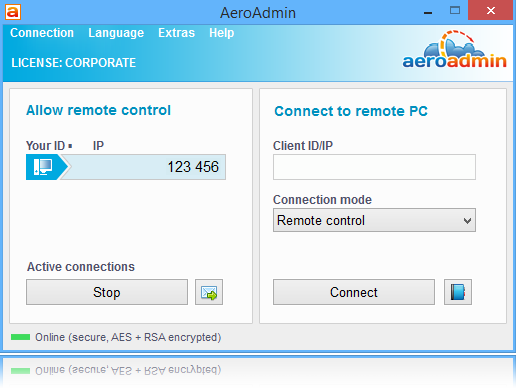
Insgesamt werden 3 Modi für die Verbindung angeboten:
- vollständige Kontrolle über andere PCs;
- Anzeigen des Desktops;
- Dateiaustausch.
Trotz der offensichtlichen Einfachheit ist das Programm tatsächlich funktional und für viele Benutzer sehr nützlich.
Amyy Admin
Eine weitere gute Möglichkeit, einen anderen Benutzer auf dem Remote -Zugriff auf seinen Computer zuzugreifen oder die Kontrolle über einen anderen PC zu erhalten.
Um denselben Remote -Zugriff auf Ihren eigenen Computer über Ammyy Admin zu öffnen, müssen Sie einige einfache Schritte unternehmen.
Ein sehr einfaches Dienstprogramm, das auch keine Installation erfordert. Für den privaten Gebrauch verbreitet es sich frei.
Für die Verbindung wird ein Computer verwendet oder IP -Adressen. Gleichzeitig ist eine Verbindung mit IP möglich, wenn Computer in einem lokalen Netzwerk liegen.
Der Minus der Anwendung kann als die Tatsache betrachtet werden.

Passwort für die Verbindung ist nicht erforderlich. Es reicht aus, um die Erlaubnis von der Seite des Computerservers zu erhalten. Der Server drückt die Taste, um eine Verbindung herzustellen, und auf der zweiten Seite müssen Sie auf der Clientseite auf "Ermöglichen" klicken, die auf "Erlauben" klicken müssen.
AUFMERKSAMKEIT. Dieses Programm wurde von einigen Antivirenprogrammen nicht gemocht. Obwohl beim Herunterladen von der offiziellen Website keine Viren in der Anwendung vorhanden sind.Wenn der Konflikt zwischen dem Antiviren- und dem Remote -Zugriffsprogramm entsteht, müssen Sie das Dienstprogramm während der Sitzung der Ausnahmliste hinzufügen.
Remote -Dienstprogramme
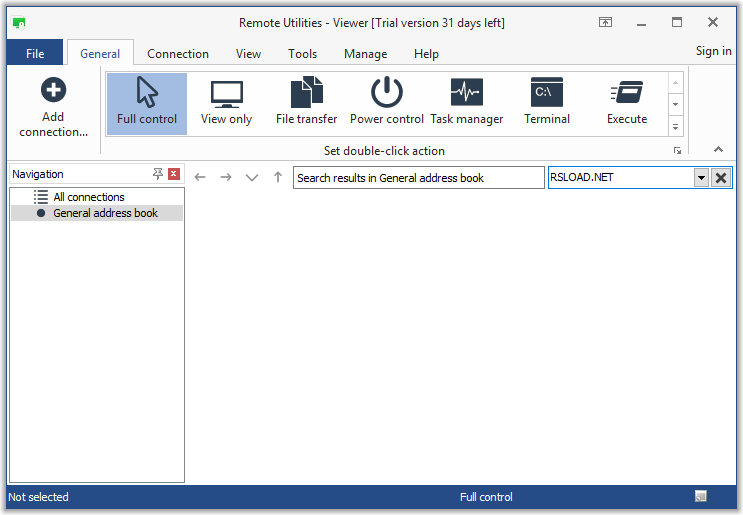
Hervorragendes Programm zum Verbinden und Ausprobieren des Fernzugriffs auf einen anderen PC.
Die Anwendung ist kostenlos, hat mehrere interessante Funktionen. Funktioniert aufgrund der Vereinigung von zwei PCs mithilfe der Internet -ID. Das Plus ist, dass das Programm Sie ermöglicht, das Management bis zu 10 PC zu implementieren.
An der Seite des Computerservers müssen Sie das Programm installieren und Ihre eigene ID sowie ein Passwort informieren. Und der Client betritt diese Daten bereits und stellt die Verbindung her.
So deaktivieren Sie die Fernverbindung
Ein wichtiges Problem ist, wie Sie den erstellten Remote -Zugriff entfernen und mögliche Ansätze Ihres Computers verhindern können.
Es gibt eine ziemlich detaillierte Anweisung, wie Sie den möglichen Fernzugriff auf Ihren eigenen Computer deaktivieren können. Der gesamte Prozess besteht aus 3 Stufen:
- Allgemeines Verbot;
- Abschaltung des Assistenten;
- Systemdienste trennen.
Nun zu jedem Schritt ausführlicher. Dies wird deutlich verstehen.
Allgemeines Verbot
Der erste Schritt, der das Verbot des Remote -Zugriffs ermöglicht, ist das allgemeine Verbot der Verbindung mit einem Computer. Das heißt, zu diesem Zeitpunkt besteht die Möglichkeit, sich über die erstellte Funktionalität des Windows -Betriebssystems mit dem Desktop zu verbinden.
- Klicken Sie im Computersymbol auf die rechte Schaltfläche und öffnen Sie die Eigenschaften.
- Gehen Sie zum Menü Remote -Zugriffseinstellungen.
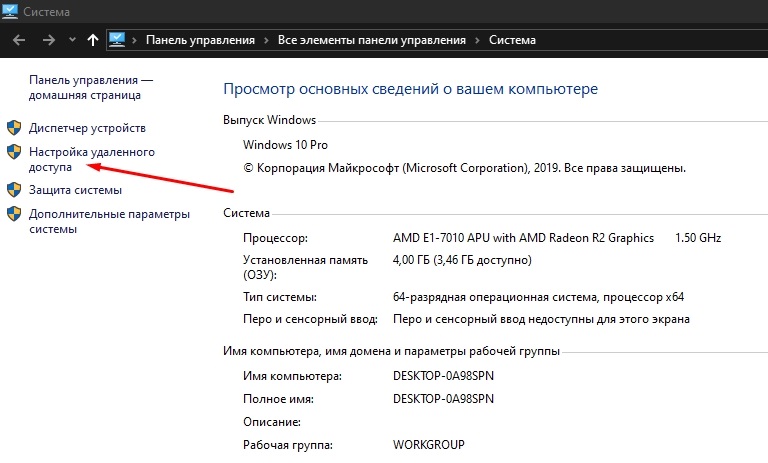
- Setzen Sie einen Scheckplatz an dem Punkt "Nicht zulassen keine Remoteverbindung zu". Ändern Sie Änderungen an und klicken Sie auf OK.
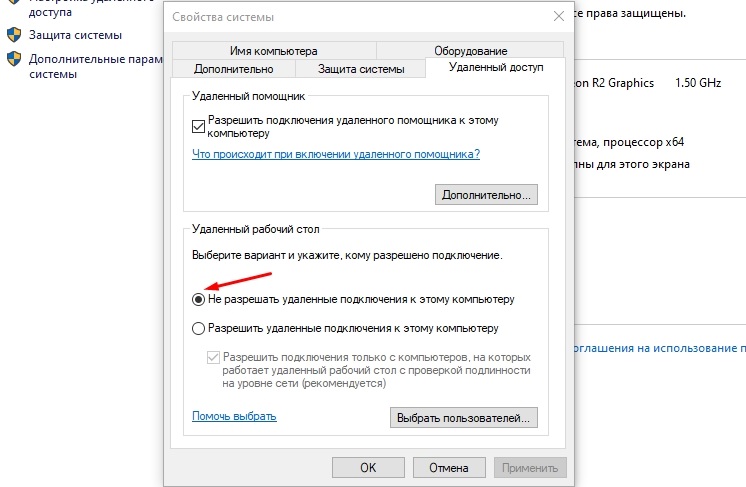
Dies ist jedoch nur die erste Stufe auf dem Weg, um Ihren eigenen Computer vor unbefugtem Fernzugriff zu schützen.
Assistent
In der nächsten Stufe müssen Sie den Assistenten blockieren, dh die Verbindung trennen.
Durch einen Remote -Assistenten können Sie alle Aktionen auf einem Remote -Gerät in einem passiven Modus beobachten.
Hier ist alles einfach. Es ist auch erforderlich, die Eigenschaften des Systems und im Abschnitt "Remote -Zugriff" zu öffnen, um das Checkmark aus dem Punkt zu entfernen, mit dem Sie den Remote -Assistenten an Ihren Computer anschließen können. Dann "anwenden" und Schaltfläche OK.
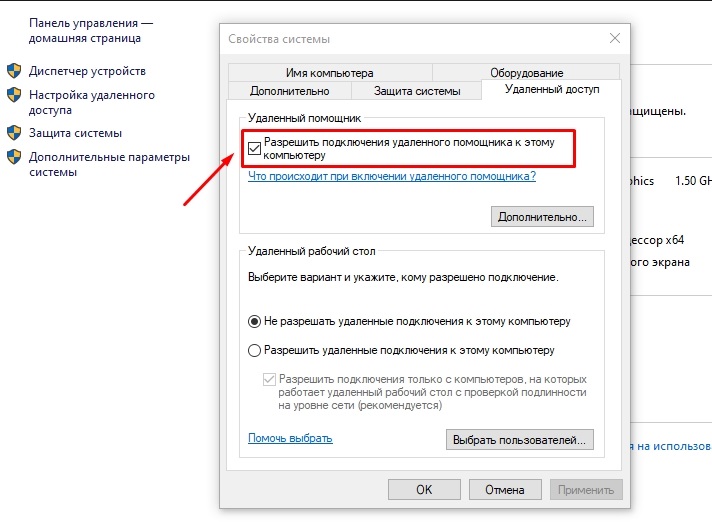
Dienstleistungen
Um sich endlich vor unerwünschten Gästen in Ihrem PC zu schützen, wird empfohlen, einige Dienste auszuschalten.
Die aufgrund der vorherigen Maßnahmen implementierten Verteidigung ist ziemlich zuverlässig. Eine 100% ige Sicherheit garantiert jedoch nicht, da der Angreifer auf den Computer zugreifen und die entsprechenden Einstellungen ändern kann.
Um das Sicherheitsniveau zu erreichen, sollten einige Systemdienste ausgeschaltet werden. Dafür brauchen Sie:
- Klicken Sie auf die rechte Schaltfläche von Computernagern auf meinem Computer und öffnen Sie den Steuerbereich.
- Ein Fenster öffnet sich, wo Sie links "Dienste und Anwendungen" finden müssen, und gehen Sie von dort aus zur Kategorie "Service".
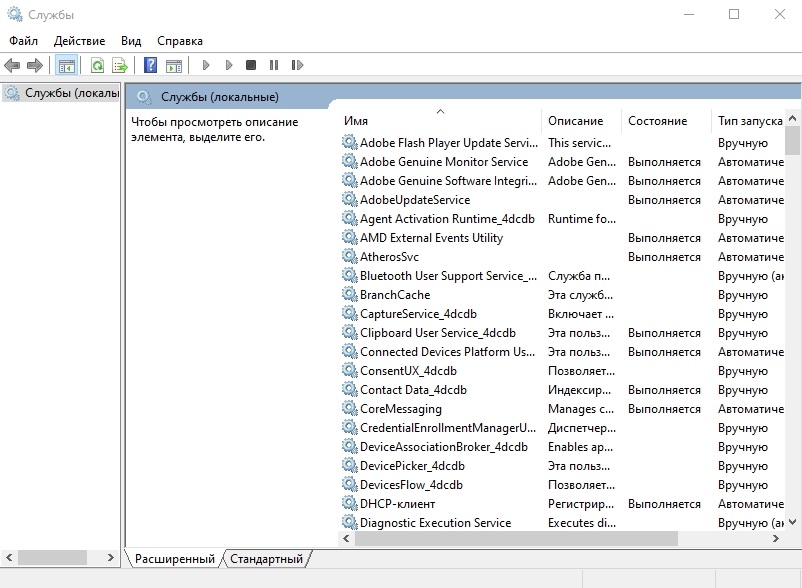
- Suchen Sie zuerst den Dienst von Remotedesktop. Klicken Sie mit der rechten Schaltfläche darauf, öffnen Sie die Eigenschaften. In der Zeile "Starttyp" sollte der Status "getrennt" sein. Dann "bewerben" und ok.
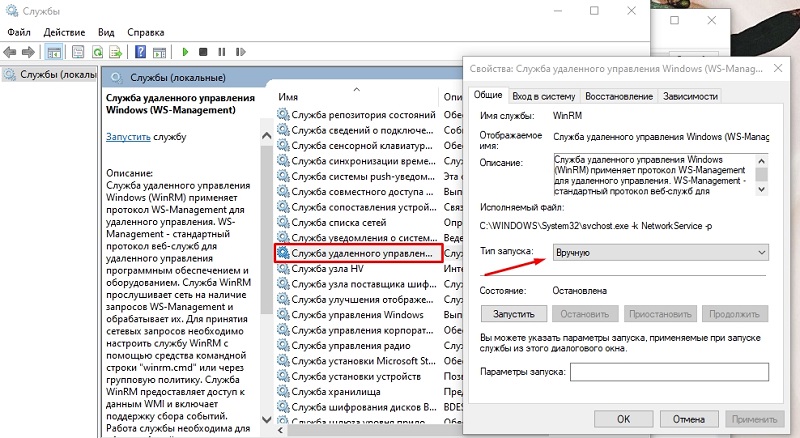
Analogie wird empfohlen, die folgenden Dienste zu deaktivieren:
- Telnet;
- WS Management;
- Netbios;
- Remote -Assistent;
- Fernregistrierung.
Alle diese Manipulationen werden unter dem aktiven Bericht des Administrators durchgeführt.
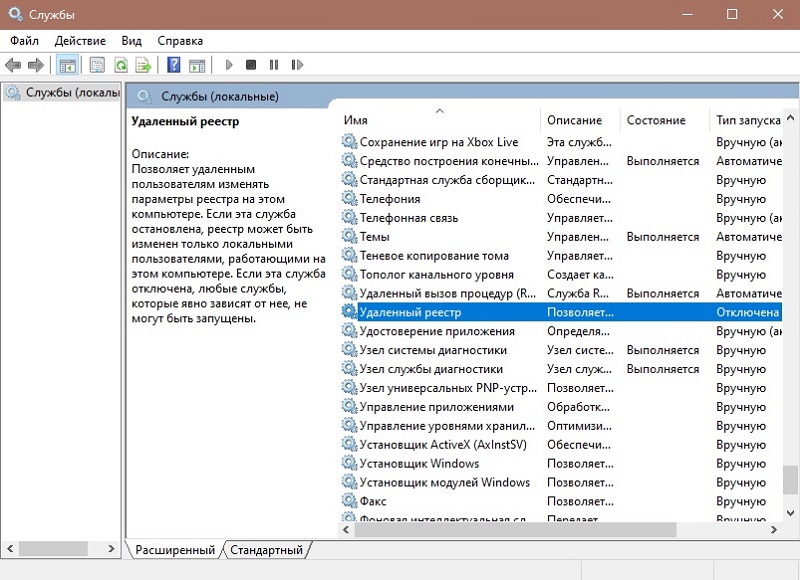
Fernzugriff bietet einige Vorteile, eine Reihe zusätzlicher Möglichkeiten. Gleichzeitig ist es eine potenzielle Bedrohung für personenbezogene Daten.
Daher sollten Sie auf eine solche Verbindung vorsichtig sein und nur bewährte, gut bestehende Programme verwenden, die ausschließlich von Entwicklungsstandorten geladen sind.
Denken Sie auch sorgfältig nach, bevor Sie anderen Benutzern Zugriff erhalten. Wenn Sie sie nicht kennen und ihnen nicht vertrauen, sollten Sie nicht riskieren.
Vielen Dank für Ihre Aufmerksamkeit!
Abonnieren, Kommentare hinterlassen, Ihre Fragen stellen!
- « Methoden zum Einschalten von Webcam auf einem Laptop und warum es nicht funktioniert
- Kompetente Auswahl der DVB-T2-Präfixe für Fernsehen »

