Methoden zum Verbinden und Deaktivieren von Netzwerkantrieb in Windows OS

- 3200
- 732
- Dario Hiebl
Das Problem des Speicherplatzmangels für PCs für PCs gab es immer. Die Zunahme des Festungsvolumens trat parallel mit einer Zunahme der Taktfrequenz von Prozessoren auf und gehorchte das gleiche Gesetz von Moore. Aber für einige Zeit hörte er auf, erfüllt zu werden, und die Schuld davon sind physikalische Gesetze, über die die Menschheit nicht treten kann. Aber der Ausweg wurde gefunden, und heute ist es überhaupt nicht erforderlich, eine Reihe von Laufwerken an einen PC zu verbinden. Diese Methode hat viele signifikante Nachteile, von denen die Hauptlösung für das Problem ist. Verwendung von Netzwerkscheiben - eine alternative Lösung. Auch nicht perfekt, aber effektiv. Heute lernen Sie, wie Sie eine Netzwerkscheibe in Windows -Umgebung verbinden können. Vorausgesetzt, Sie haben die entsprechende Behörde und wenn eine festgelegte Verbindung mit einem Remote -Laufwerk besteht.

Bestimmung der IP -Adresse eines Remote -Computers
Die Hauptkennung aller Netzwerkressourcen ist eine IP -Adresse. Es ist ein Analogon der üblichen Mailingadresse, aber in der digitalen (hexadezimalen) Präsentation. Er erscheint in den meisten Einstellungen, die für den Zugriff auf Remote-Netzwerkgeräte erforderlich sind, und nicht in allen alphanumerisch-kyphatischen Namen der Domänen, die mit Websites identifiziert werden. Ja, solche Namen haben eine völlig eindeutige Korrespondenz mit der IP -Adresse, die in einer speziellen Tabelle, die für das Netzwerkrouting verantwortlich ist.
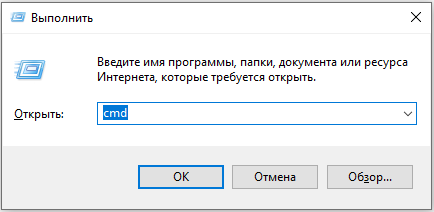
Finden Sie heraus, dass Ihre IP -Adresse über die Befehlszeile ganz einfach ist. Nachdem Sie die Konsole mit dem Befehl cmd gestartet haben, müssen Sie IPConfig im geöffneten Fenster wählen und die Eingabetaste drücken. Informationen zur Netzwerkumgebung Ihres PCs werden angezeigt. Sie müssen auf die Zeile "IPv4-ADRIS" achten,. Vier Ziffern, die durch einen Punkt getrennt sind, sind die IP -Adresse Ihres Computers. Es muss in irgendeiner Weise für Sie bequem erinnert werden.
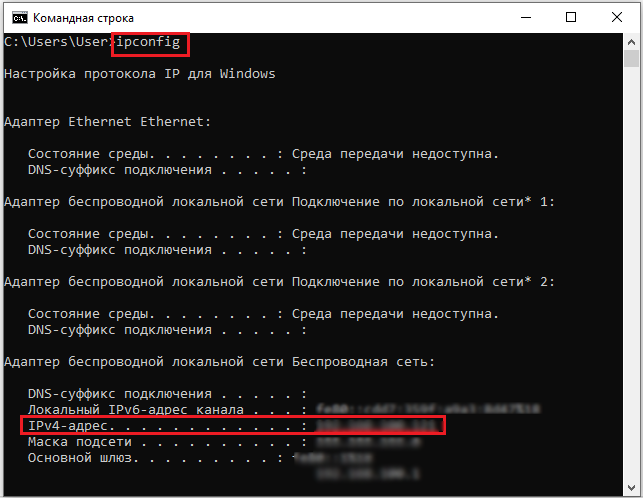
Um die IP -Adresse des Remote -Computers herauszufinden, sollten Sie den WHOIS -Dienst verwenden - wählen. Sie müssen den Domain -Namen eingeben - den Teil der Adresszeile, der zuerst das Symbol "/" befindet.

Jetzt müssen Sie überprüfen, ob diese Website verfügbar ist, die Zugriff auf Netzwerk -Discs bietet. Dazu müssen Sie die Befehlszeile erneut verwenden, indem Sie Ping in die Konsole eingeben, und über die Lücke - die IP -Adresse des Remote -Computers. Das Dienstprogramm wird beginnt, Pakete an diese Adresse zu senden und die Serverantworten zu überprüfen. Wenn die Anzahl der verlorenen Pakete am Ende Null ist, bedeutet dies, dass die Überprüfung der Verbindung mit dem Remote -PC mit Ping erfolgreich abgeschlossen ist. Der Verlust mehrerer Pakete ist ebenfalls nicht tödlich, zeigt jedoch die Verfügbarkeit bestimmter Probleme mit dem Zugriff an.
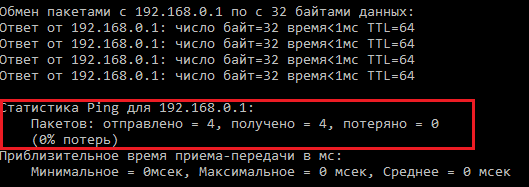
Eröffnen eines allgemeinen Zugangs zum Katalog
Der Winchester Ihres PCs kann eine Netzwerkscheibe sein. Wenn Sie möchten, dass bestimmte Inhalte (Fotos, Filme, Musik) anderen Benutzern, die Zugriff auf das Netzwerk haben.
Dies geschieht wie folgt:
- Über den "My Computer" wählen wir einen Katalog, der allgemeine Rechte bereitstellen muss, und klicken auf sie pkm
- Wählen Sie im geöffneten Kontextmenü die Option "Eigenschaften" aus
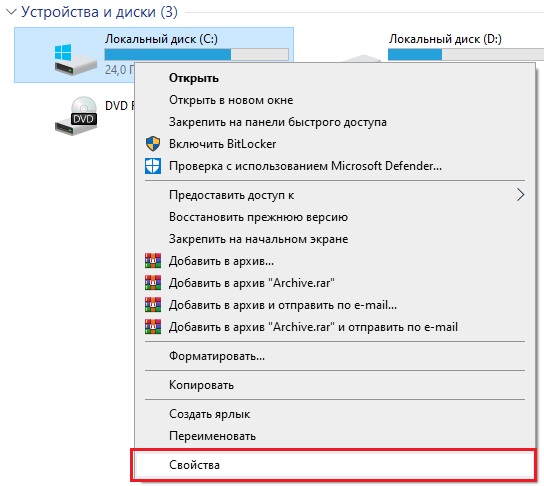
- Klicken Sie auf die Registerkarte "Zugriff"
- Klicken Sie im oberen Abschnitt auf die Schaltfläche "Allgemeiner Zugriff"
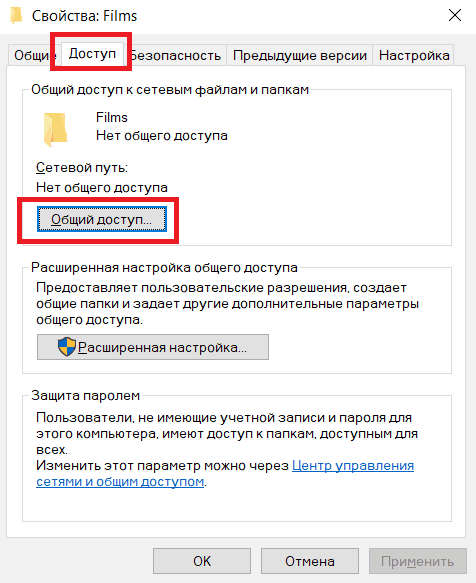
- Ein Fenster wird geöffnet, in dem Benutzer angezeigt werden sollten, für den Zugriff auf den Ordner zulässig ist. Hier können Sie die IP -Adressen der Computer vorschreiben, aus denen Sie den Inhalt des Katalogs sehen können, oder einfach das Wort "Alles" angeben. Das Hinzufügen jedes Benutzers endet mit dem Drücken der Taste "Hinzufügen".
Mit demselben Algorithmus können Sie andere Netzwerk -Discs erstellen/hinzufügen. Um den Gesamtzugriff abzubrechen, müssen Sie auf der Registerkarte "Zugriff" auf die Schaltfläche "Angezogene Einstellungen" klicken, das Feld in der oberen Zeile entfernen. Klicken Sie dann auf "Anwenden".
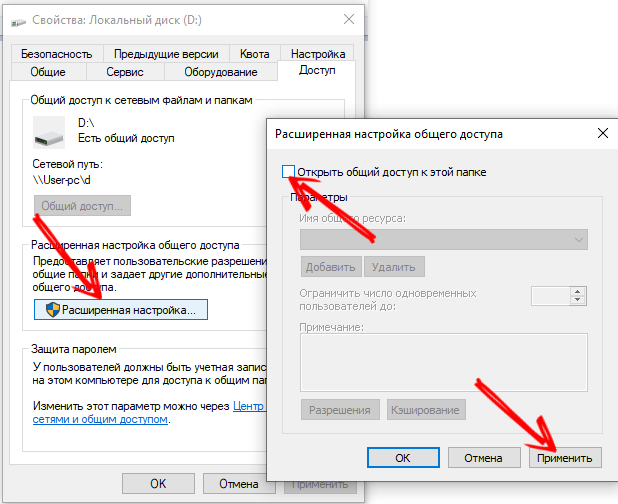
Wir schalten die Netzwerkerkennung ein
Das Erstellen des Gesamtzugriffs auf die Netzwerk -CD/-katalog in Windows 10 ist nicht alles. Die richtige Einstellung beinhaltet die Ausführung von Aktionen, weshalb Ihr Computer zur Erkennung von Außenwelt zur Verfügung steht. Dafür gibt es auch ein separates Tool in Windows:
- Klicken Sie mit der rechten Maustaste auf der Verbindung der Internetverbindung, die sich normalerweise im Systemfach befindet (der rechte untere Winkel des Bildschirms)
- Wählen Sie das Element "Netzwerkverwaltung";
- Wählen Sie im Fenster, das im Menü links angezeigt wird, das Element "Weitere Parameter ändern ..."
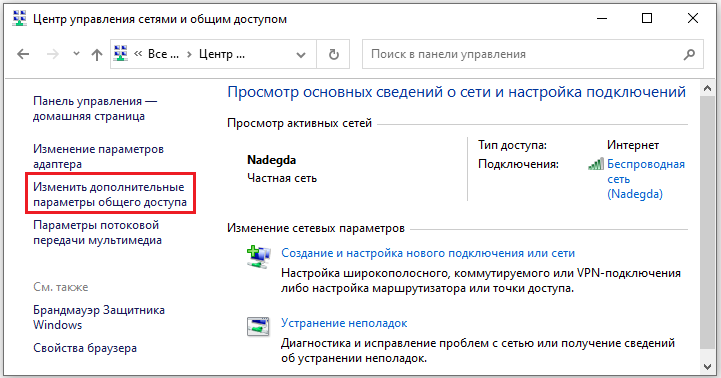
- Wir sind davon überzeugt, dass die Netzwerkerkennung enthalten ist und der Kennwortschutz deaktiviert ist.
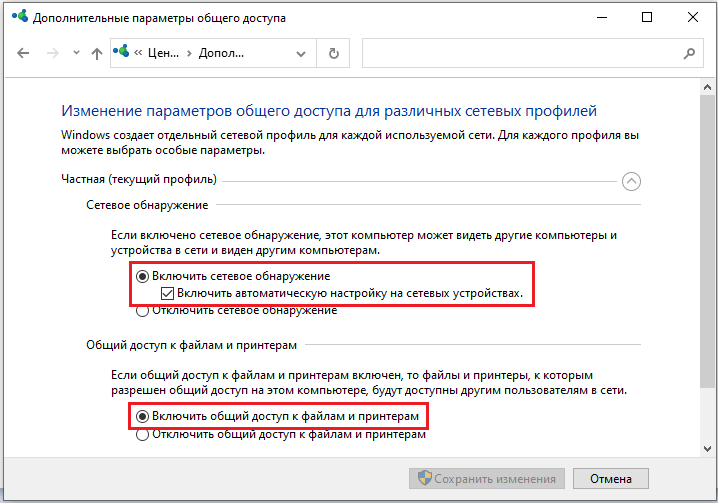
Die verbleibenden Parameter können ohne Änderung übrig bleiben oder die Option auswählen, die Sie für erforderlich halten.
Bei dieser Berichterstattung über die Frage kann die Verbindung einer Netzwerkscheibe für den Zugriff auf einem Remote -Computer über einen "meinen Computer" angesehen werden.
Verbindungsmethoden
Aber ich existiere und andere Möglichkeiten, eine ähnliche Aktion auszuführen. Betrachten Sie sie.
Verbindung der Netzwerkscheibe/Katalog über die Befehlszeile
Die Befehlszeile bietet außerdem die Möglichkeit, mit Netzwerkordnern oder Datenträgern zu arbeiten. Dazu ist es erforderlich, die Konsole durch den Befehl cmd zu starten (verwenden Sie unbedingt die Administratorrechte) und die Netto -Nutzungs -Anweisung verwenden, wobei der Datenträgernamen und den Namen des Katalogs angezeigt werden, für den Sie sich öffnen möchten. Optional können Sie ein Kennwort für den Remote -Zugriff auf die Netzwerkscheibe festlegen. Infolgedessen wird das Team die folgende Ansicht haben:
Wobei Z der Name der Netzwerkscheibe ist, und nach den Zeichen "\\" gibt es den Namen des Katalogs. Nach dem Parameter /Benutzer -Parameter folgen der Benutzername und das Kennwort für die Verwendung der Ressource.
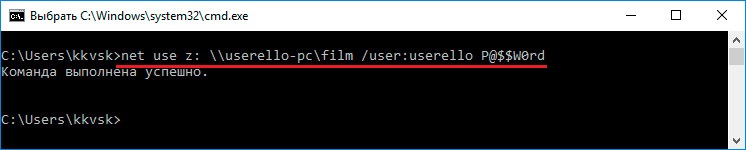
Der letzte persistente Parameter zeigt an, dass die Netzwerkscheibe/der Netzwerkkatalog während aller Verbindungssitzungen zugänglich bleiben soll.
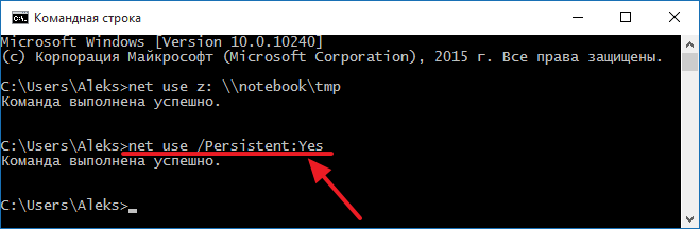
Es bleibt nur zu überprüfen arbeiten.
Durch "mein Computer"
In Windows 10/8/7 müssen Sie den "My Computer" ausführen, um eine Verbindung herzustellen, und die Registerkarte "Verbinde die Netzwerkdisk" oben auszuwählen. In XP befindet sich diese Option auf der Registerkarte "Service" auf dem Hauptmenü des Leiters.
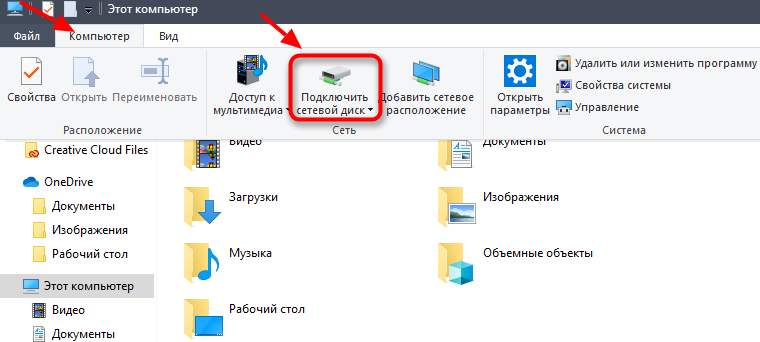
Als nächstes müssen Sie den Buchstaben der Festplatte angeben, der zu einem Netzwerk wird, und den Pfad zum Ordner, wenn Sie sich entscheiden, den Gesamtzugriff auf einen bestimmten Katalog zu begrenzen (Subkatals stehen auch allen zur Verfügung). Als Servername geben wir die IP -Adresse unseres Computers an.
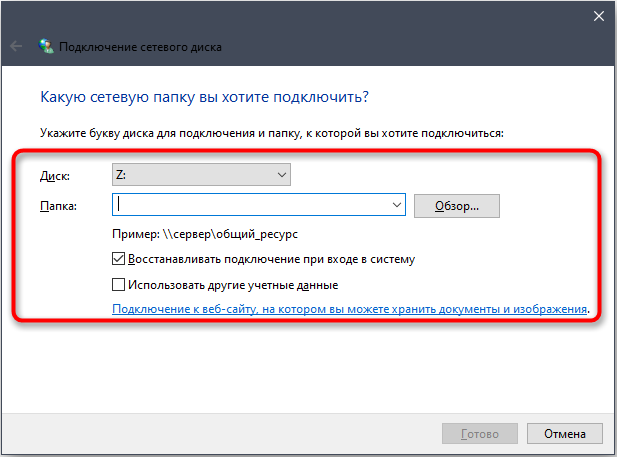
Nach dem Drücken der Taste "Ready" sollte eine Netzwerkscheibe im Leiter angezeigt werden, auf den Sie auf jeden Computer im lokalen Netzwerk zugreifen können.
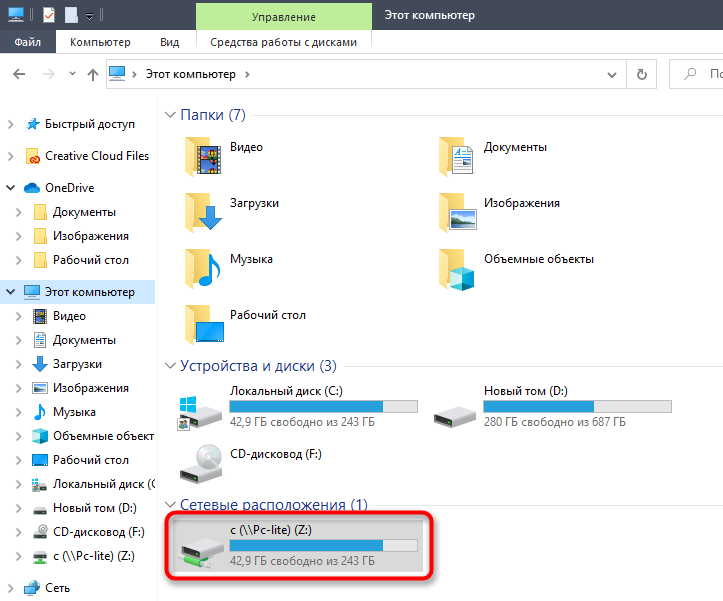
Durch den gesamten Kommandanten
Viele Benutzer in der täglichen Arbeit verwenden den gesamten Commander -Dateimanager, mit dem Sie klarer und schnell in Kataloge wechseln, Kopieren, Bewegung, Entfernung usw. durchführen können. D. Die Erstellung einer Netzwerkscheibe unter Windows ist auch über TC möglich. Dafür brauchen Sie:
- Klicken Sie auf der Registerkarte Netz im oberen Menü
- Wählen Sie das aktuelle Verzeichniselement für den aktuellen Verzeichnis
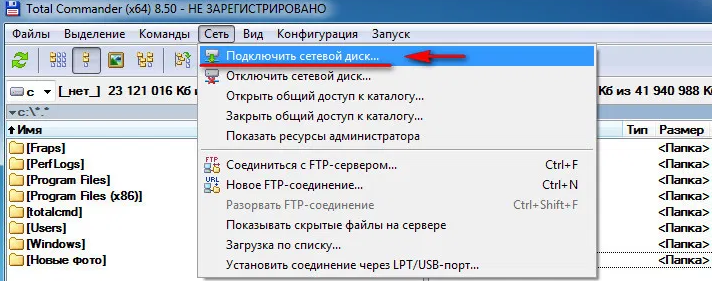
- Ein Fenster wird geöffnet, in dem Sie den Vorgang nur bestätigen müssen, indem Sie OK drücken.
Die ganze Scheibe kann gemeinsam gemacht werden.
Verbindung einer Netzwerkscheibe/Ordner durch Gruppenrichtlinien
Die Methode, den Zugang zum CD/Katalog durch Gruppenpolitiker zu teilen, gilt als komplex und archaisch, aber bisher ist sie bei Systemadministratoren sehr beliebt. Um das Bild zu vervollständigen, werden Sie auf diese Weise erfahren, wie Sie eine Netzwerkscheibe/einen Netzwerk in Windows 10/8/7 anschließen:
- Wir starten den Herausgeber der Gruppenrichtlinie über die "Perform" -Konsole (Win + R) und erhalten den Befehl gpedit.MSC;
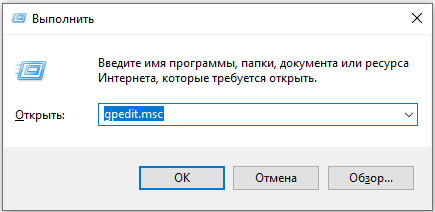
- Wählen Sie im geöffneten Servicefenster die Registerkarte "Benutzerkonfiguration" aus
- Klicken Sie auf den Punkt "Einstellungen";
- Wir wechseln zum Abschnitt "Windows" und wählen den Element "Vergleich der Festplatten" aus
- Im rechten Block durch Drücken des PKM wählen wir das Element "Erstellen" im Kontextmenü und dann den Unterabsatz "Vergleichsdisk" "aus
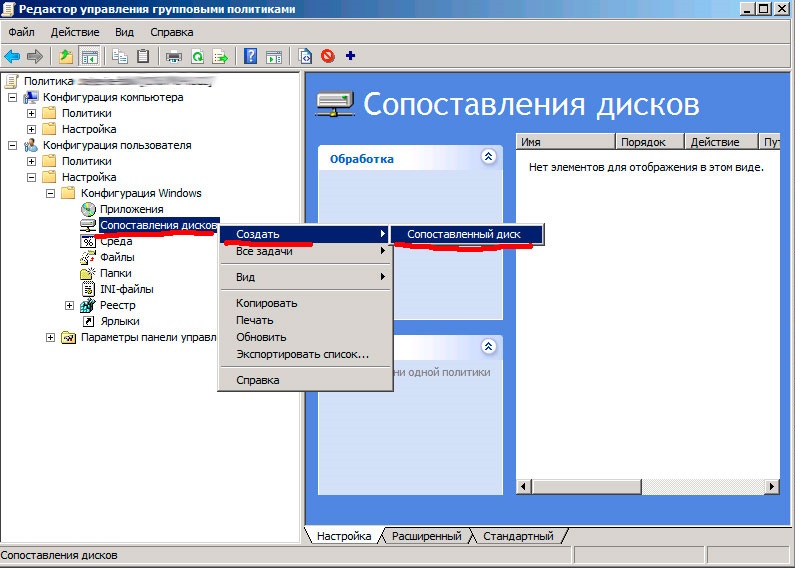
- Nach dem Drücken der Taste "Erstellen" müssen Sie den Katalog angeben, den Sie allgemein erstellen möchten. Im Folgenden geben wir den Namen der Netzwerkscheibe an und setzen ein Checkmark in der Nähe des Ausdrucks "Re -Connection" ein
- Geben Sie auf der Registerkarte "Allgemeine Parameter" ein Checkmark in der Nähe der Phrase "Figur auf der Elementebene" ein und drücken Sie die entsprechende Taste

- Das Fenster "Targeting Editor" wird geöffnet, in dem Sie auf die Registerkarte "Element erstellen" klicken müssen
- Jetzt müssen Sie alle Benutzer hinzufügen, die delegiert werden, um auf Ihre CD/Ihren Katalog zuzugreifen
- Dazu erstellen wir einen aktiven Parameter "Benutzer in der Gruppe".
Verwenden Sie für normale Benutzer "Gruppenrichtlinien", um eine Netzwerkscheibe aufgrund der Komplexität der Methode unerwünscht zu machen. Dies ist eine Möglichkeit für diejenigen, die mit der Windows OS -Architektur gut vertraut sind.
So deaktivieren Sie die Netzwerkscheibe in Windows 10/8/7
Die Aufgabe, Netzwerkantriebe miteinander zu verbinden. Es gibt mindestens 4 Möglichkeiten, dies zu tun: Über einen Leiter oder eine Befehlszeile, indem Sie den Netzwerkstandort entfernen oder die Netzwerk -Discs entfernen.
Überlegen Sie, wie Sie eine Netzwerkscheibe über den Dirigenten in Windows 10 löschen:
- Wir starten es durch den „Start“ und wählen einen „Computer“ im rechten Feld (oder durch Drücken der Win + E -Kombination)
- Wenn sich im rechten Feld des Leiterfensters eine Netzwerkscheibe befindet, klicken Sie mit der rechten Maustaste darauf
- Wenn die Festplatte, die wir deaktivieren möchten, im Netzwerk ist, müssen Sie das Element "Deaktivieren" im Kontextmenü auswählen
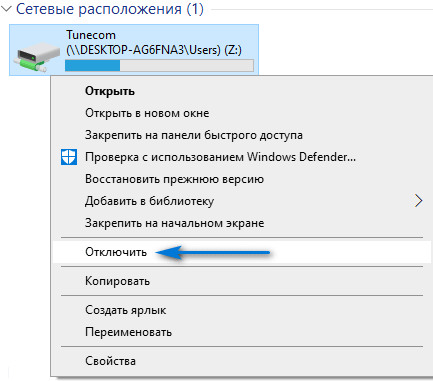
- Wenn sich die Festplatte auf dem Server mit Zugriff auf FTP oder im Netzwerkkatalog befindet, wählen Sie das Element "Löschen".
Infolgedessen sollten Netzwerkscheiben verschwinden, nur lokale Discs bleiben im Dirigenten.
AUFMERKSAMKEIT. Die Wiederherstellung von nicht verbundenen Netzwerkscheiben mit einer Taste ist unmöglich. Sie müssen sie wieder erstellen.Die zweite Methode besteht darin, die Befehlszeile zu verwenden:
- Führen Sie die Konsole "Perform" (Win + R) aus, sammeln Sie CMD;
- Im Terminalfenster rekrutieren wir die Netto -Nutzungsrichtlinie:/delete;
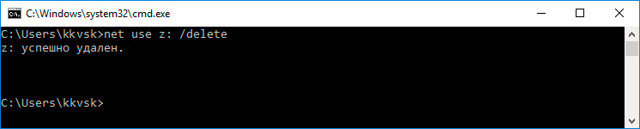
- Wir bestätigen die Entfernung durch Drücken der Eingabetaste.
Wie Sie sehen können, ist diese Methode einfacher, aber es ist wichtig, hier nicht falsch zu werden und den richtigen Festplattennamen anzugeben.
WICHTIG. Diese Methode sollte verwendet werden, wenn Sie eine Netzwerkscheibe mit zugewiesenen Buchstaben-Pseudonym löschen müssen. Wenn es sich bei dem Netzwerk um eine Ressource wie ein Webserver handelt, ist diese Methode ungeeignet, auf welche über FTP möglich ist.Wenn die Netzwerkscheibe aufgrund Ihrer Aktionen verbunden blieb, können Sie versuchen, die folgenden Aktionen anzuwenden:
- Öffnen Sie den Leiter in bequemer Weise (z. B. klicken Sie auf das Symbol "Mein Computer" auf dem Desktop), klicken Sie im Leiter überall auf PKM und wählen Sie im Kontextmenü "Aktualisieren" im Kontextmenü, der im Kontextmenü angezeigt wird
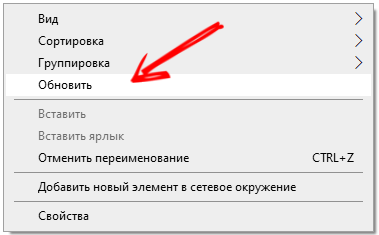
- Wenn das Problem nicht verschwunden ist, starten Sie den Computer neu. Wenn Sie die Netzwerkscheibe richtig gelöscht haben, sollte es irgendwann verschwinden.
Abhängig von der Version und Montage von Windows können einige Namen von Diensten und Diensten unterschiedlich sein. Wenn Sie Schwierigkeiten bei der Erstellung von Netzwerk -Discs haben, schreiben Sie in den Kommentaren darüber.
- « So flashen Sie das Samsung -Smartphone mit dem ODIN -Programm
- Fehler Kernel32.DLL in Windows - Ursachen und Lösungsmethoden »

