Methoden zur Einstellung der Helligkeit des Laptop -Bildschirms

- 4035
- 11
- Dario Hiebl
In der Zeit vor dem Verständnis war der Hauptfaktor, der zu Sehbehinderung führte, unter Bedingungen der schlechten Beleuchtung. Heute haben Computer für die meisten Bevölkerung Druckveröffentlichungen ersetzt, aber das Problem blieb geblieben. Hersteller von Smartphones liefern Sie trotz des Raummangels ihre Geräte mit Sensoren, mit denen Sie den Niveau der externen Beleuchtung bestimmen können, und ändern Sie je nach diesem Hintergrund die Hintergrundbeleuchtung des Displays.

Leider dachten sie aus irgendeinem Grund nicht an eine so einfache Lösung auf Laptops, sodass die Helligkeit des Bildschirms unabhängig eingestellt werden muss, insbesondere wenn der tragbare Computer häufig und lange Zeit verwendet wird. Dies ist eine notwendige Erkrankung, um die Müdigkeit der Augen bei der Arbeit mit PC zu reduzieren. Heute lernen wir die häufigsten Möglichkeiten, um die Eigenschaften des Laptop -Monitors "für sich selbst" anzupassen, um sich selbst zu entsprechen.
So konfigurieren Sie die Helligkeit auf dem Laptop -Bildschirm
Laptops mit einer adaptiven Veränderung der Helligkeit der Bilder werden gefunden, aber dies ist eine Seltenheit, eher eine Ausnahme als die Regel. Daher müssen Sie andere Möglichkeiten nutzen, um das Problem zu lösen. Es stellt sich heraus, dass es ziemlich viele von ihnen gibt, mit ihren Vor- und Nachteilen von. Aber das erste Dinge zuerst.
Verwenden von funktionalen oder "heißen" Schlüssel verwenden
Dies ist am einfachsten bei der Betriebsgeschwindigkeit, die Methode zur Erhöhung/Verringerung der Helligkeit, die bei den meisten Laptop -Modellen funktioniert. Je nach Hersteller wird die Einstellung durch verschiedene Schlüsselkombinationen durchgeführt, während zuerst die Taste „FN“ in der unteren linken Reihe und einer der Funktionstasten der oberen Reihe F1-F12 (oder Pfeile links/bis zu die linke auf dem Tastaturnavigationspanel). Einige Hersteller richten solche Schlüssel mit Symbolikonen aus. Zum Beispiel in Form der Sonne im Monitorrahmen. Welche Kombination auf Ihrem Laptop verwendet wird, finden Sie aus der Benutzerverwaltung oder finden Sie im Internet.

Angenommen, auf Acer -Laptops, schnellen Schlüssel zur Reduzierung/Erhöhung der Helligkeit - Pfeile links/rechts (Up/Down -Pfeile werden verwendet, um das Volumen der Lautsprecher zu ändern).
Auf HP -Laptops und "FN" verwenden Tasten mit einem schematischen Bild der Sonne. Kurze Strahlen - Taste, um die Helligkeit lang für den gegenteiligen Effekt zu verringern.
Tragbare Lenovo -PCs verwenden auch Schlüssel zur Sonne, auf deren Recht ein Minus- oder Plus -Schild gezeichnet wird (normalerweise sind diese benachbarten Schlüssel F11 und F12).

Einrichten von Leistungsparametern
In Bezug auf die Komplexität des Gebrauchs ist diese Methode dem vorherigen nur nicht viel unterlegen:
- Durch die Schaltfläche "Start" führen wir das "Bedienfeld" aus
- Wir klicken auf die Registerkarte Sicherheitssystem und gehen zum Abschnitt "Power Power -Betreff"
- Hier stehen drei verfügbare Stromebenen zur Verfügung. Wir gehen zum dritten, mit hoher Leistung;
- Es wird ein Fenster angezeigt, in dem es zwei Schieberegler gibt, um die Helligkeit zu kalibrieren, abhängig von der verwendeten Stromquelle (Netzwerk oder Akku). Um den Akku zu sparen, empfehlen wir immer, die Helligkeit im autonomen Modus weniger als bei der Ausübung des Netzwerks 220 V zu machen.
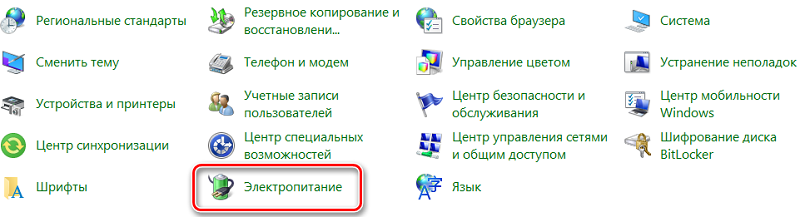
Die Hauptschwierigkeit besteht darin, das gewünschte Regime zu nennen, aber wenn Sie sich daran erinnern, werden einige Sekunden dorthin gehen.
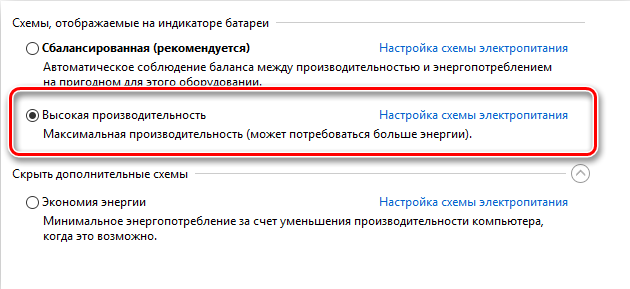
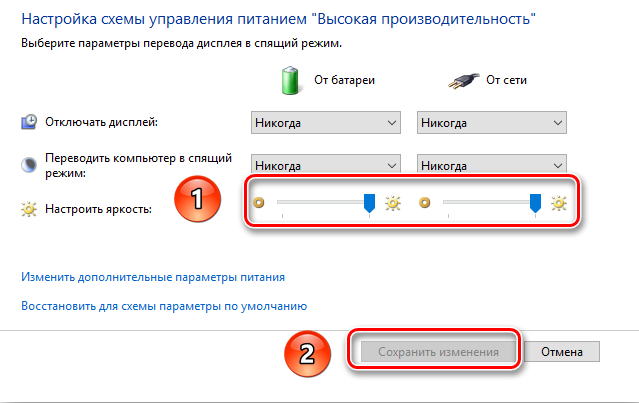
Ändern Sie die Helligkeit des Bildschirms durch die Einstellungen für die Grafikkartentreiber
Der dritte Weg ist auch in der Entwicklung unbegrenzt, aber seine Vorteile sind Universalität: Es ist sowohl für tragbare als auch für Desktop -PCs gleichermaßen geeignet.
Betrachten Sie es am Beispiel der AMD Radeon -Grafikkarte:
- Wir machen einen Klick auf PKM auf einem freien Bereich des Desktops
- Wählen Sie das AMD Radeon -Einstellungselement im geöffneten Kontextmenü aus
- Klicken Sie auf die Registerkarte "Anzeige"
- Wir gehen auf die Registerkarte "Farbe";
- Hier können Sie die Helligkeit des Monitors, sein Kontrast und andere Farbeigenschaften ändern.
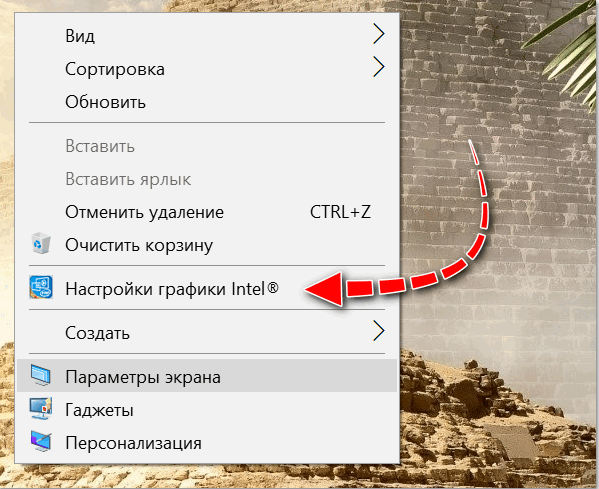
Es gibt zwei Quadrate im rechten Block, in denen Sie das Ergebnis Ihrer Manipulationen mit Schiebereglern beobachten können. Es gibt keine Bestätigungsschaltfläche, also. Wenn Sie den Anfangswert wünschen, müssen Sie oben im Panel auf die Schaltfläche "Drop" klicken.
NVIDIA- und Intel -Videoadapter haben ihre eigenen Einstellungen für den Kontrast und die Helligkeit des Bildschirms von Laptops und Desktop -PCs, was auch nicht schwer herauszufinden ist.
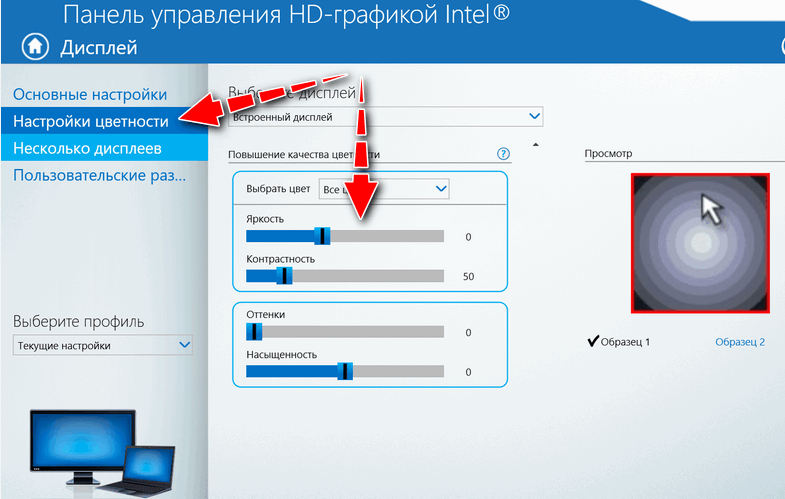
Durch das Blütenkalibrierungswerkzeug
Windows, beginnend mit dem "sieben". In vielerlei Hinsicht dupliziert es die oben diskutierten Funktionen von Videofahrern, enthält jedoch ClearType -Technologie, die in der Software von den Herstellern von Videoadaptern fehlt. Diese Funktion ist so konzipiert, dass Sie den Text glätten, sodass Sie die Anzeige von Schriftarten optimieren können.
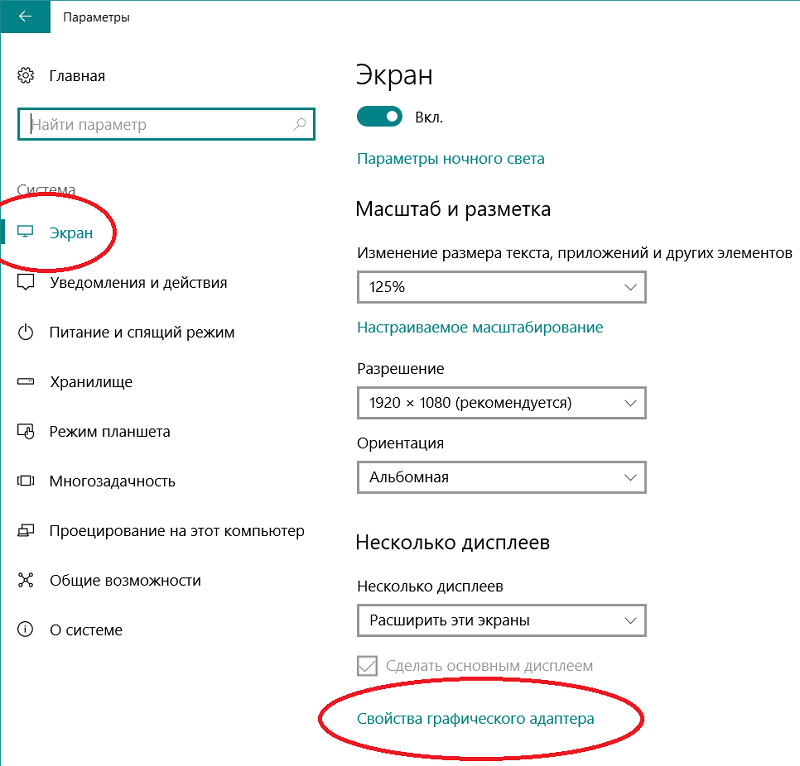
Überlegen Sie, wie Sie die Helligkeit des Laptop -Bildschirms durch den Kalibrierungsdienst erhöhen/verringern können:
- Wir starten ein "Bedienfeld", gehen zur Registerkarte "Ausrüstung"
- Wählen Sie den Abschnitt "Bildschirm" und darin - das Element "Kalibrierung der Farben";
- Windows erscheint mit einer Erläuterung des Prinzips der Verwendung des Tools, jedes Mal, wenn wir die Taste "Weiter" drücken
- Mit dem ersten Arbeitsfenster können Sie den Bandbreite konfigurieren. Wir bewegen den Schieberegler, so dass kleine Punkte in der Mitte der Kreise praktisch nicht sichtbar sind
- Nach dem Klicken auf "Weiter" gehen. Es gibt keine Schieberegler, aber es gibt ein Foto eines Mannes in einer Jacke auf einem schwarz -weißen Hintergrund mit einem großen Buchstaben X, der die Hauptrichtlinie für die Bestimmung der optimalen Helligkeit in den aktuellen Beleuchtungsbedingungen darstellt. Um die Helligkeit des Bildschirms anzupassen, müssen Sie eine der oben genannten Methoden (z. B. über das Bedienfeld) verwenden und die Ergebnisse in diesem Fenster beobachten
- Ungefähr genauso ist es möglich, den Kontrast anzupassen, sowie die Farbbalance und kalibrieren Sie die Anzeige des Textes.
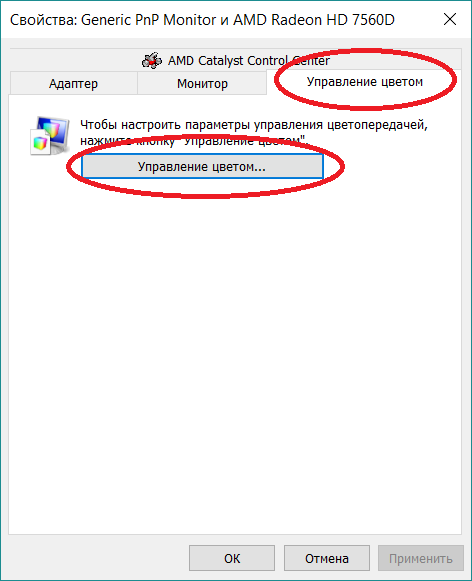
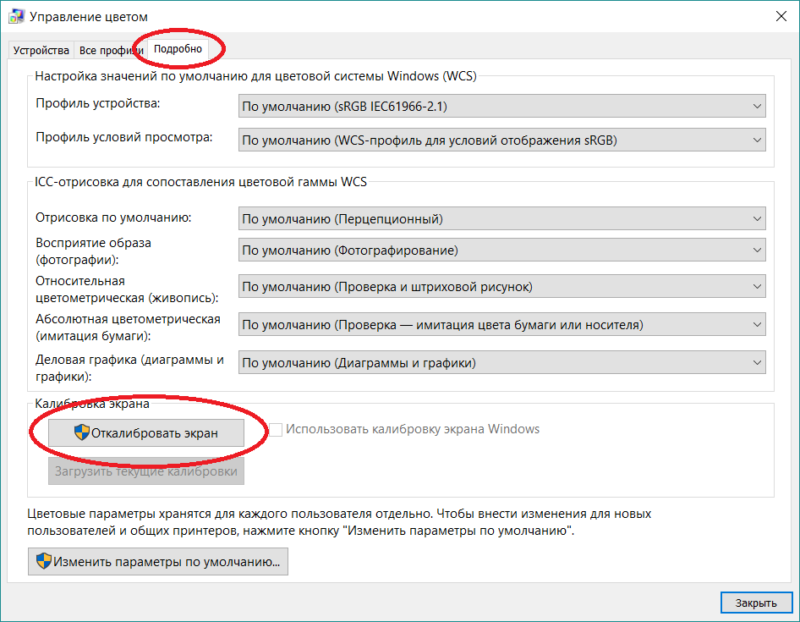
Durch Trennung der adaptiven Anpassung
Wenn Sie glauben, dass der Hauptverbraucher des Stroms im Laptop der Prozessor ist, dann irren Sie sich. Die Anzeigematrix ist der Hauptstromverbraucher, sodass viele Modelle die Helligkeit des Laptop -Bildschirms automatisch senken können, wenn der Batteriespiegel niedrig wird. Und die fortschrittlichsten Modelle, die mit Beleuchtungssensor ausgestattet sind, ändern die Helligkeit des Laptops je nach Beleuchtung.
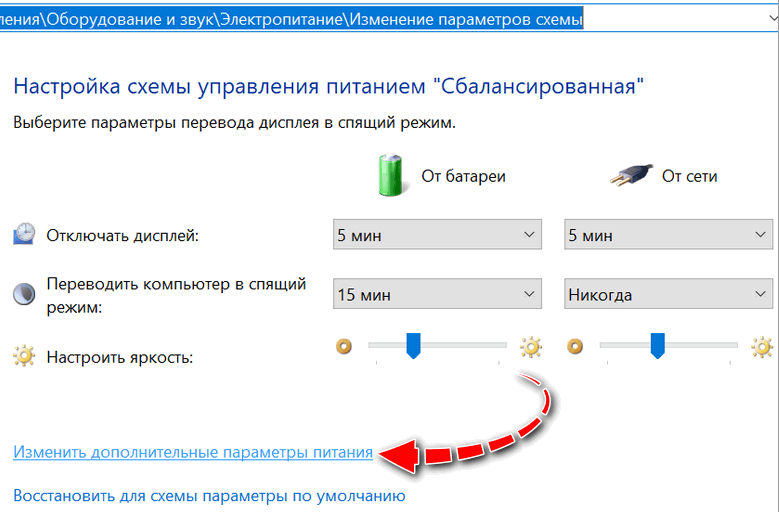
Das Problem ist, dass diese Technologien nicht immer richtig funktionieren, was den Nutzern zu einer fairen Empörung verursacht. In solchen Fällen kann die Anpassung der adaptiven Helligkeit ausgeschaltet werden:
- Starten Sie erneut das "Bedienfeld";
- Wir gehen auf die Registerkarte "System und Sicherheit"
- Auf der Registerkarte "Power" klicken wir auf die Funktionen "Einrichten des Powerplans"
- Wir interessieren uns für die Option "zusätzliche Einstellungen für die Stromversorgung" und darin - den Abschnitt "Bildschirm";
- Nachdem wir es entfaltet haben, suchen wir nach der Linie "Aktivieren Sie die adaptive Anpassung" und deaktivieren Sie beide Unterabsätze.
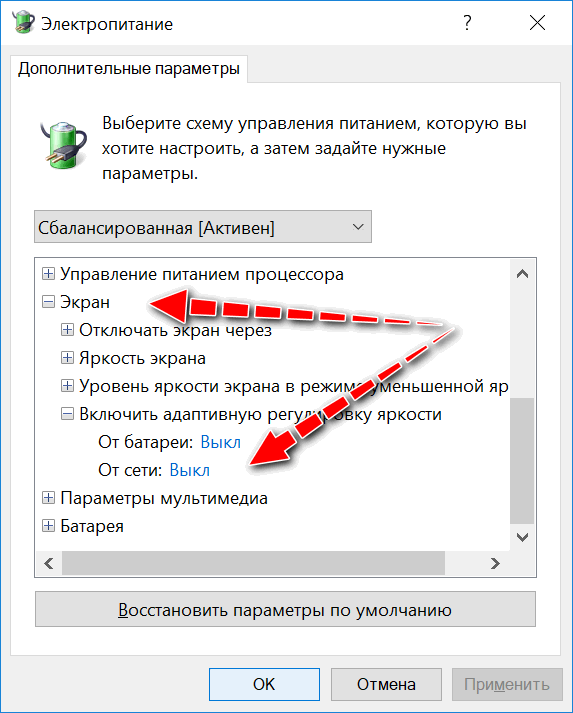
Wenn Sie diesen Artikel nicht finden konnten, machen wir Folgendes: Starten Sie den Registrierungseditor und überqueren Sie den Pfad
Hkey_local_maachine \ system \ currentRolset \ control \ power \ powersettings
Wir suchen nach einer Zeile in der Liste, in der der Parameterblock die folgende Ansicht hat:

Wir zeigen diesen Abschnitt. Und in der Liste der Unterabschnitte suchen wir nach dem, der die folgenden Parameter enthält:

Wir klicken zweimal auf den Parameter der Attribute und im Fenster, das in der Spalte „Wert“ geöffnet wird 2).
Infolgedessen erscheint ein Abschnitt, der für das Zusammenfassung der Helligkeit verantwortlich ist.
Helligkeitsstimmung durch das Windows Mobility Center
In der Suchkonsole sammeln wir das Windows Mobility Center in den Ergebnissen der geöffneten Ergebnisse, wählen Sie das erste Element aus.
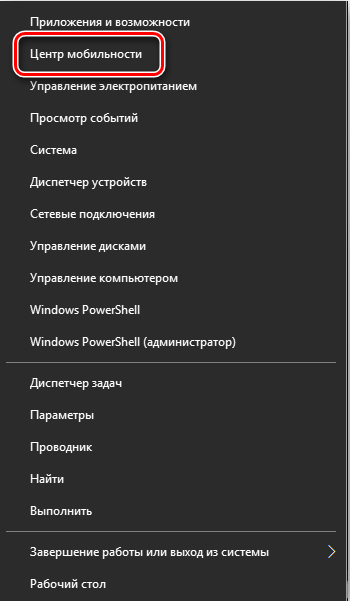
Im Fenster, das sich öffnet, sehen wir mehrere Parameter. Wir interessieren uns für die erste - "die Helligkeit des Bildschirms". Verwenden Sie den Schieberegler, erhöhen Sie oder entfernen Sie die Helligkeit des Laptop -Monitors abhängig von den aktuellen Bedürfnissen, ohne zu vergessen, dass dieser Parameter einen signifikanten Einfluss auf die Dauer des autonomen Betriebs des Geräts hat.
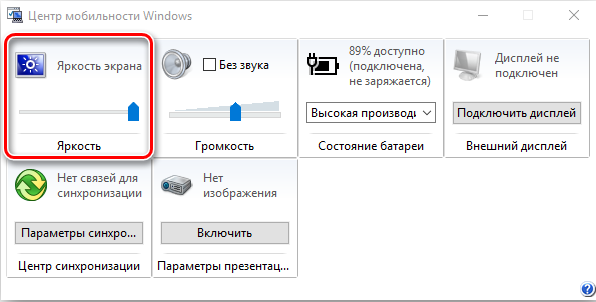
Der Ruf des Mobilitätszentrums wird durch die Win + X -Kombination durchgeführt, beginnend mit dem "acht" -Antall der Helligkeitsanpassung wird durch Drücken von Win + i i i durchgeführt.
Durch die Befehlskonsole
Die meisten Benutzer mögen die Verwendung der Befehlskonsole nicht, da ein manueller Befehlssatz erforderlich ist, die mit Fehlern behoben sind. In einigen Fällen, in denen eine Alternative fehlt, müssen Sie darauf zurückgreifen.
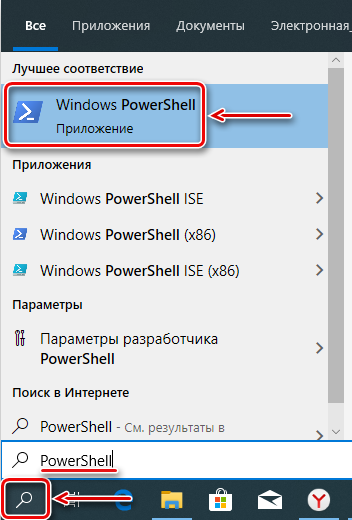
Was also getan werden muss:
- Über das Startmenü wählen wir die Konsole, um die PowerShell durchzuführen. Drücken Sie die Eingabetaste
- Im Terminalfenster geben wir den Befehl ein
(Get -wmiObject -NamePace Root/WMI -Klassen WmimonitorBrightnessMethods).Wmisetbritness (1, Helligkeit in Prozent)
- Anstelle der Parameter "Helligkeit in Prozent" geben wir hier beispielsweise einen bestimmten numerischen Wert an, 50.
- Nachdem wir die Operation durch Drücken der Eingabetaste bestätigt haben, beobachten wir das Ergebnis. Wenn es zufriedenstellend ist, schließen wir die Konsole.
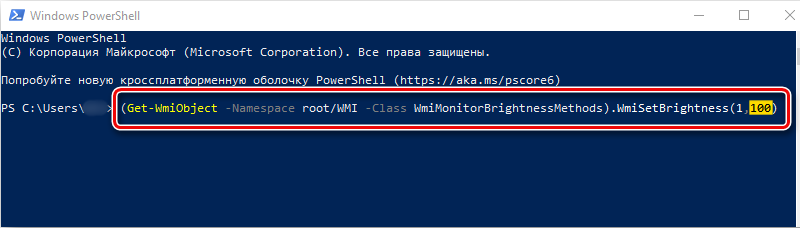
Andere Möglichkeiten zur Erhöhung/Verringerung der Helligkeit in Windows 10
Eine andere Möglichkeit zu erwähnen ist die Verwendung eines Benachrichtigungszentrums, in dem ein Symbol der Helligkeitsanpassung vorhanden ist. Sie können die Helligkeit eines Schiebereglers mit einem sehr großen Schritt regulieren - 25%, damit die Anwendbarkeit der Methode in Frage gestellt werden kann, obwohl in einigen Fällen dieser Schritt genug ist.
Eine weitere Alternative besteht darin, die Funktion „Bildschirmparameter“ zu verwenden, die durch ein Klick von PKM auf einem leeren Desktop -Bereich verursacht wird (nicht mit einem Signature -Tuning -Programm eines Videoadapterherstellers verwechselt werden). Um das Helligkeitsniveau zu erhöhen/zu senken, verwenden wir den Schieberegler.

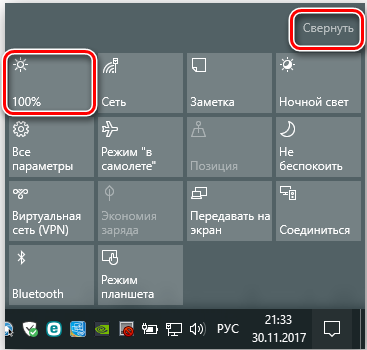
Möglichkeiten, die Helligkeit in Windows 7 zu erhöhen
Alle für "Dutzende" geeigneten Methoden können in Windows 7 verwendet werden. Der einzige Unterschied ist die Methode zum Aufrufen des Mobilitätszentrums: Hier sollten Sie Win + X dafür verwenden, nicht Win + i. Durch die Geschwindigkeit des Zugriffs zu einer Funktion, mit der Sie die Helligkeit des Displays auf dem Laptop ändern können, ist das Mobilitätszentrum ein klarer Champion. Es reicht aus, die entsprechende Schlüsselkombination auszufüllen.
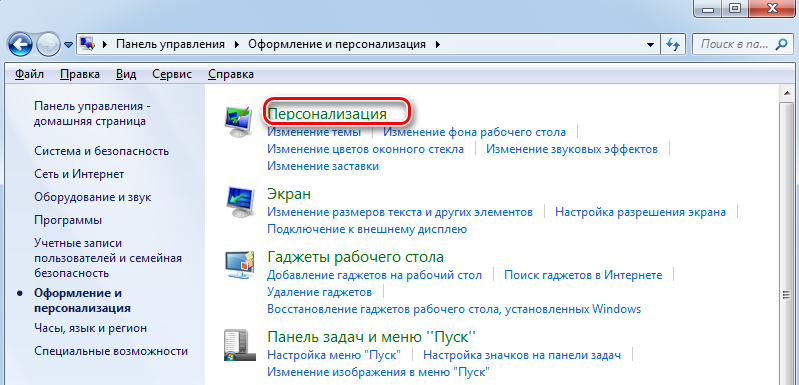
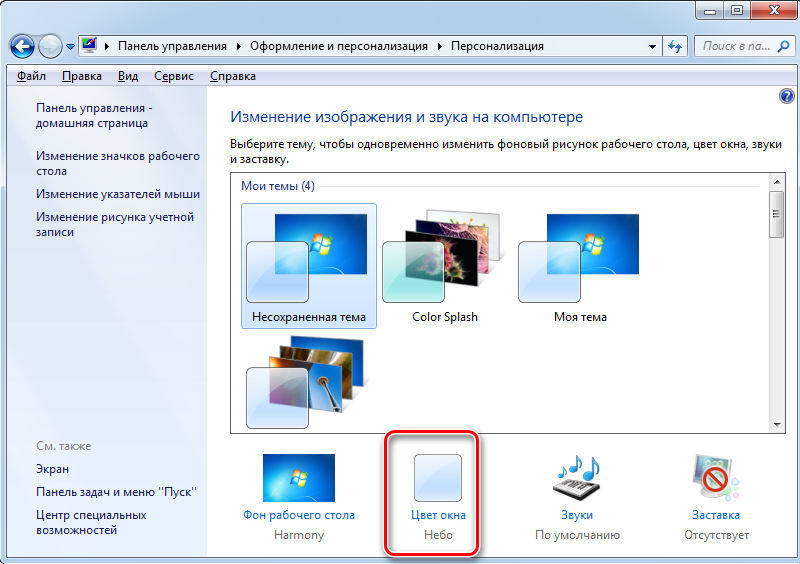
Der Zugriff auf diese Funktion über die Einstellungen der Stromversorgungseinstellungen ist jedoch ebenfalls recht einfach: Sie müssen auf das Akkumulator -Symbol klicken und im Menü die Option „Einrichten der Einstellung“ ausgewählt (in einigen Fällen sind es die „zusätzlichen Stromparameter“. ).
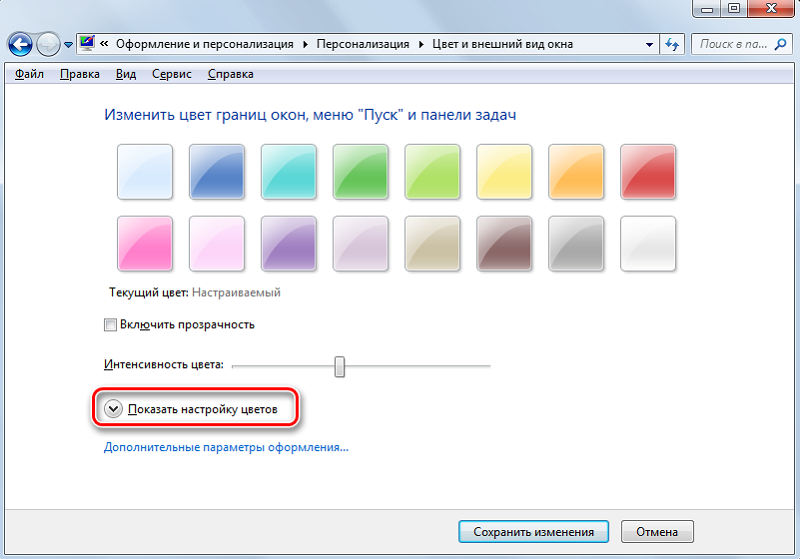
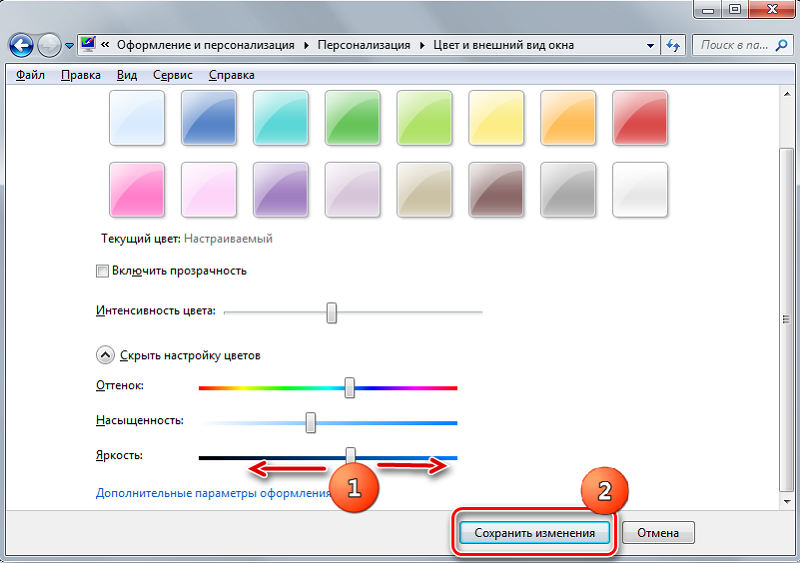
Sonderprogramme verwenden
Es gibt auch Versorgungsunternehmen von Herstellern der dritten Party, die es ermöglichen, das Problem der Anpassung des Helligkeitsniveaus zu erleichtern.
Mit dem Dimscreen -Programm ermöglicht die Anzeigeschattierung also. Überlegen Sie, wie die Helligkeit des Laptops mehr oder weniger mit diesem Dienstprogramm angezeigt wird:
- Laden Sie Dimscreen von der offiziellen Website des Entwicklers herunter
- Wir starten mit den Rechten des Administrators
- Ihre Ikone wird im Tria erscheinen;
- Das Dienstprogramm hat keine Schnittstelle im üblichen Wert; Helligkeitskontrollen erfolgt durch ein Tablett mit einer Aufgabe des gewünschten Wertes als Prozentsatz.
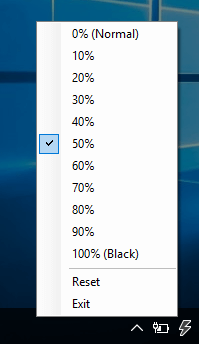
Wie Sie sehen können, ist die Funktionalität des Dienstprogramms minimal wie seine Größe, sodass es als eines der bequemsten Werkzeuge dieses Plans bezeichnet werden kann.
Einige Laptop -Hersteller richten ihre Produkte mit ihrer eigenen Entwicklungssoftware aus, die die Aufgabe des Hinzufügens/Verringerung der Helligkeit des Monitors vereinfacht. Dies ist für Sony Vaio Laptops erhältlich. Das Dienstprogramm "VAIO Management Center" wird aufgerufen. Nach seinem Start müssen nach dem Start auf die Registerkarte "Anzeige" teilnehmen und auf die Option "Automatische Helligkeitseinstellungen" klicken. Wenn Sie einen Scheckplatz entgegengesetzt haben, erhalten wir die Möglichkeit einer adaptiven Veränderung der Helligkeit, die auf externe Bedingungen reagiert.
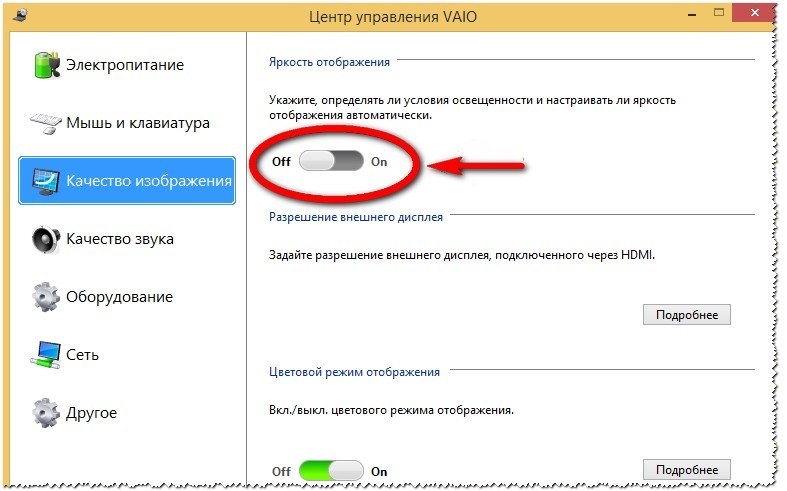
Warum sich die Helligkeit des Monitors nicht ändert
Gelegentlich, aber es gibt Fälle, in denen die Verwendung aller Methoden zur Änderung der Helligkeit des Laptop -Bildschirms nicht zu seiner tatsächlichen Veränderung führt, egal wie Sie die Schieberegler bewegen oder einen Wert in Prozent festlegen.
Das Problem liegt höchstwahrscheinlich in einem veralteten oder falsch funktionierenden Video -Adapter -Treiber. Gehen Sie zur offiziellen Website des Herstellers des Grafikbeschleunigers, klicken Sie auf die Registerkarte "Service" und laden Sie die neueste Version der Software herunter.

Bei der Auswahl eines Treiber.
In der Regel löst das Verfahren zur Neuinstallation des Treibers das Problem. Wenn auch danach die Helligkeit der Matrix trotz aller unternommenen Bemühungen unverändert bleibt, haben wir vielleicht eine Fehlfunktion von Eisen zu tun. Meistens ist dies ein beschädigter Zug oder eine Fehlfunktion der Matrix selbst, und dann kann ein Besuch in einem Servicecenter oder Reparaturworkshop nicht vermieden werden.
Wir hoffen, dass sich das hier vorgestellte Material als gefragt herausstellte. Wenn es einige Unklarheiten gibt, fragen Sie in den Kommentaren nach ihnen, wir werden versuchen, die für Sie unverständlichen Momente zu beleuchten. Einen schönen Tag noch!
- « So restaurieren Sie die Fabrikeinstellungen auf einem Tablet
- Bewertung der beliebtesten sozialen Netzwerke der Welt und Russland »

