Möglichkeiten zum Löschen des Kontextmenüpunkts Zeigen Sie zusätzliche Parameter in Windows 11 an

- 4258
- 551
- Kayra Caspers
Die Version des Windows -Betriebssystems ist verbessert und bietet immer mehr Funktionen. Aber nicht alle Systemaktualisierungen, einschließlich modernisierter Optionen, können sich von Komfort rühmen und Benutzer erfreuen. Eine dieser Lösungen ist ein aktualisiertes Kontextmenü, das durch einen Klick auf die rechte Maustaste verursacht wird.

In Windows 11 migriert die vollständige Liste der Optionen in das Element "Zusätzliche Parameter anzeigen", die die Liste der Funktionen anzeigt und sie in Sliding -Animation anzeigt. Die Entwickler unterstützen die Stylisierung und haben ein neues Kontextmenü im Dirigenten, auf dem Desktop und im Allgemeinen im Windows OS eingeführt. Die Lösung war im Rahmen des Updates und der Änderung des Systems unvermeidlich, aber nicht alle Benutzer schätzten die Idee von Entwicklern und viele würden es vorziehen, die vorherige Option wie in Windows 10 zurückzugeben.
Warum in "zusätzliche Parameter anzeigen" Windows 11 viele Funktionen
In der neuen Version des Betriebssystems wird beim Drücken des PKM -Elements ein neues Menü mit der ersten Zeile von Befehlen geöffnet - "Schnitt", "Kopieren", "Umbenennen", "Teilen" und "In den Korb setzen". Andere Befehle sind je nach ausgewähltem Objekt vorhanden. Um eine Option mit zahlreichen Funktionen zu öffnen, wie im alten Menü, müssen Sie auf das Element "Zusätzliche Parameter anzeigen" klicken.
Viele installierte Anwendungen werden in das Kontextmenü integriert, um mit ihnen zu arbeiten, z. B. Archive, Spieler, Cloud -Dienste und andere nützliche (und nicht nur) Software. Dies verschärft die Interaktion mit Anwendungen, da der Benutzer einen schnellen Zugriff auf die erforderlichen Optionen erhält und verschiedene Aufgaben in nur einigen Mausklicks ausführen kann.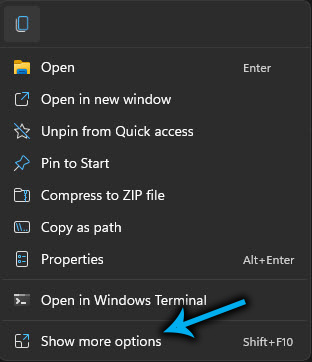
Eine andere Sache ist, wenn die Funktionalität des Programms nicht verwendet oder selten verwendet wird und solche vergessenen und nicht beanspruchten Tools häufig auf dem Computer installiert werden können. Dann hilft das Vorhandensein zusätzlicher Zeilen im Menü nicht mehr und kann ärgern. Und in den alten Versionen des Betriebssystems sind zahlreiche irrelevante Zeilen ein ziemlich häufiges Problem, wenn Sie keine spezielle Software verwenden, z. B. ShellexView, um das Kontextmenü zu verwalten. Windows 11 verfügt über ein grundlegend neues Menü, mit dem Sie die Hauptelemente von bestimmten Anwendungen trennen können, mit dem das obige Problem löst.
So entfernen Sie "zusätzliche Parameter anzeigen" unter Windows 11
Da viele Menschen das neue Menü loswerden und es zu einem traditionelleren und früheren Funktionalität zurückgeben möchten, werden wir überlegen, wie dies realisiert werden kann.
Es gibt mehrere effektive Methoden zum Entfernen des Unterabschnitts „Zusätzliche Parameter anzeigen“ in Windows 11, die die Verwendung von Standard -System -Tools und dritten -Party -Software umfasst.
Nach Befehlszeile
Um das Kontextmenü aus den "Dutzenden" zurückzugeben, können Sie die CMD -Systemgeräte mit Administratorrechten anwenden. Wir führen die folgenden Aktionen aus:
- Open PowerShell oder Terminal, die Ausrüstung im Namen des Administrators starten;
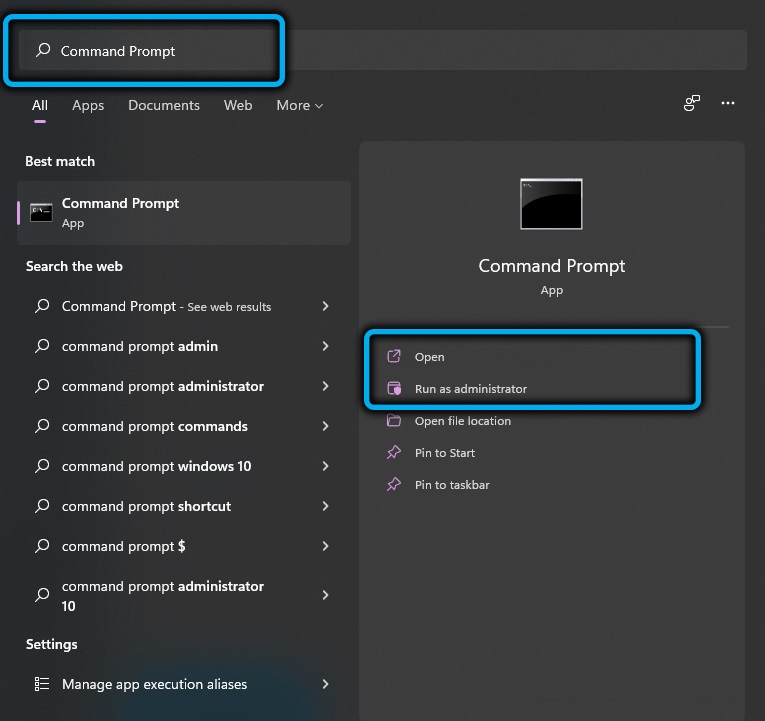
- Im Terminal geben wir den Befehl ein
Reg add add “hkcu \ software \ classes \ clsid \ 86ca1aa1aa0a-4e8b-A509-50c905bae2a2 \ inProcserver32” /f /veund drücken Sie die Eingangstaste;

- Nach dem Neustart wird das übliche alte Kontextmenü zurückgegeben.
Wenn Sie die Änderungen stornieren müssen, die die modernisierte Version von Windows 11 zurückgeben, können Sie den Befehl reg delete "hkcu \ software \ classes \ clsid \ 86ca1aaaaaa-4e8b-a55bae2a2a2aa \ Inprover32’ /f und After After After After After After After After After After Nachbooting The the Bosting the-starben verwenden. Geräte Sie werden die aktualisierte Option erneut beobachten.
Verwenden eines Dateimanagers
Der einfachste Weg, das neue Menü durch Anwenden des alten Leiters zu entfernen, wo Sie diesen oder diesen Parameter sehen können, ohne einen zusätzlichen Abschnitt mit diesen Optionen zu öffnen.
Stellen Sie den Windows 10 -Leiter wieder her, ist einfach:
- Öffnen Sie den Dateimanager;
- Drücken Sie im oberen Feld des Datei -Explorers die drei Punkte in der rechten Ecke und wählen in der Drop -Down -Liste die „Optionen“ („Optionen“) aus
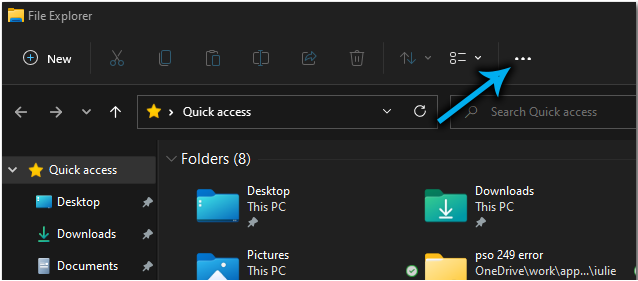
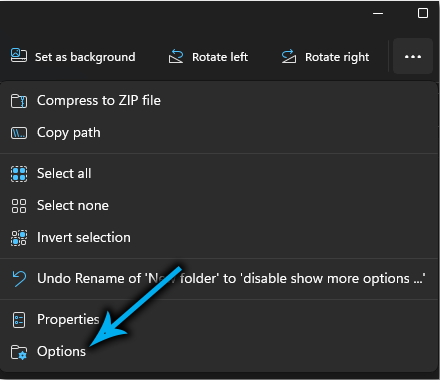
- Wir gehen zur Registerkarte Ansicht ("Ansicht");
- Im erweiterten Einstellungsblock scrollen wir die Liste und finden „die Ordner in einem separaten Vorgang ausführen“ („Ordnerfenster in einem separaten Vorgang starten“)
- Klicken Sie auf "Bewerben" und "OK", um Änderungen zu erhalten
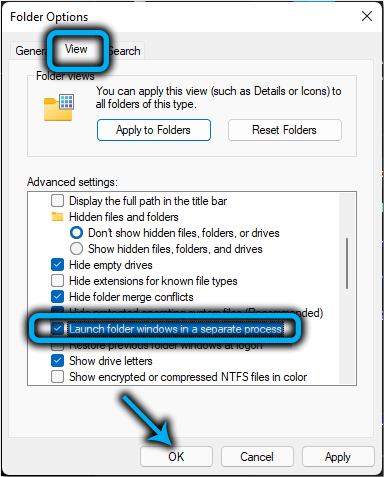
- Schließen Sie den Leiter und starten Sie neu. Zu Beginn des Systems wird die alte Version des Dateimanagers mit einem klassischen Kontextmenü geladen.
Verwenden der Registrierung
Die Erfüllung der Aufgabe impliziert das Vorhandensein der Fähigkeiten der Arbeit mit dem Systemregister, da falsche Aktionen zu unangenehmen Folgen führen können, einschließlich des Zusammenbruchs des Systems. Bevor wir mit der Arbeit beginnen, empfehlen wir, die Möglichkeit einer Sicherung zu verwenden.
Methode 1
Um die Versteckoptionen zu entfernen, „zusätzliche Parameter anzeigen“ und die vorherige Version zurückgeben, müssen Sie Folgendes erstellen:
- Öffnen Sie "Perform" (Win+R), in der Zeile setzen wir den Befehl regenitit und drücken die Eingabetaste
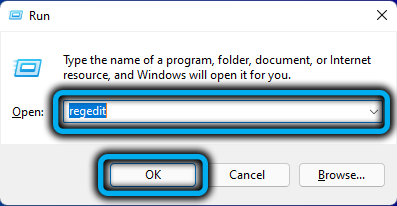
- Im Editor -Fenster erstellen wir eine Sicherung (Datei - Export), sparen Sie an einem bequemen Ort, um die Möglichkeit zu lassen, die vorherigen Parameter im Falle einer Gewaltstufe wiederherzustellen
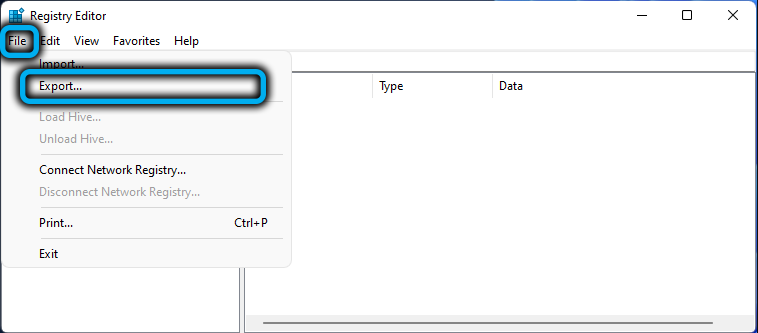
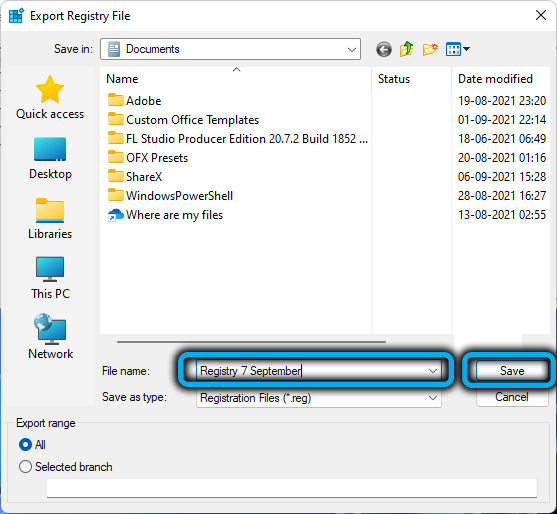
- Auf der linken Seite des Editors gehen wir entlang der Hkey_local_Machine \ Software \ Microsoft \ Windows \ Currentversion \ Shepdate \ Pakete;
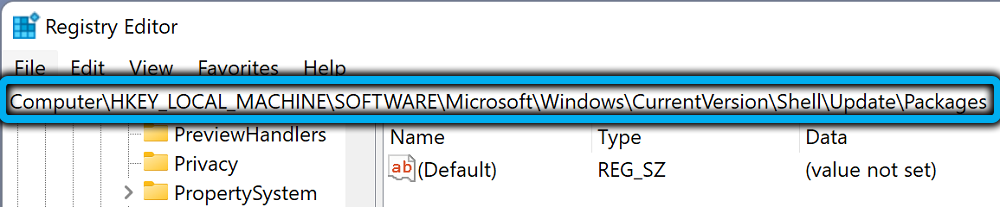
- Drücken Sie in der rechten Region das PKM im Freien Feld und wählen Sie "Create" - "DWORD (32 -BIT) -WERT"
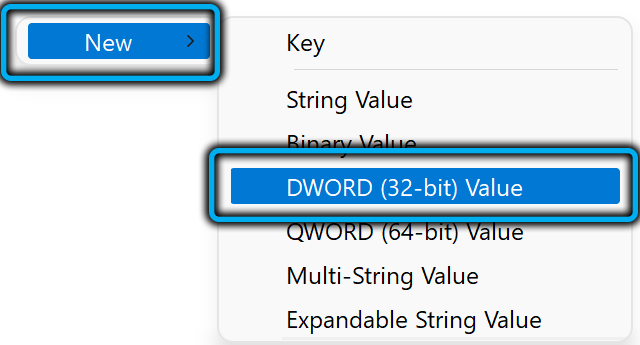
- Wir nennen die Taste unterckungsdisabled und drücken die Eingabetaste
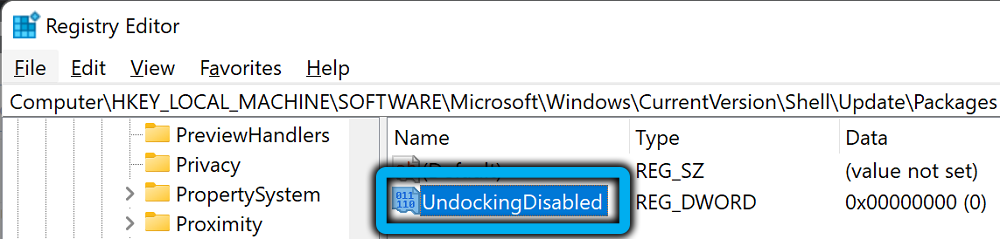
- Wir öffnen das Bearbeitungsfenster mit einem Doppelklick auf die Taste, wobei wir im Basisblock das Hexadezimalformat (hexadezimal) festlegen, den Wert von 1 festlegen und auf "OK" klicken
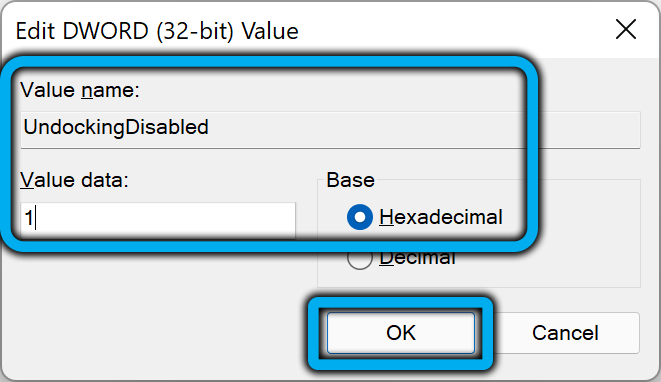
- Starten Sie das Gerät neu, damit die Änderungen gelten.
Methode 2
Um das klassische Kontextmenü auf dem Desktop wiederherzustellen, machen wir die folgenden Schritte aus:
- Wir gehen mit der Konsole zur Registerverwaltung über, um "durchzuführen" (Win+R) und den Befehl regedit;
- Wir gehen zu hkey_local_maachine \ system \ currentControlset \ control \ featuremanagement \ overtides \ 4;
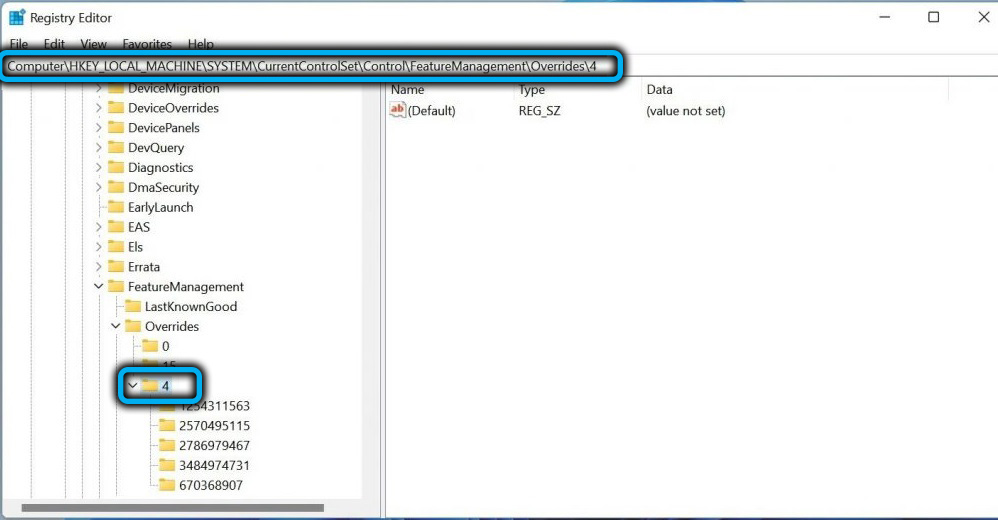
- Wir erstellen einen neuen Schlüssel und nennen ihn 586118283;
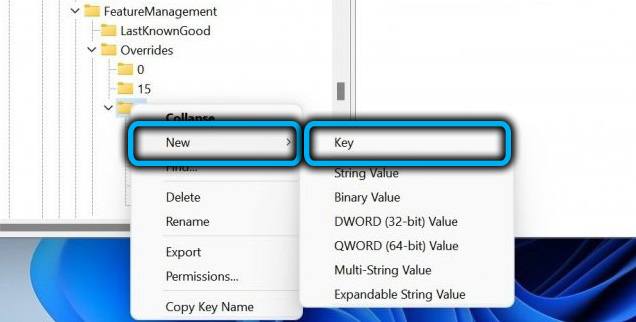
- Hier auf der rechten Seite des Fensters erstellen wir einen neuen Parameter, drücken Sie PKM, wählen Sie "Erstellen" - "DWORD (32 -BIT) -Bedeutung", geben Sie ihm den Namen für den Namen
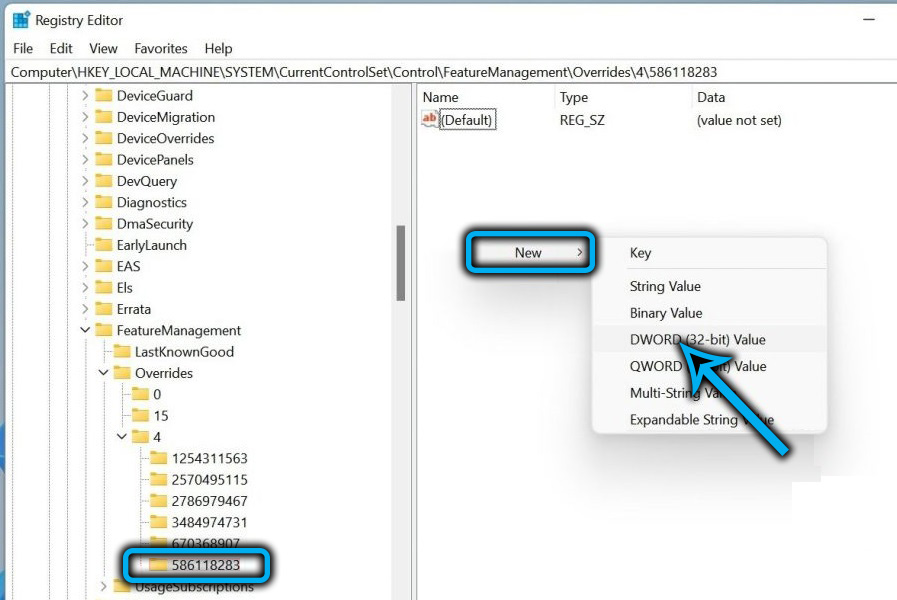
- Mit einem Doppelklick auf die erstellte Taste öffnen wir das Fenster, um seine Eigenschaften zu ändern, die hexadezimale Basis auszuwählen und den Wert von 1 festzulegen, klicken Sie auf OK
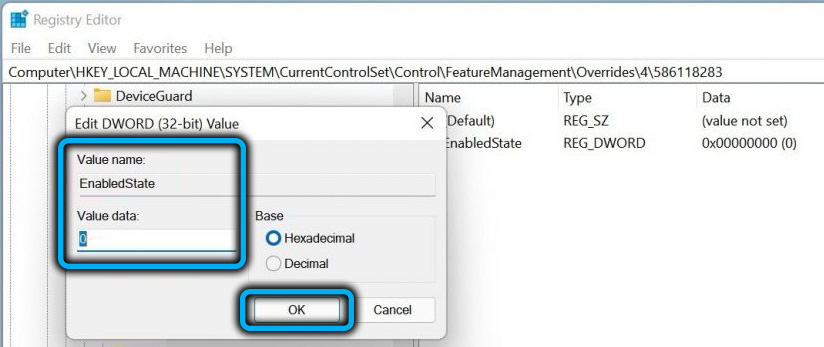
- In ähnlicher Weise erstellen wir einen weiteren Schlüssel „DWORD (32-Bit) -Werte“ und nennen es aktiviert, dass StateOptions die hexadezimale Basis auswählen und den Wert 1 einfügen
- Jetzt erstellen wir den Wert des DWORD mit der Namensvariante, denn sie setzen die hexadezimale Basis und den Wert 0;
- Wir erstellen zwei weitere DWORD -Werte. Wir weisen ihnen die Variantepayload -Namens -Variantepayloadkind zu. Im Fenster zur Bearbeitung des Fensters wählen wir eine hexadezimale Basis und den Wert von 0 aus
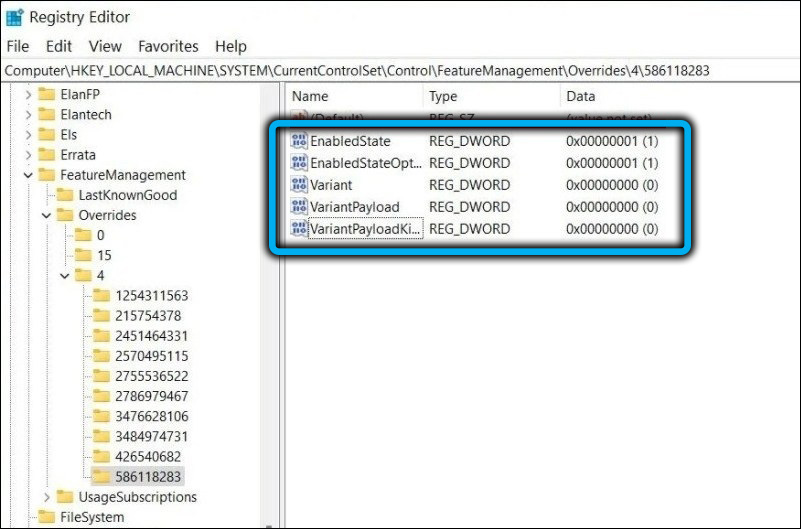
- Schließen Sie den Herausgeber und starten Sie neu.
Die Verwendung von Software der dritten Teilnahme
Sie können das klassische Kontextmenü auch mit speziellen Dienstprogrammen zurückgeben, z. B. Winaero Tweaker:
- Wir laden das Programm aus der offiziellen Ressource herunter
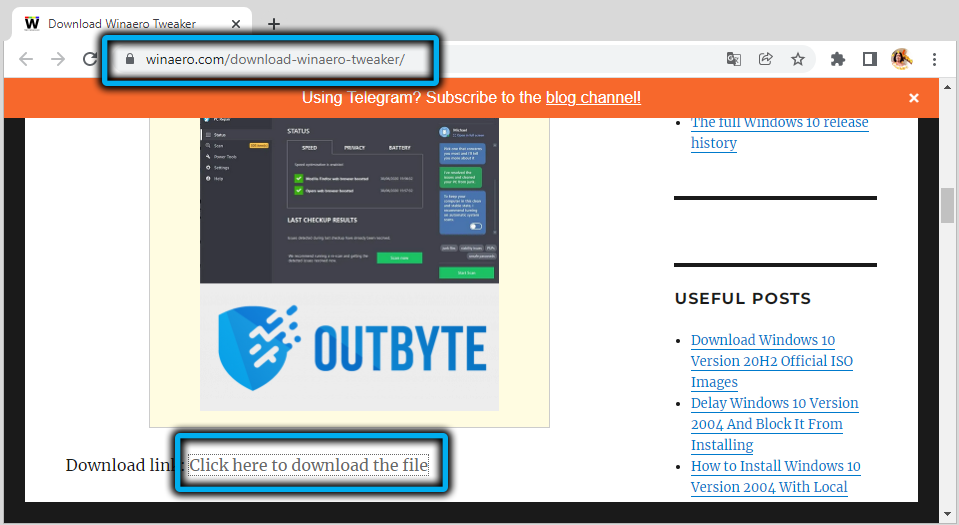
- Installieren oder starten Sie eine tragbare Version;
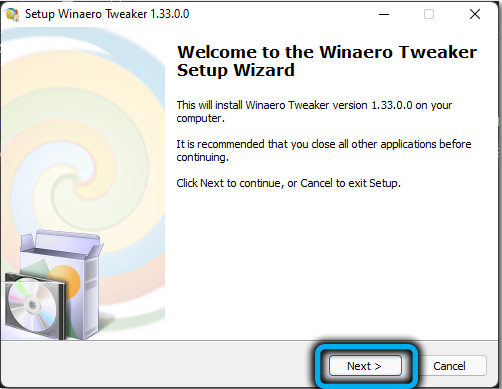
- Öffnen Sie Winaero Tweaker, gehen wir zum Windows 11 -Abschnitt - Klassisches Menü "Full Context"
- Wir aktivieren die Aktivität der klassischen Full -Context -Menüsfunktion
- Klicken Sie unten auf die Schaltfläche Explorer Neustart für den Neustart des Leiters und der Erhaltung.
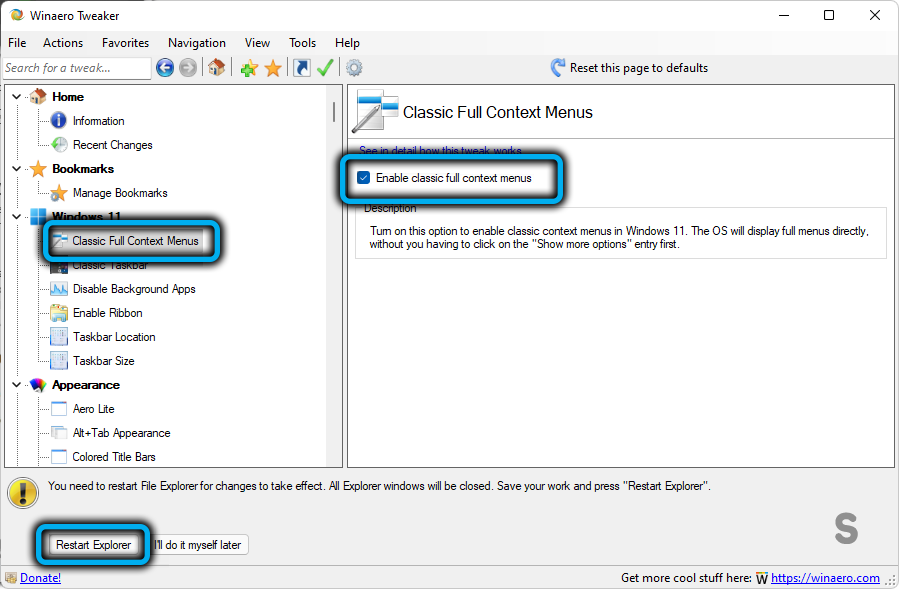
Nach diesen Manipulationen zeigt der PKM -Drücker -Leiter das vollständige Kontextmenü wie in Windows 10 an. Eine andere Software, die die klassischen Elemente des Systems wiederherstellt.
- « So spielen Sie YouTube -Videos im Hintergrund auf Android
- Was hat beim Arbeiten mit einem Computer erhöhte Rauschen verursacht und wie kann dies behoben werden »

