Möglichkeiten zur Beseitigung fehlerkritischer Prozesse starb Windows

- 3934
- 286
- Lina Leberer
BSOD -Fehler sind eines der unangenehmsten Probleme in Windows. Verschiedene Faktoren können zu ihnen führen, einschließlich Problemen mit Geräten und Software. In diesem Artikel werden wir über BSOD -Probleme sprechen und überlegen, wie der kritische Prozess in Windows 10 korrigiert werden kann. Wenn Sie also mit diesem Problem konfrontiert sind, führen Sie Maßnahmen aus, um die in diesem Artikel aufgeführten Probleme zu beseitigen. Das Problem "Critical Process gestorben" entsteht hauptsächlich, wenn die kritische Windows -Komponente erkennt, dass die Daten geändert wurden, wenn dies nicht hätte sein dürfen. Dieses Element kann ein schlechter Treiber, Speicherfehler usw. sein. D. In den meisten Fällen tritt plötzlich ein Fehler auf, wenn Benutzer einfach auf ihrem PC arbeiten. Glücklicherweise gibt es verschiedene Möglichkeiten, dieses Problem zu lösen.

So beseitigen Sie den kritischen Prozess gestorbene Windows -Fehler.
Ursachen von Critical_process_died
Es gibt viele Fälle, in denen dieser Fehler auftreten kann. Beispielsweise kann in den folgenden Situationen ein Stop -Code angezeigt werden:
- Nach dem Update - findet kurz nachdem Benutzer die neuesten Windows -Updates auf ihren PCs installiert oder ihr Betriebssystem aktualisiert haben
- Nach dem Schlaf - manchmal entsteht es, wenn Benutzer ihren PC aus dem Schlafmodus entfernen: Anstatt die Arbeit wieder aufzunehmen, können sie tatsächlich nicht einmal ihre eigenen Geräte drehen
- Nach dem Eingeben des Systems - einige Benutzer 30 Sekunden nach Eingabe der Anmeldung und des Kennworts für die Eingabe des Systems sehen Sie den Blue Screen und diesen Fehlercode
- Nach der Installation des Updates waren Tausende von Benutzern nach dem System -Update mit diesem Problem konfrontiert
- Während der Spiele - wenn Sie ein Spieler sind, bedeutet dies, dass das System keine Anforderungen unterstützt
- Neustartzyklus - kann manchmal zum Erscheinungsbild von Nachladen von Zyklen führen und es den Benutzern nicht ermöglichen, ihren PC tatsächlich zu verwenden
- Unerwartete Geschäfteausnahme - tritt ziemlich selten auf, aber dies ist jedoch ein ziemlich ernstes Problem
- Nach der Beschleunigung - Wenn Sie sich entscheiden, Ihren PC zu zerstreuen, um die Leistung in Spielen zu steigern, kann dies BSOD -Probleme provozieren
- Während des Startprozesses kann es auch zu dem Zeitpunkt auftreten, wenn Windows lädt. Einige Sekunden nach dem Drücken der Netzschaltfläche wird auf dem Bildschirm ein Fehlercode angezeigt. Dies geschieht normalerweise, bis das Eingangsfenster dem System angezeigt wird.
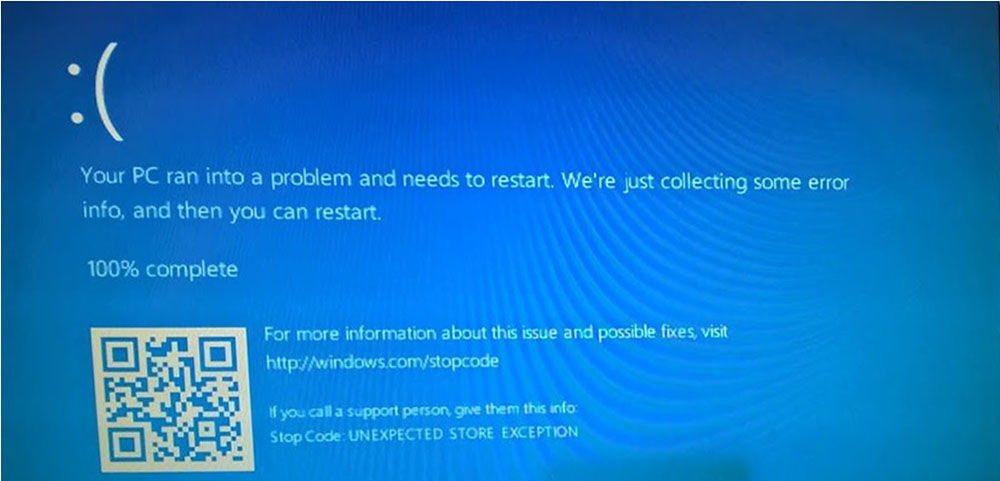
Wir hoffen, dass die nächsten Schritte zur Beseitigung von Problemen in den meisten oben aufgeführten Fällen nützlich sein werden.
Fehlerlösungen
Ihre Systemdateien unter Windows 8 können auch das böswillige Programm ändern. Dies sollte kein gefährliches Virus sein, selbst Spionage- oder Werbesoftware kann sie beschädigen. Die Korrektur einer Fehlfunktion sollte mit einer Computerprüfung auf Viren beginnen. Führen Sie das Antiviren aus und führen. Sie können die gebauten Windows -Antiviren-, Windows -Verteidiger oder die dritte Antivirenanwendungen verwenden.
Korrektur und Aktualisierung der Gerätetreiber
Was zu tun ist, wenn die Fahrer, die den Speicher falsch verwenden, zum Fehler "Kritischer Prozess gestorben" führen? Gehen Sie zum "Geräte -Manager" ("Mein Computer" mit den rechten Schaltflächen "Eigenschaften" - auf der linken Registerkarte "Gerät") und stellen Sie sicher, dass absolut alle Treiber mit Ihrer Version von Windows aktualisiert und kompatibel sind. Wichtige Aktualisierungen von Treibern wie Grafikkarten oder Soundkartentreiber werden ebenfalls über das Windows Update Center installiert.
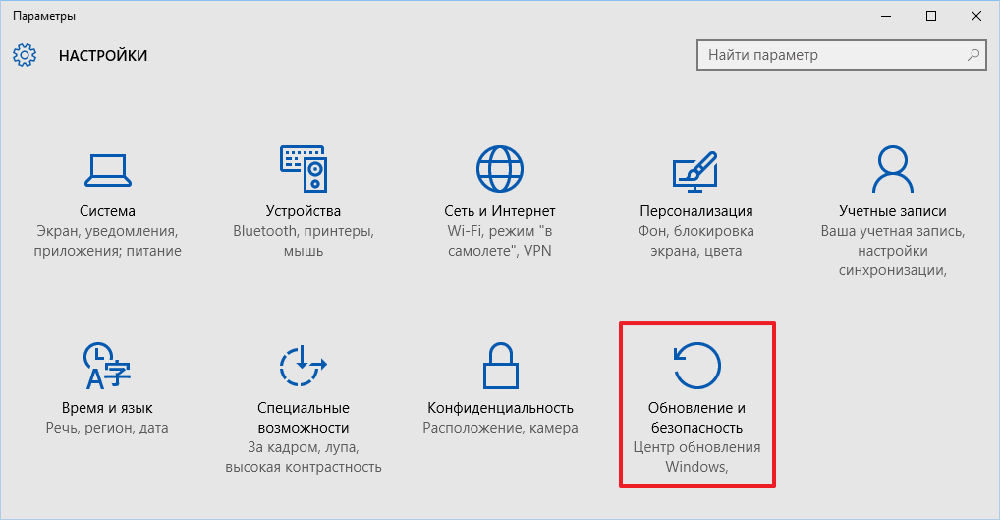
Das fälschlicherweise installierte oder konfigurierte Geräte wird durch ein benachbartes gelbes Ausrufezeichen gekennzeichnet. Klicken Sie zweimal auf sein Symbol und wählen Sie im Treiberbereich "Update", "Roll Back" oder "Löschen" (wenn Sie die Fahrerdatei im Voraus von der offiziellen Site des Geräteherstellers heruntergeladen haben).
Scannen und Fixieren des beschädigten Dateisystems
Der Scanning -Start von SFC ist eine der Standardlösungen für Probleme im Zusammenhang mit Windows, aber leider macht es nicht immer seinen Job. In diesem Fall kann dies jedoch nützlich sein, da das Scannen Systemdateien korrigiert. Beschädigte oder veränderte Systemdateien sind eine der häufigsten Ursachen für unser Problem. Um den Fehler zu entfernen, befolgen Sie die folgenden Aktionen:
- Klicken Sie auf der Schaltfläche "Start" mit der rechten Maustaste und wählen Sie die "Befehlszeile" (im Namen des Administrators)
- Geben Sie die nächste Zeile ein und klicken Sie auf EINGABE: SFC/Scannow;
- Warten Sie, bis der Vorgang endet (es dauert einige Minuten)
- Laden Sie den Computer neu.
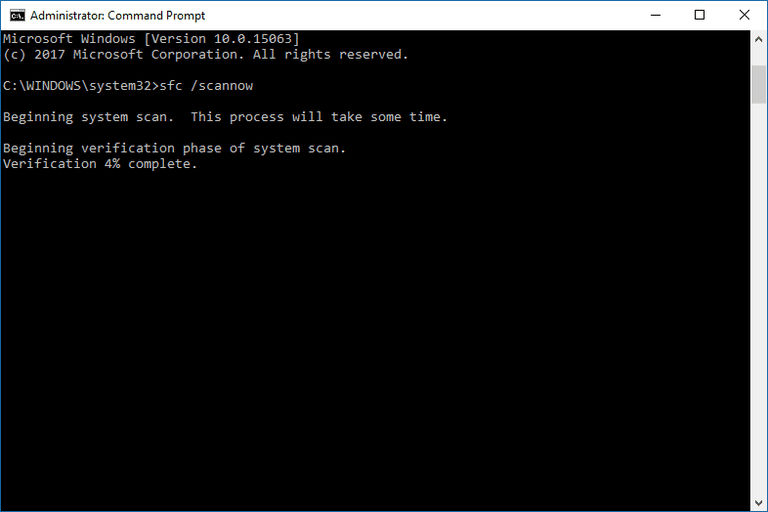
Überprüfen Sie, ob der kritische Prozess gestorben ist und der BSOD -Fehler erscheint. Wenn nicht, ist das Problem gelöst. Wenn BSOD noch erscheint, versuchen Sie, einige der folgenden Lösungen zu erfüllen.
Verwenden des Wiederherstellungspunkts
So beheben Sie den kritischen Prozess gestorbene Fehler? Sie können versuchen, das System selbst bis zu seinem anfänglichen Zustand zurückzusetzen oder es sogar in den vergangenen Zustand zu bringen, den wir zuvor erhalten hatten. Sie müssen die Möglichkeit einfügen, Wiederherstellungspunkte zu erstellen und diese vor einem riskanten Betrieb zu erstellen, z. B. die Installation von Treibern oder Aktualisierungen. Die Wiederherstellung von Punkten, die auf der Festplatte mithilfe der Systemwiederherstellung gespeichert sind. Wenn die Probleme durch die Installation eines nicht erkennbaren Controllers, einer beschädigten Anwendung oder einer falschen Konfiguration verursacht wurden, kann das System mit seiner Verwendung gestartet werden. Sie sind eine Art Aufzeichnung der Geschichte der Veränderungen in Windows.
Der Benutzer kann das Bild der wichtigsten Parameter, die Konfiguration der Registrierung, Bibliotheken oder Dateien im Voraus verwenden. Und obwohl sich Änderungen nach der Aufrechterhaltung dieses Punktes für das System verloren gehen, ist seine Verwendung häufig die einzige Methode zur schnellen und störenden Eliminierung der Ablehnung. Das Problem mit den Wiederherstellungspunkten und dem Tool, das sie steuert. Windows gibt mehr Kontrolle darüber, wie die Systemwiederherstellungspunkte aufrechterhalten werden können. Für diesen Zweck entwickelte Tools sind einfacher zu konfigurieren, ein- und auszuschalten.
Um den Wiederherstellungspunkt zu nutzen, muss er zuerst erstellt werden:
- Geben Sie im Suchfeld in den Windows -Aufgaben den "Restaurierungspunkt" ein und wählen Sie den gefundenen Parameter aus.
- Klicken Sie im Abschnitt "Systemschutz" auf einen Punkt mit dem Inschrift "System" und dann "Konfigurieren".
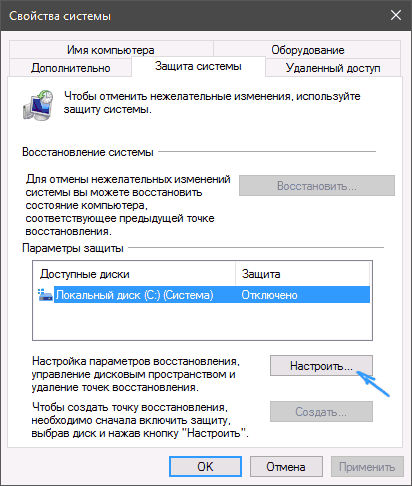
- Klicken Sie im nächsten Fenster auf "Schalten Sie den Schutz des Systems ein" und dann "OK" ein.
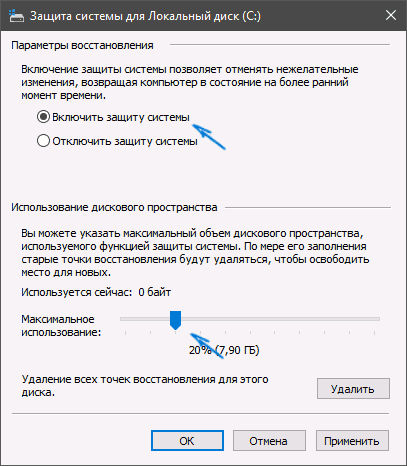
- Jetzt können wir im Fenster von Absatz 2 einen Systemwiederherstellungspunkt erstellen, indem wir auf "Erstellen" klicken.
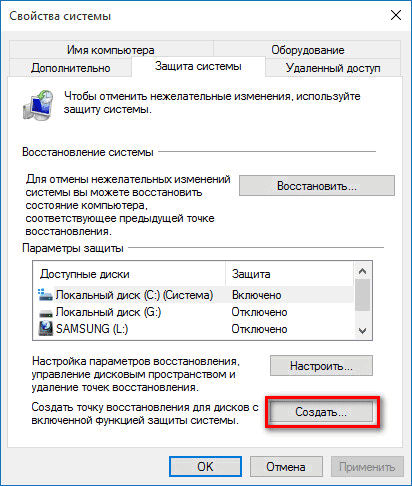
- Was ist der Wiederherstellungspunkt und klicken Sie auf "Erstellen", um die Erstellung zu starten, und klicken Sie dann auf "OK".
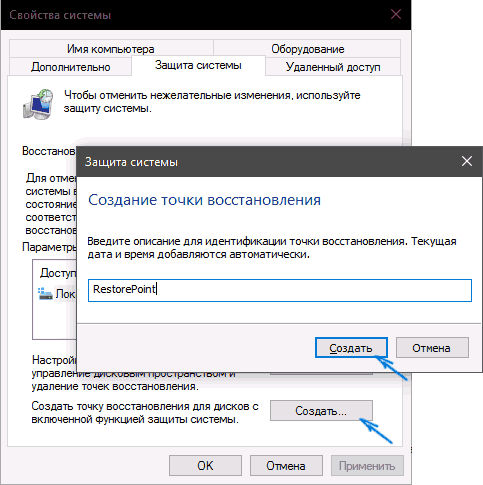
Konfigurationsparameter sind im zentralen Teil des Dialogfelds verfügbar. Um sie zu erreichen, verwenden Sie die Schaltfläche "Einrichten". Eine vollständige Reservekopie mit Dateien und Systemregister wird nach der Auswahl "Wiederherstellen Sie die Systemparameter und vorherigen Versionen von Dateien" erstellt. Wenn Sie keine Dateien speichern möchten, wählen Sie "Nur die Parameter des Systems wiederherstellen". Die Auswahl der zweiten Option bedeutet auch, dass im restaurierten Bereich mehr Platz vorhanden ist.
Sie können auch die Sicherungskopie vollständig ausschalten. Setzen Sie dazu das Kontrollkästchen "Systemschutz deaktivieren". Dies wird jedoch nicht empfohlen, dies zu tun. Sie können das Raumvolumen reduzieren, der von Archiven besetzt ist, aber die Verteidigung nicht vollständig ausschalten. Verwenden Sie den Schieberegler im Abschnitt "Speicherplatz verwenden". Um die Größe einfach zu bewerten, wird es in Kapazität und Prozentsatz des gesamten Abschnitts angezeigt.
Wenn die Medien nicht genügend Platz haben und Sie einen Platz wiederherstellen müssen, können Sie dies aufgrund der Sicherung tun. Um Kopien aus den Medien zu entfernen, klicken Sie unten auf die Schaltfläche "Löschen". Schließen Sie das Dialogfeld "OK".
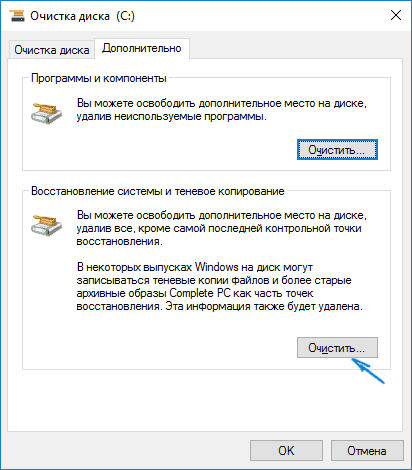
Bitte beachten Sie, dass die Konfiguration der Reservierung des Raums für jeden Abschnitt getrennt durchgeführt wird. Wenn Sie in eine andere Disc kopieren möchten, geben Sie diese in der Liste der verfügbaren Discs im Abschnitt "Schutz der Parameter" an und wiederholen Sie die in diesem und vorherigen Punkte beschriebenen Schritte.
Systemwiederherstellung:
- Wiederholen Sie den Schritt 1 der vorherigen Ratschläge und klicken.
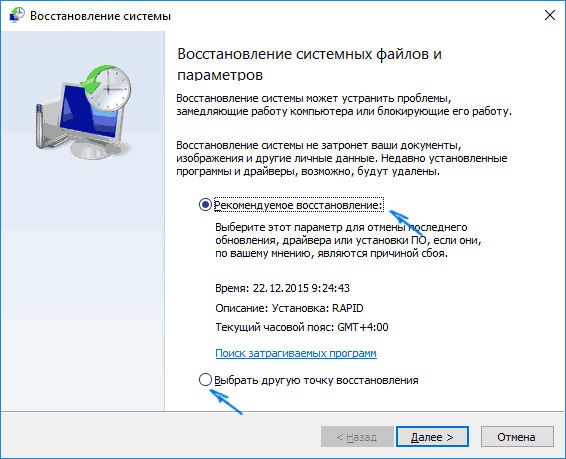
- Klicken Sie dann auf "Weiter", wählen Sie den Punkt, den Sie verwenden möchten, und klicken Sie auf "Weiter".
- Bestätigen Sie nun einfach den gesamten Vorgang, indem Sie die Taste "Ready" drücken.
Nach dem Neustart wird das System korrekt zu einem gespeicherten Punkt wiederhergestellt. Benutzerdaten sind nicht betroffen.
RAM -Module ersetzen
Behebung des kritischen Prozess -Fehlers auf dem Computer wird ebenfalls ersetzt. Der Mindestwert für Windows XP beträgt 512 MB und für Windows Vista und höher - 1 GB. Empfohlene Parameter - für Windows XP 2 GB und für Vista 3 GB und höher. Und wenn der Rest unserer Komponenten sehr effektiv ist und die Anforderungen der Anwendung erfüllt, ist der Kauf eines größeren RAM am wünschenswertesten, um eine kritische Abschaltung zu korrigieren.
Zunächst müssen Sie überprüfen, welche Art von Speicher Sie benötigen. Derzeit sind DDR-, DDR2- und DDR3 -Module auf dem Markt erhältlich. Zusätzlich zu den Unterschieden in Struktur, Stress und Geschwindigkeit gibt es Unterschiede in ihrem Aussehen. Das Hauptformat des Steckers ist das Hauptformat. In jeder Art von Gedächtnis befindet sich die Eindrücke an einem anderen Ort. Es wird für die ordnungsgemäße Installation auf dem Motherboard verwendet. Verwenden Sie, um den Speichertyp zu bestimmen, das CPU-Z-Programm. Die Art des RAM und seine Geschwindigkeit werden auf der Registerkarte Speicher angegeben. Beim Kauf eines Speichermoduls muss der Verkäufer den Typ und die Geschwindigkeit im MHz angeben.
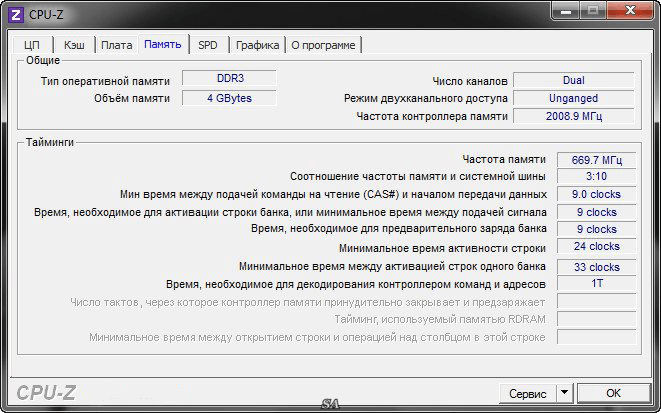
Die Installation von Modulen ist nicht schwierig. Der erste Schritt wird den PC vollständig von der Stromquelle ausgeschaltet und die Seitenwand des Computergehäuses entfernen. Dann ist es besser, den PC auf den Boden oder den Tisch zu legen. Jetzt finden Sie den Speicherort des Speichers, normalerweise befinden sich die Slots für RAM auf der rechten Seite des Motherboards oben.
Um den Speicher zu installieren. Befestigen Sie nun die Stange so, dass sie frei in den Schlitz eintritt (so dass das Etikett mit dem Ausschnitt im Schlitz auf dem Motherboard zusammenfällt). Drücken Sie Ihren Speicher im Schlitz, indem Sie das Modul mit Daumen und Zeigefinger drücken, bis Sie das Klicken auf beide Riegel hören. Nach der Installation der neuen RAM -Module können Sie das Gehäuse zusammenstellen und die Geräte an die Stromquelle anschließen.
WICHTIG. Vermeiden Sie bei der Installation von Komponenten auf Ihrem Computer Kleidung, die leicht mit statischer Strom aufgeladen ist. Dies gilt hauptsächlich für Pullover und Jacke. Bevor Sie den Fall zerlegen, sollten mögliche "gefährliche" Kleidung entfernt werden. Elektrostatisches Leck kann zerbrechliche elektronische Komponenten schädigen.Windows aktualisieren oder neu installieren
Das Zurücksetzen des Systems in den ursprünglichen Status und sein Update hilft dabei, den blauen Bildschirm zu beseitigen:
- Öffnen Sie das Menü "Start" und klicken Sie auf das Symbol "Einstellungen".
- Klicken Sie dann auf "Aktualisieren und Sicherheit".
- Klicken Sie nun auf der linken Seite auf "Wiederherstellung".
- Wählen Sie auf der rechten Seite die erste Option von oben aus - "den Computer in seinen ursprünglichen Zustand zurückgeben". Klicken Sie auf "Start".
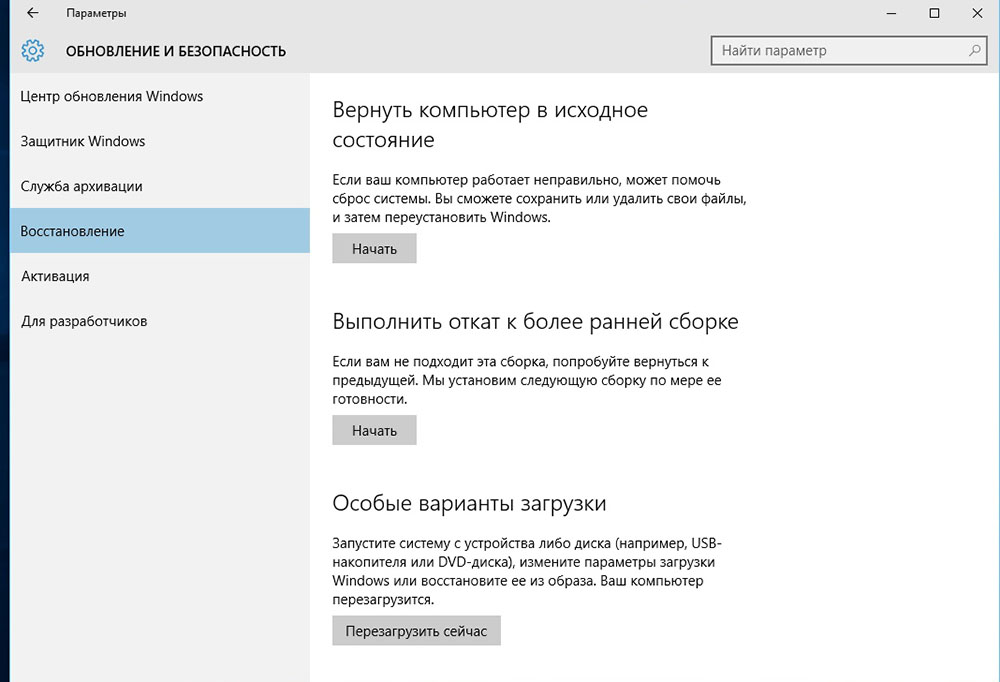
- Jetzt müssen wir einen von zwei Reset -Parametern auswählen - "meine Dateien speichern" oder "Alles löschen". Es ist am besten, die erste Option zu wählen, und nur, wenn sie nicht zum Ergebnis passt - die zweite. In beiden Fällen verlieren wir alle Anwendungen und Einstellungen. Die Wahl des Handelns

- Bestätigen Sie bei den nächsten Schritten den Wunsch, den Computer neu zu starten und auf das Ende des Betriebs zu warten.
Wenn in der Wiederherstellungsumgebung ein Fehler vorliegt, müssen Sie eine Windows -Installations -CD einfügen und eine Computer -Leseinformationen aus dem Laufwerk starten. Befolgen Sie bei der Neuinstallation des Betriebssystems die Schritte des Installation Master und warten Sie auf das Ende.
- « Der RPC -Server ist nicht verfügbar - die Ursachen und Methoden zur Beseitigung von Fehler
- Fehler 5. Abgelehnt - Ursachen und Methoden der Eliminierung »

