Methoden zum Wiederherstellen des Bootloaders in Windows

- 1736
- 514
- Prof. Dr. Darleen Kohlmann
Die Arbeit an einem Computer kann manchmal von verschiedenen Arten von Fehlern und Problemen begleitet werden. Darüber hinaus entstehen sie oft unerwartet.

Die möglichen unangenehmen Situationen können sicher Probleme aus der Ladedatei enthalten, dh der "Bootloader". Eine Nachricht wird auf dem Monitorbildschirm über ihre Abwesenheit angezeigt.
Es ist unwahrscheinlich, dass mindestens ein Benutzer sich über eine ähnliche Situation freuen wird. Gleichzeitig glauben eine Reihe von Benutzern zu glauben, dass der Computer fehlgeschlagen ist, und ohne professionelle Hilfe kann das Problem nicht gelöst werden. Das ist nicht ganz. Es gibt unabhängige Möglichkeiten zur Wiederherstellung. Darüber hinaus ist es besser, diese Verfahren in Bezug auf Windows 10 und 8 als ältere Version von Windows 7 getrennt zu betrachten.
Warum brauchen Sie einen Bootloader?
In den tatsächlichen und häufig verwendeten Betriebssystemen der Windows -Marke gibt es ein ziemlich funktionales und effektives System, das als "Bootloader" bezeichnet wird, das als "Bootloader" bezeichnet wird.
Es ist notwendig, um Ihr Betriebssystem nach dem Drücken des Netzschalters auszuführen. Dies geschieht tatsächlich unmittelbar nach einer erfolgreichen Überprüfung des BIOS des gesamten Hardware -Teils des PCs oder des Laptops. Zusätzlich zu Computern und tragbaren Laptops werden Tablets, Smartphones und andere mobile Geräte nach einem ähnlichen Schema gestartet.
Die Rolle des "Bootloaders" ist wie folgt:
- Führen Sie die Vorbereitung der Hardwarekomponenten eines PC oder Laptops für den anschließenden Start des Kernel des Betriebssystems durch;
- Last diese Kerne;
- Übertragen Sie den OS -Nucleus -Kontroll -PC oder ein anderes Gerät.
Wie Sie sehen können, ist der "Bootloader" wirklich sehr wichtig.
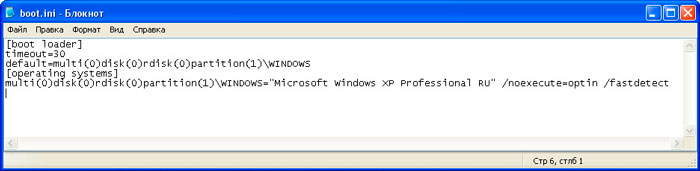
Gleichzeitig fragen Benutzer, wo sich derselbe „Bootloader“ befindet, oder vielmehr die Datei unter Windows 10 und anderen Versionen des Betriebssystems. Datei mit dem Namen des Namens.INI befindet sich direkt auf der Systemscheibe, auf der das Betriebssystem installiert ist. Aber er ist in einem versteckten Zustand. Um es zu sehen, müssen Sie zunächst die Anzeige versteckter Dateien und Ordner aktivieren.
Die Gründe für die Probleme
Viele Benutzer mussten sich mit einer Situation befassen, in der eine von zwei Nachrichten, wenn ein PC auf einem schwarzen Bildschirm gestartet wird. Dies kann die Benachrichtigung ohne fundierbare Geräte sein, oder es wurde kein Betriebssystem gefunden.
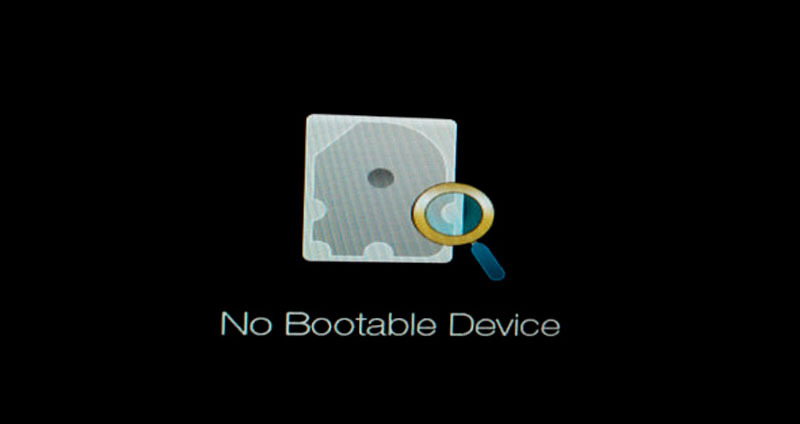

Verschreibt zusätzlich die Notwendigkeit, die Schlüsselkombination für den Neustart des Systems zu drücken.
Eine der wahrscheinlichen Ursachen eines solchen Fehlers sind genau die Probleme des "Bootloaders".
Nach Abschluss der Überprüfung des Hardware -Teils vom BIOS stellt es fest, dass das Gerät seinen Betrieb beginnen kann. Und überträgt die Steuerung des Betriebssystems an den "Bootloader". Aber wenn dieser nicht an seiner Stelle gefunden wird, führt dies zum entsprechenden Fehler und zum Erscheinen des schwarzen Bildschirms. Es stellt sich heraus, dass es kein Werkzeug gibt, um das Betriebssystem zu starten, und nichts kann funktionieren.
Es gibt mehrere Gründe, aus denen der "Bootloader" fliegen kann. Nämlich:
- Auf einer Festplatte gibt es kaputte Problemsektoren;
- Auf Geräten mit Windows 10 gibt es keine "Bootloader" -Datei selbst
- Auf dem PC wurde ein zweites Betriebssystem installiert
- Ein Computer kann keine Festplatte sehen;
- Ein Betriebssystem wurde über ein anderes installiert;
- ein Konfliktantrieb, ein nicht unterstütztes Flash -Laufwerk und PR.;
- Der Computer vervollständigte plötzlich seine Arbeit, weil der Strom ausgeschaltet wurde, ein Spannungssprung und aus anderen Gründen;
- Bösartige Programme drangen in den PC ein;
- Beim Aktualisieren oder Einfrieren wurde das Ausschalten des PCs mit dem Netzschalter erzwungen.
In einigen Fällen hilft ein einfacher Neustart wirklich wirklich.
Aber wenn es Probleme mit dem "Bootloader" gibt, muss es wiederhergestellt werden.
Wiederherstellung unter Windows 10
Zuerst sollten Sie über die Funktionen der Wiederherstellung „Bootloader“ unter Windows 10 sprechen, da dies die relevanteste Version des Betriebssystems ist.
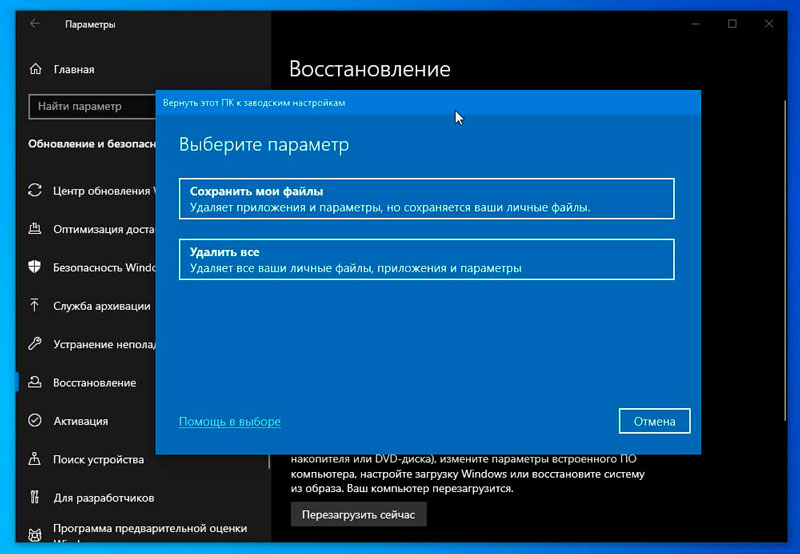
Gleichzeitig wird die Frage der Wiederherstellung des "Bootloaders" unter Windows 7 ebenfalls beachtet.
Behandeln Sie sich getrennt mit der Wiederherstellung des "Bootloaders" unter Windows 8, es ist nicht erforderlich, da alles mit Windows 10 identisch ist.
In diesem Fall können Sie verschiedene Möglichkeiten unterscheiden, um die Wiederherstellung des verlorenen "Bootloaders" unter Windows 10 mit dem traditionellen BIOS oder dem neuen UEFI vorzunehmen.
Automatische Wiederherstellung
Viele bemerken zu Recht, dass es am einfachsten ist, einen problematischen "Bootloader" auf Computern mit Windows 10 genau durch automatische Kontamination wiederherzustellen.
Dieses Betriebssystem verfügt über eine gebaute Recovery -Umgebung. Darüber hinaus wird in der Praxis bewiesen, dass es sehr, sehr effektiv funktioniert. In den meisten Fällen reicht dies aus, um den Computer in den normalen Betriebsmodus zurückzugeben.
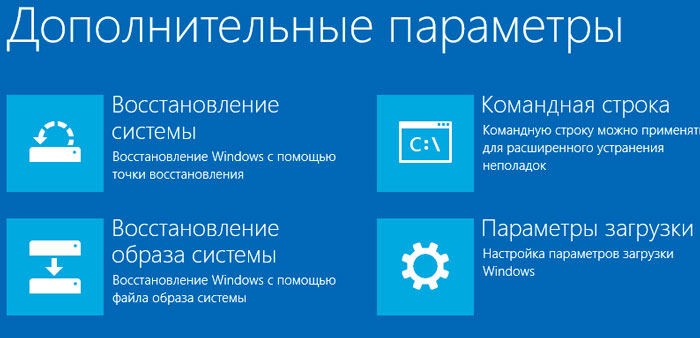
Um die erforderliche Wiederherstellung eines Problems "Bootloader" auf einem PC oder Laptop mit Windows 10 an Bord durchzuführen.
Die Abfolge der Verfahren wird Folgendes sein:
- Laden Sie den Computer mit einem Disc oder einem Flash -Laufwerk mit Windows 10 OS herunter. Es ist wichtig, dass das Betriebssystem die gleiche Entladung wie Ihr System auf einem PC oder Laptop hatte
- Wenn das Installations -Flash -Laufwerk verwendet wird, klicken Sie nach der Auswahl der Sprache, die in der unteren linken Ecke des Bildschirms verwendet wird, auf die Taste, die als „Systemwiederherstellung“ bezeichnet wird
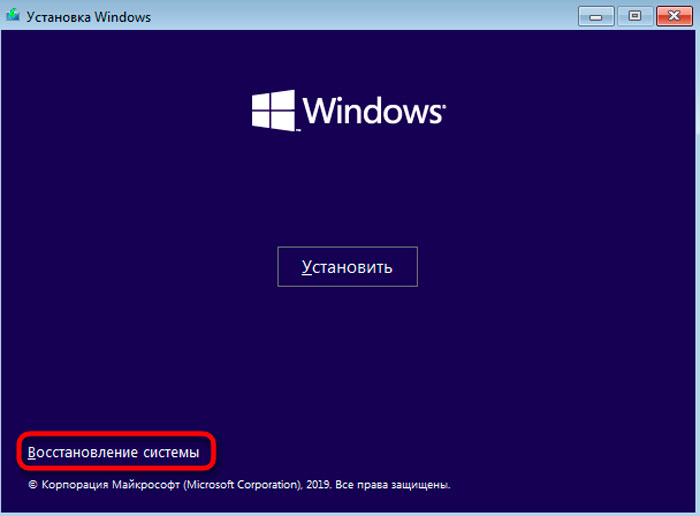
- Wählen Sie anschließend den entsprechenden Punkt „Suche und Eliminierung von Fehlern“. Danach müssen Sie beim Laden auf den Abschnitt zur Wiederherstellung klicken
- Wählen Sie das Betriebssystem, das Sie jetzt benötigen, und warten Sie. Ein weiterer vernachlässigter Prozess erfolgt im automatischen Modus.
Wenn die Wiederherstellung Ihres "Bootloaders" mithilfe der vorbereiteten Bootscheibe oder dem Flash -Laufwerk der Wiederherstellung erfolgreich endet, wird Windows 10 im üblichen Modus auf dem Bildschirm angezeigt. Nur hier ist es wichtig, nicht zu vergessen, die Belastung von einer Festplatte durch das BIOS zu ändern.
Im schlimmsten Fall wird eine Benachrichtigung darüber bestehen, dass das Verfahren erfolglos war. In dieser Situation müssen Sie auf alternative Methoden zurückgreifen, um das Problem zu lösen.
HILFE -Befehlszeile
Um die anschließende Wiederherstellung des „Bootloaders“ durchzuführen, müssen Sie bei der automatischen Wiederherstellung des verlorenen „Bootloaders“ auf einem PC mit Windows 10 nicht geklappt, zuerst müssen Sie eine Verteilung des Betriebssystems oder der OS vorbereiten oder der Erholungsscheibe. Wenn dies nicht der Fall ist, müssen Sie nach einem anderen Computer suchen und erstellen.
In der nächsten Stufe wird das Laden aus dem durch das BIOS oder UEFI ausgewählten Träger durchgeführt. Die Abfolge des Verfahrens ist ungefähr folgendermaßen:
- Ändern Sie die Quellquelle, indem Sie eine Festplatte oder ein Flash -Laufwerk mit einer Verteilung auswählen. Den Computer ausführen;
- Erstens bietet das System an, eine Sprache auszuwählen. Sofort danach drücken Sie die Verschiebungs- und F10 -Kombination. Auf einigen Computern müssen Sie auf Shift, Fn und F10 klicken. Dies ist erforderlich, um eine Standard -Befehlszeile zu starten
- Wenn die Wiederherstellungsscheibe verwendet wird, sollten Sie dem Pfad "Diagnostik - zusätzliche Parameter - Befehlszeile" folgen.
Das heißt, in dieser Phase bestand die Hauptaufgabe darin, zur Befehlszeile zu gelangen.
Nachdem Sie es geöffnet haben, müssen Sie 3 Teams vorschreiben und gleichzeitig nach jedem von ihnen die Eingabetaste drücken. Die Teams sind wie folgt:
- Scheibe;
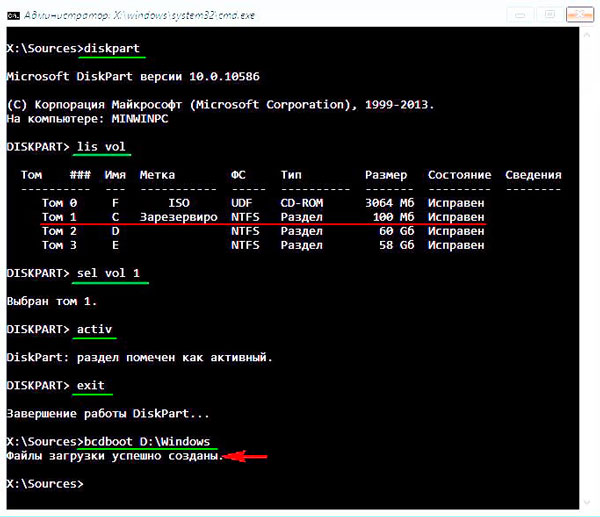
- Listenvolumen;
- Ausfahrt.
Nach dem zweiten Befehl wird auf dem Bildschirm eine Liste mit verbundenen Bänden angezeigt. Denken Sie an den Buchstaben des Volumens, in dem sich die Betriebssystemdateien befinden. Da wir über die Restaurierung sprechen, ist dies nicht unbedingt ein Abschnitt mit dem Buchstaben c.
Grundsätzlich verwendet der PC ein installiertes Betriebssystem sowie die versteckten Abschnitte EFI oder MBR. Und daher reicht es in den meisten Fällen aus, das Team so zu verschreiben, dass der "Bootloader" seine Leistung vollständig wiederherstellt. Das Team sieht wie folgt aus:
BCDBOOT C: \ Windows
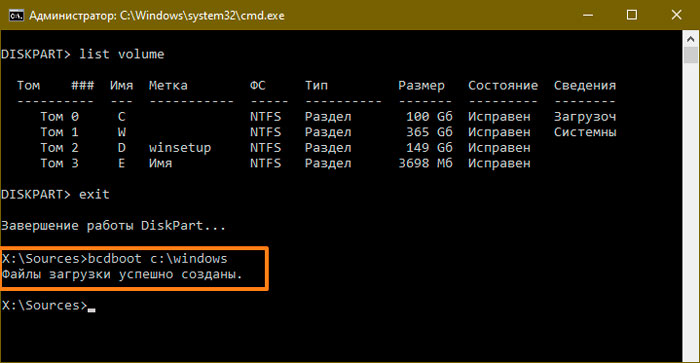
Hier kann der Buchstaben C durch einen anderen ersetzen, was zuvor erwähnt wurde.
Mit solchen Aktionen aus der Befehlszeile können Sie die Prozedur abschließen und damit den „Bootloader“ wiederherstellen und mit Windows 10 arbeiten. Der Benutzer erfährt das erfolgreiche Ende des Prozesses aus der Nachricht auf dem Bildschirm. Es heißt, dass die Download -Datei erfolgreich erstellt wurde.
Danach müssen Sie eine Startplatte oder ein Flash -Laufwerk extrahieren und dann den PC einfach im üblichen Standardmodus durch eine Festplatte neu starten.
Dies ist jedoch nicht die einzige Option, wie Sie einen "Bootloader" mit seinen Problemen unter Windows 10 erstellen können.
Alternative Option über die Befehlszeile
Wenn die Restaurierung nicht durchgeführt werden konnte und das Flash -Laufwerk in Kombination mit der Befehlszeile aus der vorherigen Methode nicht geholfen hat, verzweifeln Sie nicht. Es gibt eine andere Option.
Zuerst müssen Sie eine Befehlszeile analog mit der früheren Methode öffnen. Schreiben Sie die gleichen 2 ersten Befehle, außer beenden.
Wenn dies ein System ist, das über UEFI und GPT verfügt, werden Sie in der Liste mit angeschlossenen Festplattenabschnitten einen versteckten Abschnitt des FAT32 -Dateisystems bemerken. Seine Größe wird von 99 bis 300 Megabyte liegen. Wenn es sich um BIOS mit MBR handelt, beträgt die Abschnittsgröße 500 MB oder weniger, jedoch bereits im NTFS -Dateisystem.
Denken Sie unbedingt an die Anzahl dieses Abschnitts. Achten Sie auf den dem Abschnitt zugewiesenen Brief.
Als nächstes kommt die gesamte Reihenfolge der Teams.
Wählen Sie Volumen n
Format FS = FAT32 oder Format FS = NTFS (es hängt bereits davon ab, welches Dateisystem im Abschnitt verwendet wird).
STRAFT = z (Zuweisen Sie diesem Abschnitt den Buchstaben Z)).
Beenden (Diskpart verlassen)
BCDBOOT C: \ Windows /S z: /f All (wobei C: - Festplatte mit Windows, Z -Dateien: - Der Brief, den Sie zuvor vom versteckten Abschnitt angeeignet haben).
Scheibe
Listenvolumen
Wählen Sie Volume N (wobei n die Anzahl des sehr verborgenen Volumens, dem Sie den Brief angeeignet haben)
Brief = z entfernen (der Buchstaben wird so gelöscht, damit das Volumen nach dem Neustart nicht im System angezeigt wird).
Ausfahrt
Schließen Sie die Befehlszeile ab und senden Sie den Computer zum Neustart des Computers. Erst jetzt sollte das System von Ihrer Festplatte geladen werden.
Wenn Sie nichts bekommen und nicht wissen, wie ein Problem auf einem PC mit Windows 10 -Betriebssystem an Bord ein Problem behebt, ist es besser, qualifizierte Hilfe zu suchen.
Wiederherstellung unter Windows 7
Mit der Wiederherstellung des "Bootloaders" unter Windows 10 und Windows 8 sortiert. Nun zur Frage, wie Sie dieselbe Prozedur durchführen, aber bereits auf Computern mit Windows 7.
Tatsächlich ist die Wiederherstellung des "Bootloaders" auf dem PC mit Windows 7 etwas anders.
Es verfügt über ein eigenes Programm und einen Algorithmus von Aktionen, um die Wiederherstellung eines problembasierten „Bootloaders“ zu erreichen, der mit einem Laptop oder einem stationären Computer mit Windows 7 an Bord arbeitet.
3 Relevante und effektive Wege werden hier unterschieden.
Erholungsagenten
Laden Sie zunächst das System mithilfe des Installations -Flash -Laufwerks oder der Festplatte mit Ihrer Version des Betriebssystems. Es ist sehr wichtig, dass die Entladung dieses Betriebssystems übereinstimmen muss. Es ist auch besser, die gleiche Variation der Veröffentlichung zu verwenden, dh Ultimate, Home oder Professional.
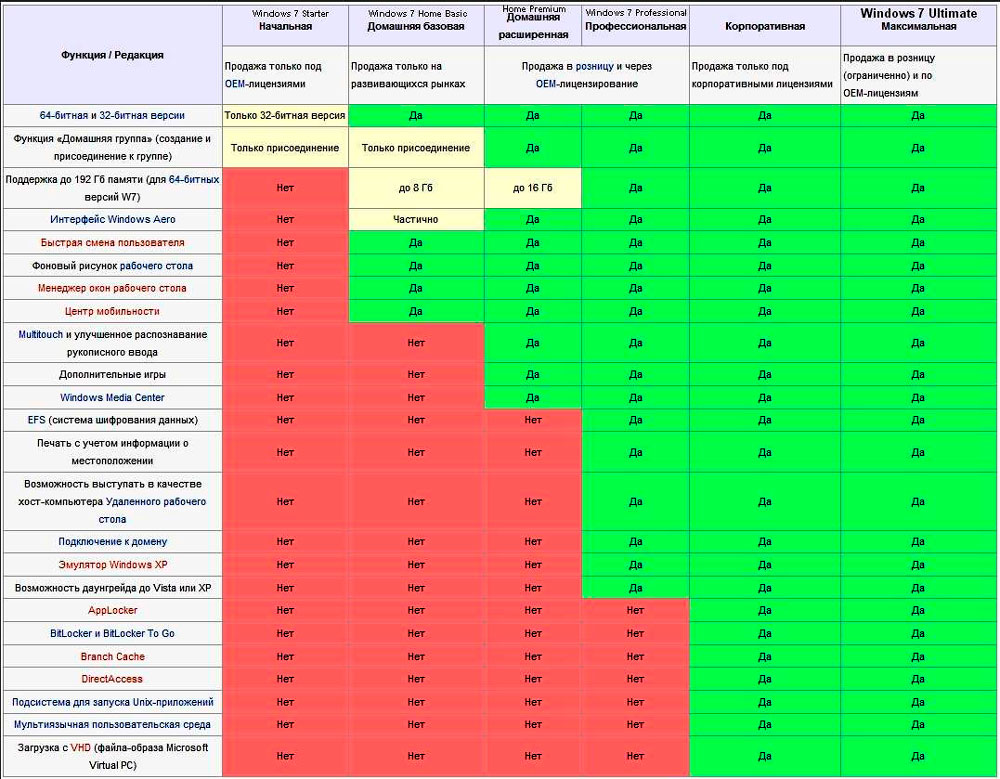
Klicken Sie anstelle des Punktes in der Installation des Betriebssystems auf die Schaltfläche "Wiederherstellung des Systems". Wenn ein Fenster als „Wiederherstellungsparameter“ bezeichnet wird, müssen Sie die erste Option auswählen. Nämlich "Wiederherstellung des Starts".
Wenn Sie auf die entsprechende Schaltfläche klicken, beginnt eine automatische Suche nach Fehlern, und das System wird unabhängig versucht, sie effektiv zu beheben. Am Ende müssen Sie den Computer neu starten und versuchen, ihn wie gewohnt zu starten.
Wenn der erste Versuch erfolglos war, beeilen Sie sich nicht, um andere Methoden sofort anzuwenden. Es ist sinnvoll, 1-2 Mal wieder aufzunehmen. Dies liegt daran.
Durch die Befehlszeile
Wenn die verwendete automatische Wiederherstellung nicht geholfen hat, versuchen Sie es mit der zweiten Option. Hier müssen Sie die Befehlszeile durchführen.
Hier, wie im vorherigen Fall, müssen Sie durch ein USB -Flash -Laufwerk oder eine Scheibe starten, und wählen Sie das Element "Systemwiederherstellung" aus. Klicken Sie im Fenster mit Parametern auf das Element "Befehlszeile". Schreiben Sie im geöffneten schwarzen Fensterfenster die folgenden Werte auf:
- Bootrac /Fixmbr
- Bootred /Fixboot
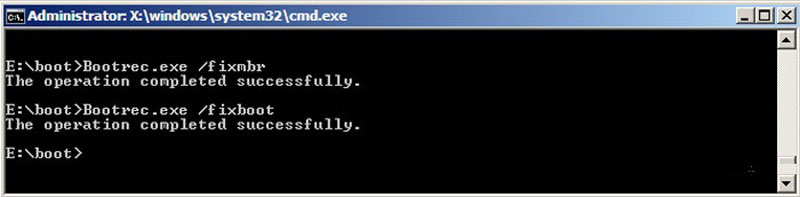
- Bootsekt /NT60 All /Force /MBR
- Ausfahrt
Nach jeder Zeile müssen Sie auf jeden Fall Eingabetaste drücken.
Das Verfahren endet mit dem Neustart. Sie müssen versuchen, das System wie gewohnt herunterzuladen, um eine Festplatte mit dem darauf installierten Betriebssystem in der Rolle der primären Belastungsquelle anzuzeigen.
Wie Sie sehen können, ist das Prinzip fast das gleiche wie bei Windows 10 und dem älteren Windows 8. Für Computer mit Windows 7 werden jedoch andere Befehle bereitgestellt.
Wiederherstellung mit neu installierender
Wenn keine der oben vorgeschlagenen Optionen geholfen hat, bleibt nur der einzige Ausweg aus der aktuellen Situation. Dies ist ein volles Betriebssystem, das neu installiert wird.
Darüber hinaus ist diese Methode nicht nur für Windows 7 relevant, sondern auch für mehr frische Versionen des Betriebssystems.
Müssen Sie sich mit ähnlichen Problemen aus dem "Bootloader" konfrontiert haben? Was verursachte und wie Sie aus dieser Situation herausgekommen sind?
Erzählen Sie Ihre Geschichten, teilen Sie Ihre persönliche Erfahrung mit.
Abonnieren, kommentieren und relevante Fragen stellen!
- « Ist es möglich, das Telefon ohne Akku einzuschalten und wie es geht?
- WhatsApp -Installationsmethoden für iPad »

