Methoden zur Korrektur von Maschinenüberprüfungs -Ausnahmefehler
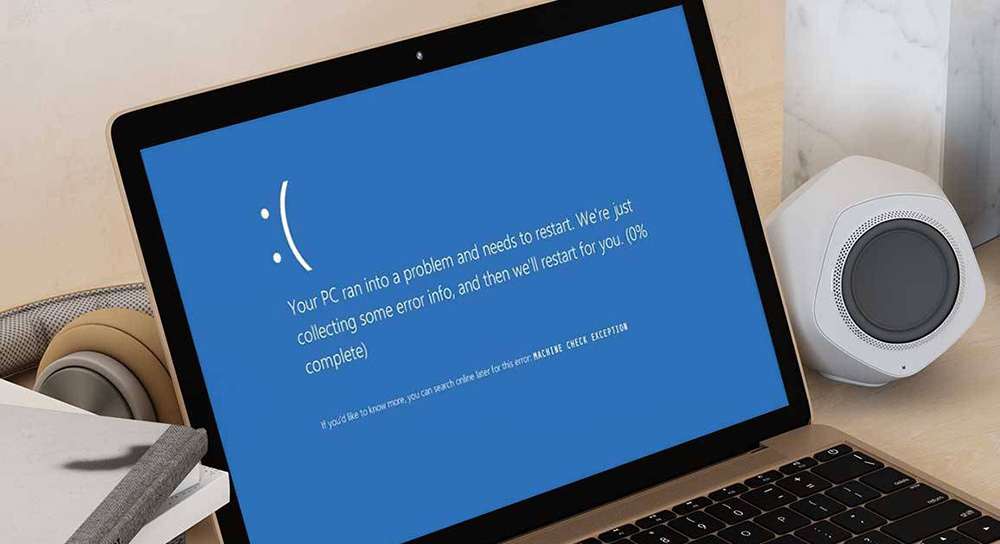
- 3606
- 177
- Robin Wollmann
Was bedeutet der Blue -Bildschirm mit der Fehler "Maschinenüberprüfung Ausnahme" und was ist zu tun, um den normalen Betrieb des Computers wieder aufzunehmen?? Mit modernen Betriebssystemen können Sie den Benutzer vor dem Verständnis des Computergeräts schützen, aber manchmal funktioniert das Betriebssystem wie gewohnt nicht wie gewohnt. In der folgenden Anweisung wird angezeigt, wie Sie den "Todesbildschirm" auf dem Monitor beheben können.
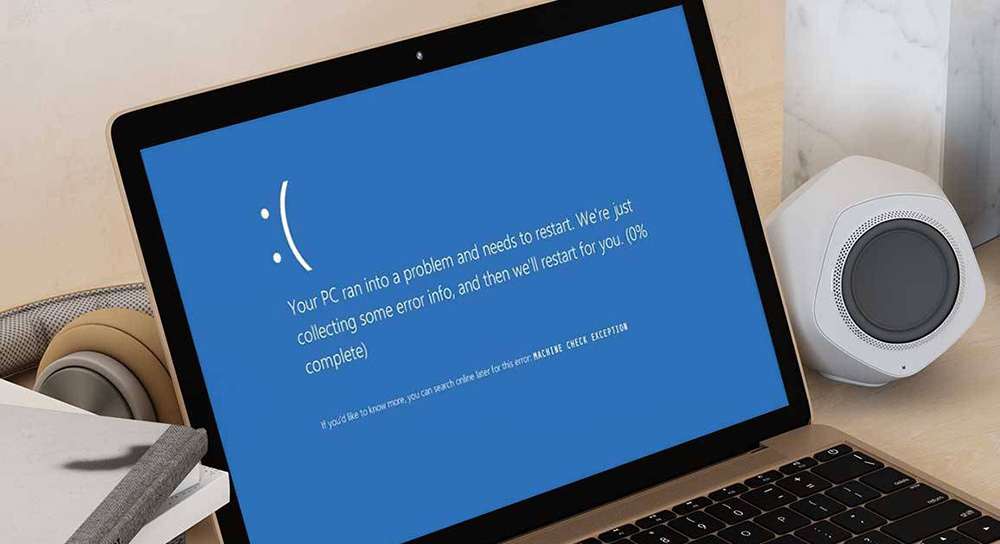
Was bedeutet der Ausnahmeberaste für Maschinenüberprüfung unter Windows 10 beim Starten eines Computers?
Warum wird dieser Stoppcode angezeigt?? Meldung "Maschinenüberprüfungsausnahme" beim Laden von am häufigsten bei hohen Lasten auf Prozessor, Grafikkarte oder RAM erscheint. Der "Todesbildschirm" kann ein Ergebnis einer Fehlfunktion von Treibern oder Update sein, die gegen den Computer verstößt.
Anweisungen für den Maschinenüberprüfen Sie Ausnahmefehleranweisungen für Windows 10
Um zu verstehen, was die Quelle von Problemen ist, müssen Sie sich zunächst daran erinnern, ob in letzter Zeit Aktualisierungen oder Unterbrechungen mit Elektrizität gegeben wurden. Wenn weder einer noch der andere beobachtet wurden, werden wir unten sprechen, wie das Problem behoben werden kann.
Überprüfen der Treiber
Ein häufiges Problem ist das Fehlen eines Treibers für eine neue Komponente, die wie folgt beseitigt werden kann:
- Führen Sie den abgesicherten Modus aus - Beim Herunterladen eines Computers müssen Sie den F8 drücken und einen abgesicherten Modus auswählen.
- Öffnen Sie den Geräte -Manager, indem Sie Win+X drücken.
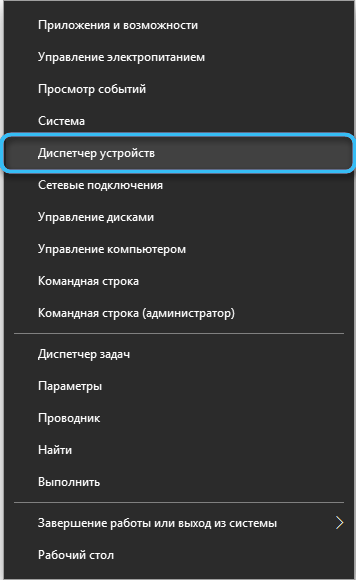
- Klicken Sie mit der rechten Maustaste auf den "Computer" und dann "Aktualisieren Sie die Gerätekonfiguration".
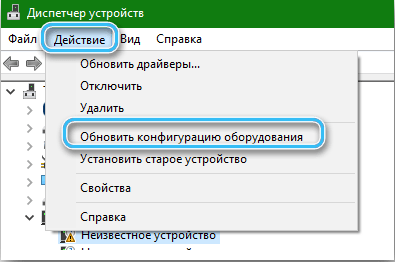
- Achten Sie auf die Liste, die erscheint: Wenn im Gegenteil des Namens eines der Geräte ein Ausrufezeichen in einem Dreieck dargestellt wird, dann gibt es ein Problem beim Betrieb des Geräts.
- Rechts -Klicken Sie auf dieses Gerät und dann "den Treiber aktualisieren". Wenn dies nicht geholfen hat, klicken Sie auf "Löschen Sie das Gerät" und starten Sie den Computer neu.
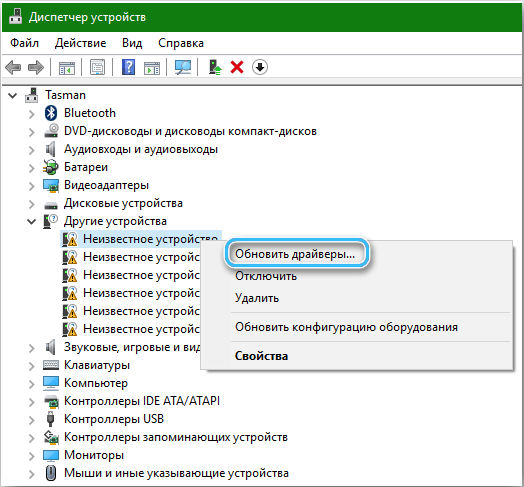
- Öffnen Sie "Ansicht", "versteckte Geräte anzeigen". Öffnen Sie jede Liste und löschen Sie alle Geräte mit durchscheinendem Aussehen.
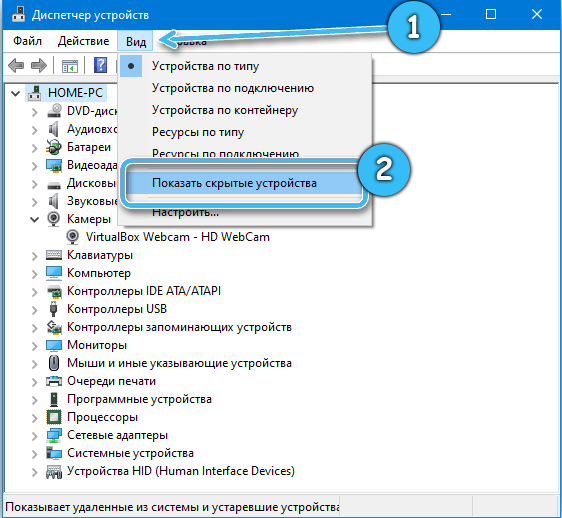
- Führen Sie die automatische Suche nach Treibern aus oder verwenden Sie das Programm zur automatischen Installation von Treibern. DPS ist das beliebteste Programm auf Russisch für die automatische Suche und Installation von Treibern.
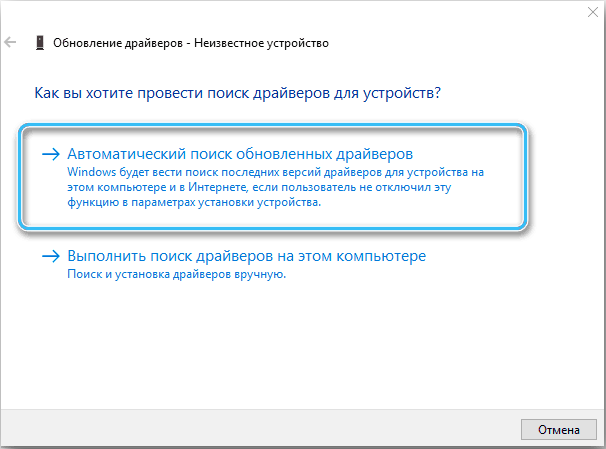
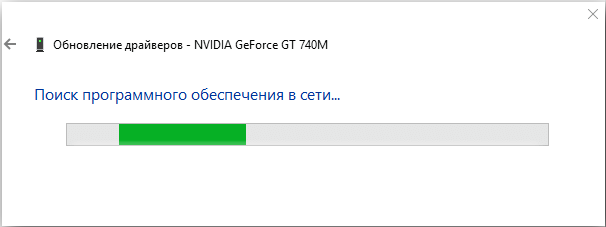
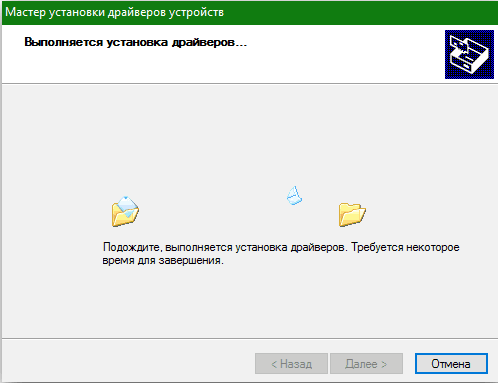
Windows Update
Aktualisieren Sie Windows mit dem Update -Center zum letzten über das Update -Center. Treiber der neuesten Version können ebenfalls aktualisiert werden.
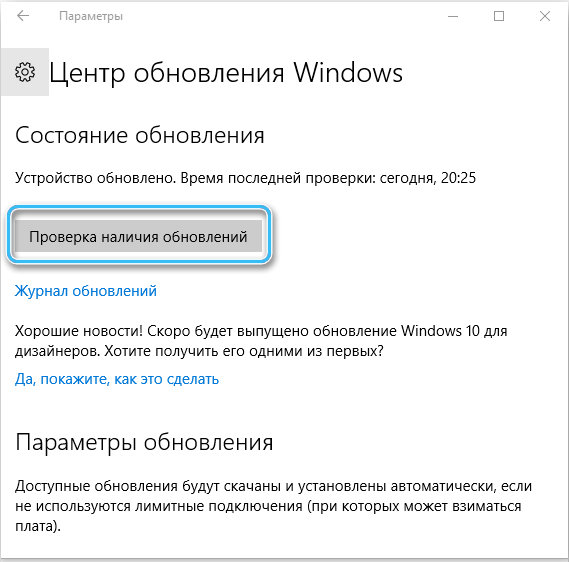
Entfernen Sie alle USB -Geräte
Wenn Sie mit dem Computer eine Verbindung herstellen, können viele Geräte untereinander konflikt. Nach 30 Minuten wurde der Bildschirm mit einer Ausnahme von Fehlerautomatenprüfung nicht angezeigt? Das Problem in einem der angeschlossenen Geräte. Schließen Sie zwei Geräte nacheinander an und nach dem Überprüfen des Computers. Wenn erneut ein Blaubildschirm mit einem Fehler angezeigt wird, schließen Sie das "Problem" -Vergerät an einen anderen Computer an. Wenn ein anderer Computer auf die gleiche Weise auf dieses Gerät reagiert, liegt das Problem im Gerät, wenn nicht, das Problem ist die unzureichende Leistung der Stromversorgung, es muss geändert werden. Ja, diese Methode braucht viel Zeit, aber sie hilft zu bestimmen, ob ein Fehler mit USB -Geräten zusammenhängt.

Festplattensektoren und SYS -Dateien
Die Überprüfung der Discs kann durch dritte Programmprogramme durchgeführt werden, aber Windows 10 verfügt über alle erforderlichen Funktionen. Um die Discs zu überprüfen, brauchen Sie:
- Öffnen Sie die Befehlszeile, indem Sie Win+X drücken. Klicken Sie auf "Befehlszeile (Administrator)".
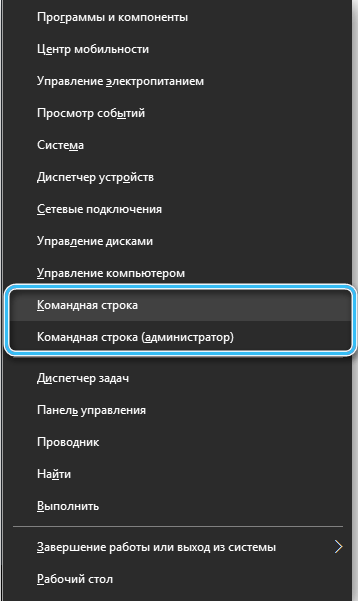
- Führen Sie "chkdsk d: /f /r /x" ein, anstatt "D" kann es den Namen der Festplatte geben, die Sie überprüfen möchten.

- Führen Sie keine Manipulationen am Computer durch, bis der Betrieb vorbei ist.
- Wiederholen Sie die Aktion mit anderen Discs.
Das Ergebnis ist ein Bericht über beschädigte Sektoren oder eine Nachricht über das Fehlen von Problemen. Wenn dieser Scheck keine Ergebnisse lieferte, ist höchstwahrscheinlich die Festplatte in der Stufe des Verschleißes.
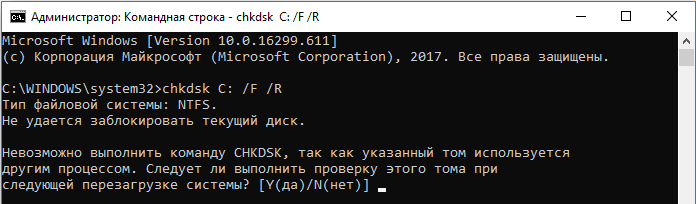
Überprüfen einer Festplatte mit Victoria HDD
Sie können die Festplatte mit dem kostenlosen Dienstprogramm Victoria HDD effektiv überprüfen. Beim Starten erscheint ein Fehler -Sie müssen sie akzeptieren. Passwörter und Codes werden nicht eingegeben.
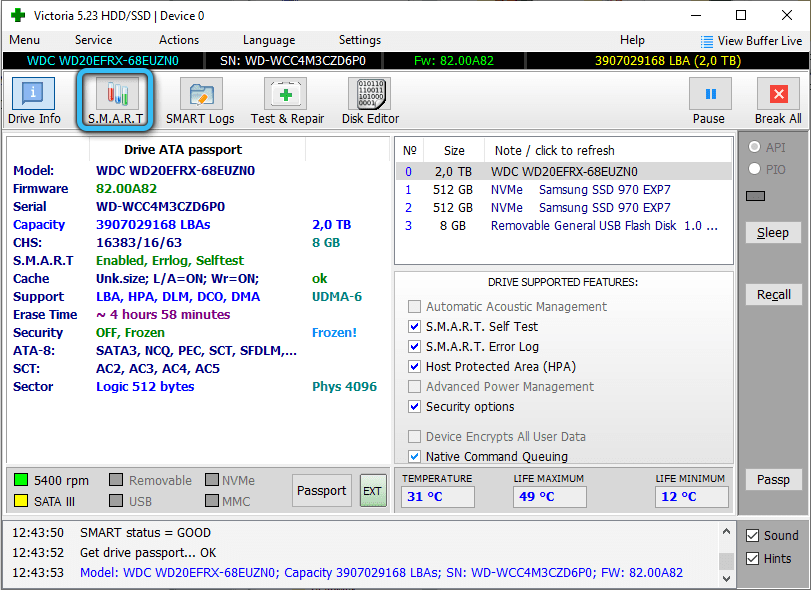
Die Überprüfung ist wie folgt:
- Markieren Sie in der Registerkarte "Standard/Info" die Feststellung zur Überprüfung.
- Wählen Sie im Menü "intelligent" "" Attribute "intelligent" ab und erhalten Sie "Smart".
- Öffnen Sie in Abschnitt 5 die „Anzahl der Rastersektoren“ und die Spalte „RAW“/„Absolute“ sind beschädigte Bereiche. Abschnitt "Gesundheit" spiegelt den Zustand jedes Parameters wider, der grüne Punkt bedeutet, dass es keine Probleme gibt, und Red spricht von Problemen. Wenn im Abschnitt "Status" in allen Spalten "gut", dann ist alles in Ordnung.
- Auf dem Bildschirm erscheinen mehrere Sektoren, die nach Farben gruppiert sind, und es gibt verschiedene Möglichkeiten, zu überprüfen:
- Ignor - Analyse.
- Fix - Ersetzen problematischer Elemente.
- Aktualisieren - Erneuerung des Datenwechselkurs in Problembereichen.
- Löschen - Entfernung von Informationen in Problembereichen.
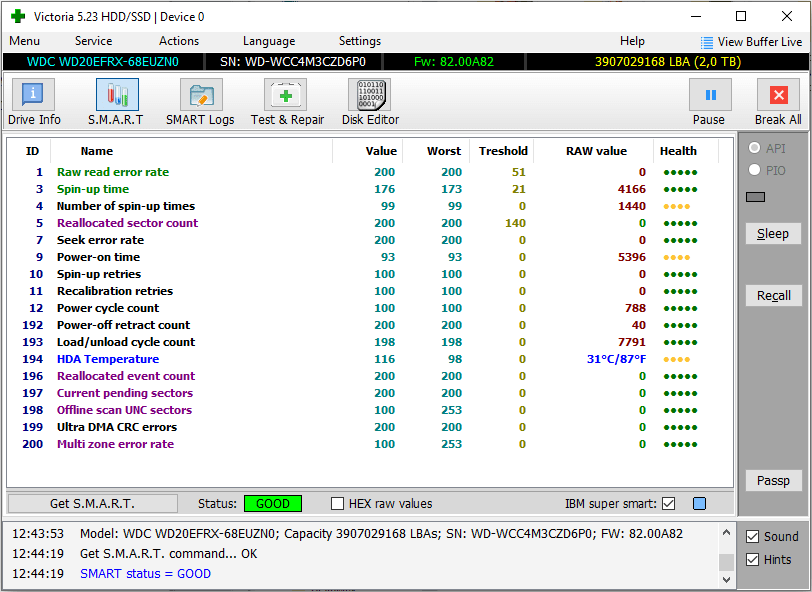
RAM überprüfen
Drücken Sie die Kombination von Win+R und geben Sie dann den MDSHED ein.Exe. Befolgen Sie die Empfehlungen auf dem Bildschirm, nachdem der RAM neu geladen wird.
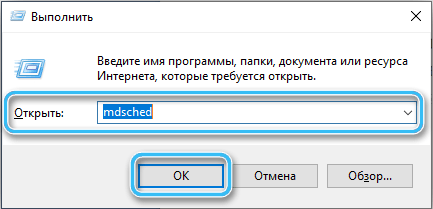
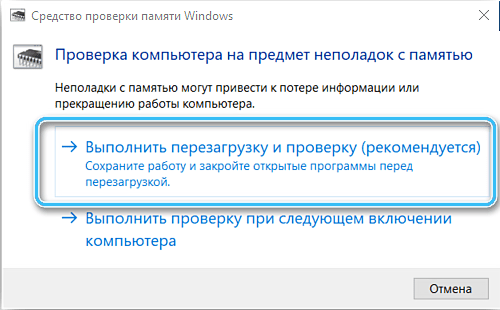
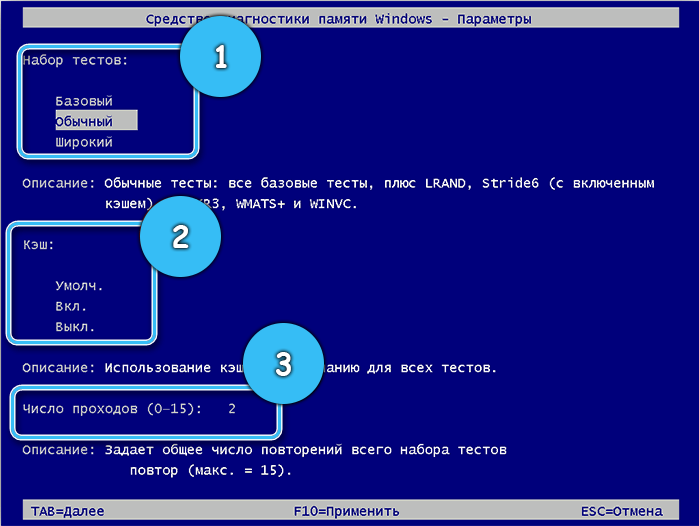
RAM -Überprüfung mit MemTest86
Dieses kostenlose Programm hilft bei der Diagnose von RAM, findet jedoch nur Fehlfunktionen. Der Testalgorithmus lautet wie folgt:
- Laden Sie zum Computerarchiv herunter.
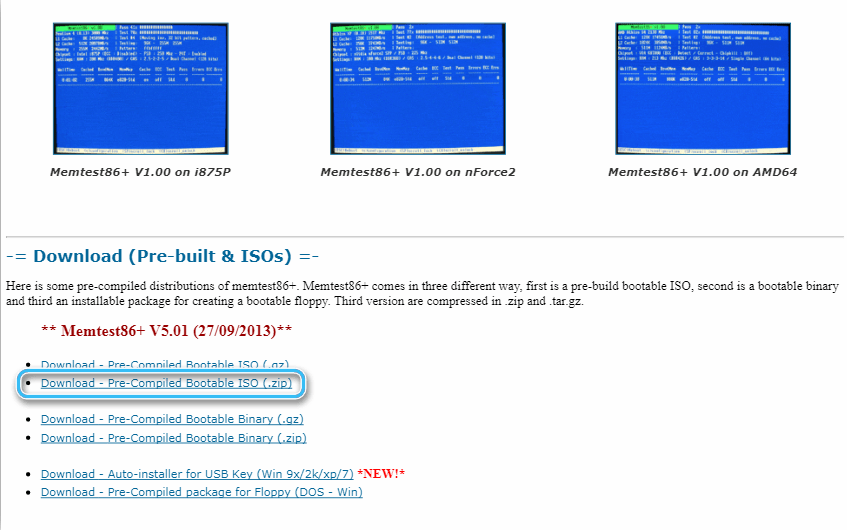
- Schließen Sie eine Flash -Karte an, laden Sie ein Programm mit, damit.
- Laden Sie einen Computer mit einer Flash -Karte neu, die ein Programm enthält.
- MemTest86 startet Diagnose. Wenn dies nicht der Fall ist, starten Sie den Computer neu und öffnen Sie das Programm über ein abnehmbares Medium über BIOS.
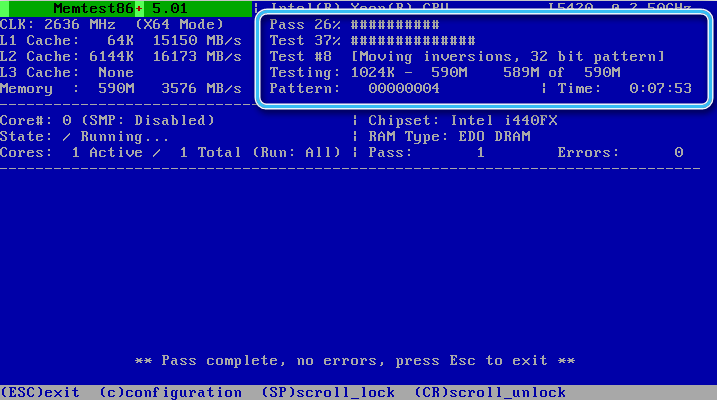
- Die Meldung "Keine Fehler" bedeutet, dass es keine Fehler gibt. Rote Linien sprechen über Fehlfunktionen.
Sie können Probleme beseitigen, indem Sie die Speicherblöcke ändern und sie reinigen und die Verbindungssteckplätze. Wenn dies nicht hilft, gibt es nur einen Austausch des Speichers oder in Kontakt mit einem Servicecenter.
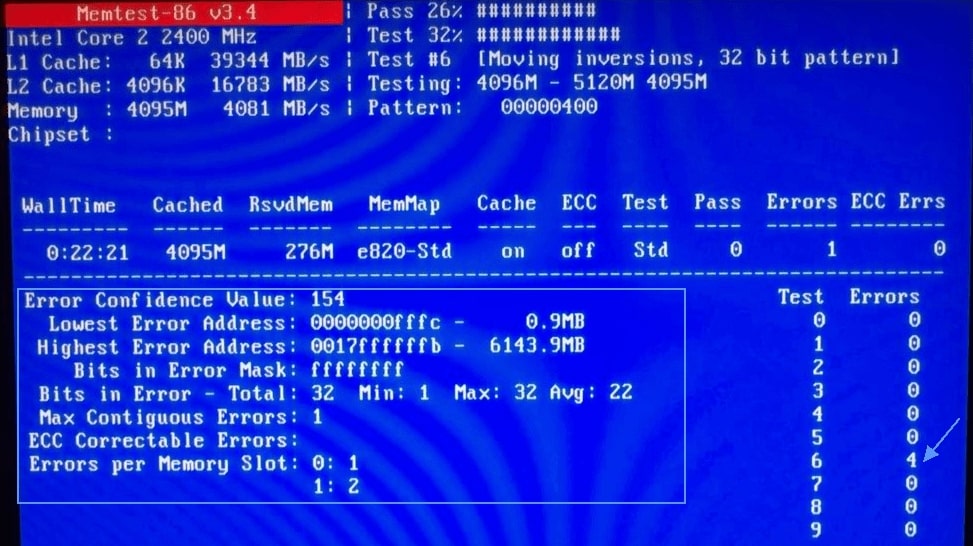
Trennung von Velock -Prozessor, Speicher und Grafikkarte
Diese Fehlfunktion kann bei der Beschleunigung der Elemente des Computers auftreten, wenn er überladen ist. Die abstrakte Stornierung kann die Situation korrigieren. Dies kann mit BIOS durchgeführt werden, indem die anfänglichen Einstellungen der Elemente wiederhergestellt werden. Der Algorithmus lautet wie folgt:
- Rufen Sie beim Starten des Betriebssystems BIOS mit den Schlüssel "Del" oder "F2" an.
- Im modernen Modell müssen Sie im Abschnitt "Advanced" die Parameter auswählen, in denen die Wörter "Übertakten", "Turbomode" und ähnlich sein, ihre Bedeutungen in "None" oder "Standard" (abhängig von der BIOS -Version die BIOS -Version "ändern, die Namen der Bedeutungen können sich unterscheiden).
- Drücken Sie F10 und speichern Sie Einstellungen.
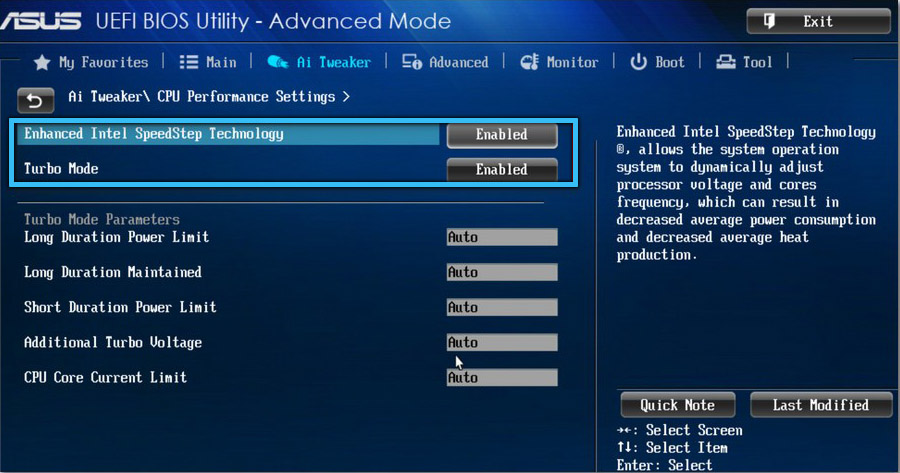
Fand die erforderlichen Elemente im Menü nicht? Sie müssen die Parameter manuell ändern. Dies kann ein ziemlich komplizierter Prozess sein, daher wird empfohlen, ihn Fachleuten anzuvertrauen.
Für die Diagnose von RAM- und Grafikkarten müssen Sie die Anweisungen für den PC mit dem Namen des Motherboards finden. Sie können dies mit dem AIDA64 -Programm tun.
Machen Sie sich keine Sorgen, wenn der Ausnahmefehler des Maschinenprüfs unter Windows 10 auftritt. Meistens ist dies auf eine Fehlfunktion der Fahrer zurückzuführen. Spezielle Programme sind Prävention und finden die Ursache. Wenn die Ursache der Probleme unterschiedlich ist, müssen Sie alle erforderlichen Maßnahmen ausführen. Dies hilft, den Fehler zu beseitigen und die Arbeit des Service Centers zu erleichtern.
Die Risiken bei der Arbeit mit diesem Fehler sind nicht gerechtfertigt, da die Informationen und der Zustand der PC -Elemente sehr wichtig sind. Wenn Sie also nicht zu Ihrer Fähigkeit zuversichtlich sind, ist es besser, diese Aufgabe den Spezialisten des Service Centers anzuvertrauen.
- « Möglichkeiten zum Aktualisieren von Treibern unter Windows 11
- Dashost -Prozess.exe, was für Entfernungsmethoden benötigt wird »

