Der Status begrenzt in Windows 8 (8.1) Beim Anschließen über Wi-Fi

- 4353
- 581
- Kayra Caspers
Inhalt
- Windows 8: Der Verbindungsstatus ist "begrenzt"
- Arbeitsräte, die dazu beitragen, den Status von "Limited" loszuwerden
- Nachwort
- Arbeitsräte, die dazu beitragen, den Status von "Limited" loszuwerden
Hallo Freunde! In diesem Artikel werden wir versuchen, ein weiteres sehr listes Problem zu lösen, das unter Windows 8 beobachtet wird, wenn Sie eine Verbindung zu einem Wi-Fi-Router herstellen. Dieser Verbindungsstatus ist "begrenzt".
Ich werde wahrscheinlich damit beginnen, das gleiche Problem in den Kommentaren zu bemerken. Die Leute haben geschrieben, dass Laptops unter Windows 8 mit Wi-Fi verbunden sind, einige Zeit perfekt arbeiten und dann das Internet verschwindet und der Status erscheint "Begrenzt". Ein Netzwerksymbol mit einem gelben Ausrufezeichen Symbol. So:

Es gab Fragen, ich gab einige Empfehlungen, sie halfen nicht. Ich habe versprochen, dieses Problem zu lösen.
[Toggle title = "Meine Versuche, das Problem zu verstehen"] Die Frage stellte sich, es wurde von Maxim zurückgelassen. Er schrieb, er habe Windows 8, er stellt 10 Minuten lang eine Verbindung zu einem drahtlosen Netzwerk (TP-Link TL-WR841N-Router) heran. Der Status ist begrenzt (wie im obigen Screenshot).
Er bat, Skype zu kontaktieren. Normalerweise mache ich das nicht (ich habe genug Kommentare :)), aber hier war es bereits notwendig, dieses Problem zu lösen!
Maxim und ich versuchten, dieses Problem drei Tage lang auf Skype zu lösen (hauptsächlich abends). Und wir haben es fast gemacht :). Es scheint in Ordnung zu sein, das Internet hat stabil gearbeitet, aber vor ein paar Minuten schrieb Maxim und sagte, dass das Netzwerk wieder weg war. Aber wir haben noch ein paar Optionen, wir werden sie mehr überprüfen 🙂
Ich dachte bereits, diesen Artikel nicht fortzusetzen, entschied mich aber trotzdem zu schreiben und zu sagen, was wir zu tun versuchten (was wir einfach nicht versucht haben :)) und was geholfen hat, wenn auch nicht ganz, aber nicht ganz.
Was haben wir versucht zu tun:
Zuerst habe ich mit der Installation von Windows 7 geraten :). Diese Option war jedoch nicht geeignet, eine Lizenz und all das.
1. Ändern Sie das Passwort und die Art der Sicherheit in den Einstellungen des Routers. Lesen Sie hier darüber.
2. Experimentieren Sie mit einem drahtlosen Kanal. Wir lesen hier.
3. Legen Sie die richtige Zeitzone und Zeit in den Einstellungen des Routers ein.
4. Aktualisierte den Fahrer für einen drahtlosen Adapter. Ich habe darüber in dem Artikel "Wie aktualisieren, neu installieren, löschen) den Treiber in einem drahtlosen Netzwerkadapter (Wi-Fi) geschrieben (wi-fi) zu installieren (aktualisieren, neu installieren).
5. Versuchte, statische IP und DNS in den Kabelloadapterparametern auf dem Laptop zu installieren.
6. Sie haben dies auch getan - die Internetverbindung über WI -FI verschwindet nach dem Verlassen des Schlafmodus.
7. Versuchte den Modus "nur G" einzustellen. Lesen Sie hier mehr über das Ändern der Modi.
Und das ist wahrscheinlich nicht alles 🙂
Was zu helfen scheint:
Maxim fand eine Methode, bei der geschrieben wurde, dass Sie nur den drahtlosen Adapter im Geräte -Dispatcher entfernen und die Gerätekonfiguration aktualisieren müssen. Er hat nichts entfernt, sondern lediglich auf einen drahtlosen Adapter mit einer rechten Maustaste gedrückt und "die Gerätekonfiguration aktualisieren" gewählt, um zu aktualisieren.
Seltsamerweise half es für eine Weile, aber nach 20 Stunden Arbeit brach das Internet ab und der Status von „Limited“ erschien. Wenn dies wiederholt wird, werden wir versuchen, den Adapter zu entfernen.
So:
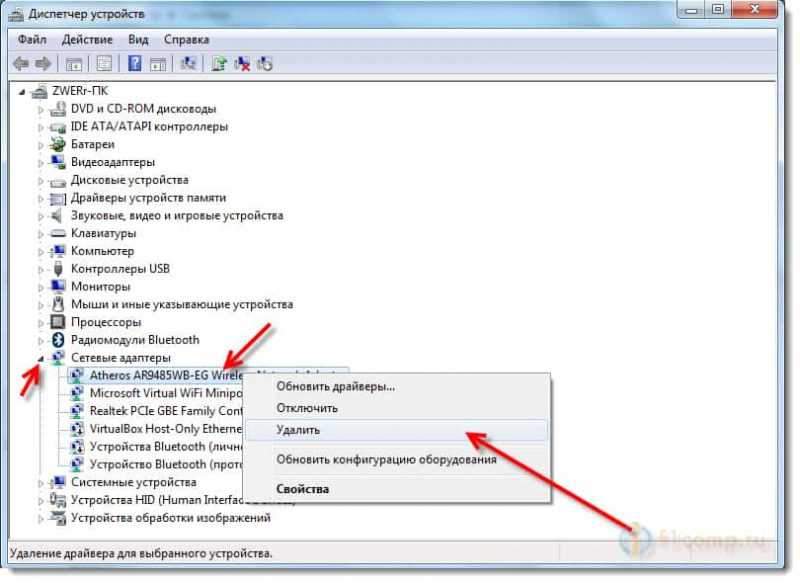
Bestätigen Sie die Entfernung.
Anschließend aktualisiert das System die Konfiguration und Sie müssen möglicherweise den Treiber für einen drahtlosen Adapter wieder integrieren. Oben gibt es einen Link zu einem Artikel darüber, wie es geht. Erst wenn Sie den neuen Treiber herunterladen, sehen Sie, dass dies für Ihr Laptop -Modell gedacht ist und mit Windows 8 kompatibel war.
Insbesondere in dieser Situation ist es auch nicht erforderlich, Viren, Probleme in einem Programm, ein systemischer Fehler, die Ehe des Geräts usw. auszuschließen, usw. D. Es gibt jedoch ein Problem, was bedeutet, dass die Lösung sein sollte.[/Umschalten]
Windows 8: Der Verbindungsstatus ist "begrenzt"
Natürlich können die Gründe unterschiedlich sein, möglicherweise einer der Tipps, die Sie unten finden, und lösen Sie das Problem mit der instabilen Internetarbeit in Windows 8 (8.1).
Ein wichtiger Punkt. Wie andere Geräte mit Ihrem Netzwerk arbeiten? Wenn das Internet auch nicht für sie funktioniert, öffnen sich Websites nicht, Status ohne Zugriff auf das Internet, dann ist das Problem in der Route selbst höchstwahrscheinlich. Siehe diese Artikel:
Wi-Fi-Netzwerk ohne Zugriff auf das Internet. Wir lösen das Problem am Beispiel des Router TP-Link
"Ohne Zugang zum Internet" - entscheiden wir den Hauptgrund. Wir haben einen Wi-Fi-Router eingerichtet, um mit einem Anbieter zusammenzuarbeiten
Wenn andere Geräte normal funktionieren, liegt das Problem immer noch im Laptop oder vielmehr in Windows 8. Versuchen Sie, den Empfehlungen zu befolgen, die Sie unten finden. Und vergessen Sie nicht, das Ergebnis in den Kommentaren zu teilen.
Arbeitsräte, die dazu beitragen, den Status von "Limited" loszuwerden
Update Nr. 1. Installieren Sie den Treiber 5.100.245.200 für Broadcom
In den Kommentaren Vyacheslav (danke an ihm mehr!) teilte eine Lösung für Broadcom -Adapter, die ihm half, dieses Problem loszuwerden. Ich zitiere:
Menschen für diejenigen, die einen Adapter haben "Broadcom 802.11n "Die Lösung wurde für lange Zeit gefunden, um zu leiden. Öffnen Sie den Geräte -Manager "Broadcom 802.11N "Adapter - CORE - Aktualisieren der Treiber - Suche auf diesem Computer - Wählen Sie aus dem bereits installierten Ausschalten - NUR CHECKMARK -.100.245.200 und put. Alles arbeitet?
Ja, und aktualisieren Sie den Treiber nicht für eine Kampagne, dies ist der einzige Treiber ohne Fehler für Windows 8 und 8.1 Für heute und technischer Support schweigt Microsoft darüber.
Detailliertere Anweisungen mit Bildern:
[Toggle title = "Klicken, um die Anweisungen anzuzeigen"] gehen Mein Computer, Drücken Sie die rechte Maustaste zum leeren Bereich und wählen Sie Eigenschaften. Klicken Sie in einem neuen Fenster links auf Gerätemanager.
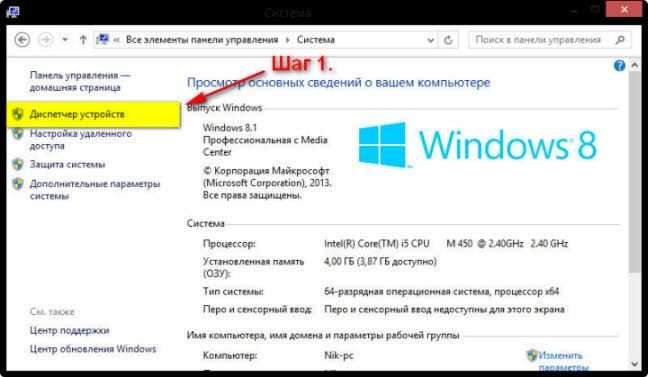
Öffnen Sie als Nächstes die Registerkarte Netzwerkadapter, Drücken Sie mit der rechten Maustaste zu unserem Adapter Broadcom 802.11n Und wählen Sie das Element aus "Aktualisieren Sie die Treiber".
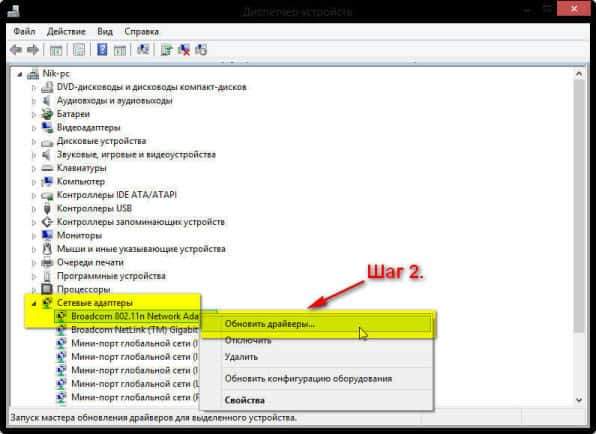
Wählen Sie einen Artikel "Suchen Sie nach Treibern auf diesem Computer".
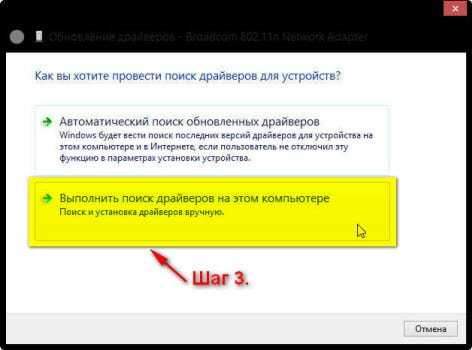
Entfernen Sie das Checkmark aus dem Artikel Nur kompatible Geräte, Wählen Sie in der Liste Broadcom, Dann wählen wir einen Treiber, dessen Version 5.100.245.200.
Klicken Weiter.
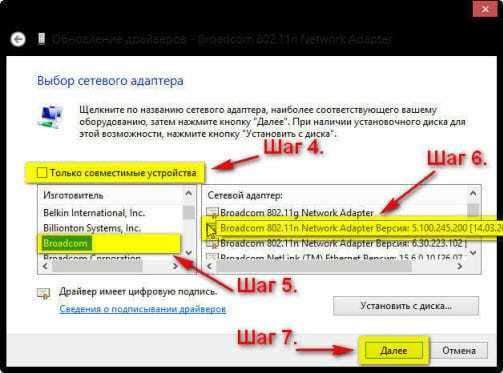
Das ist alles, der Treiber ist installiert.
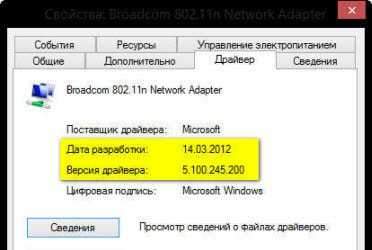
[/Umschalten]
Nach diesen Aktionen sollte das Internet in Windows 8 stabil funktionieren. Ohne Status "begrenzt".
Ich habe jetzt keine Möglichkeit, diese Methode zu überprüfen, aber ich hoffe, sie wird Ihnen helfen. Vergessen Sie nicht zu schreiben, wie es geholfen hat oder nicht.
Vielen Dank an Nikolai für die Screenshots!
Update Nr. 2. Wir ändern den Betriebsmodus des Wi-Fi-Netzwerks.
In den Kommentaren erschienen Informationen, dass dieses Problem gelöst werden kann, indem der Betriebsmodus des drahtlosen Netzwerks geändert wird. Das Problem wird beobachtet, wenn die Geräte durch verbunden sind N.
Wenn in den Einstellungen des Routers eine Auswahl nur zwischen den Modi festlegen b/g, oder Nur g, Dann ist das Problem gelöst. Und das Netzwerk unter Windows 8 funktioniert einwandfrei. Aber ich habe es nicht überprüft (Informationen aus den Kommentaren).
Es gibt einen separaten Artikel darüber, wie Sie den Betriebsmodus des Netzwerks -https: // F1COMPP ändern können.Ru/Internet/chto-takoe-bgn-v-nastrojkax-routera-razmenyaem-raboty-Besprovovodnoj-modi-v-vi-fi-routera/.
Dort ist alles ausführlich geschrieben und in Screenshots gezeigt. Es sollte keine Schwierigkeiten bei diesen Schwierigkeiten geben.
Aber diese Methode hat einen Minus. Fallende Geschwindigkeit des Internets auf Wi-Fi. Da der N -Modus mit Geschwindigkeiten von bis zu 300 MB/s funktioniert. Und der G -Modus -up bis 54 Mbit/s/s.
Update Nr. 3. Installieren Sie die richtige Region, Zeit und Datum
In den Kommentaren gab es immer noch Informationen darüber, dass dieses Problem durch Einstellen ihrer Region gelöst wurde, die richtige Zeit und das richtige Datum in den Einstellungen des Routers.
Hier ist der Kommentar selbst:

Sie können die Region in den Einstellungen des Routers auf der Registerkarte ändern Kabellos (wo Sie Wi-Fi einrichten). Wählen Sie einfach die Region aus, in der Sie sich befinden, speichern Sie die Einstellungen und starten Sie den Router neu.
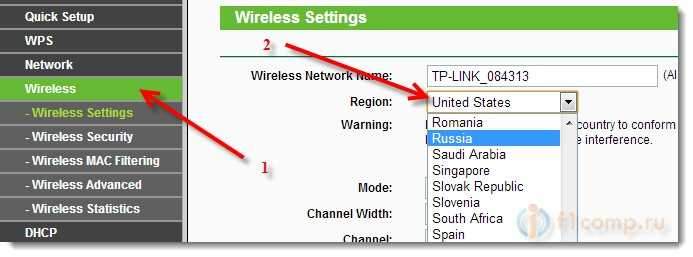
Wir ändern Zeit und Datum auf der Registerkarte Systemwerkzeuge (Systemeinstellungen und dergleichen).
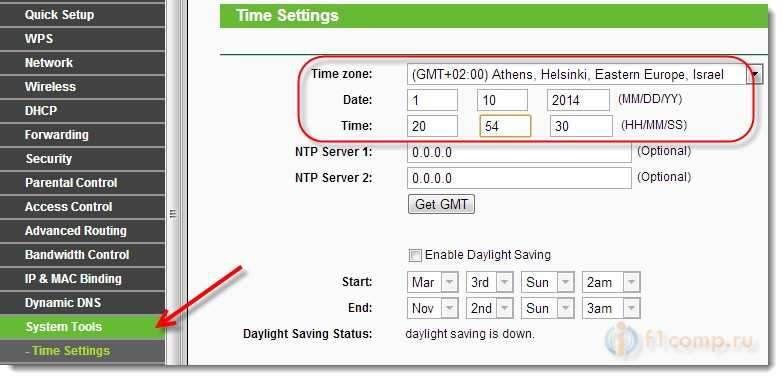
Vielen Dank an Igor für den Rat!
Update Nr. 4. Schalten Sie den Kompatibilitätsmodus mit FIPs ein
Ein weiterer Arbeitsrat erschien in den Kommentaren. Igor schrieb, dass ihm eine Methode mit der Einbeziehung eines Kompatibilitätsmodus mit FIPs geholfen wurde.
Nikinik überprüfte und wurde auch davon überzeugt, dass die Methode funktioniert. Das Internet unter Windows 8 begann stabil zu funktionieren. Nikinik schickte mir Screenshots, damit ich diese Methode dem Artikel hinzufügen konnte.
Anweisungen zum Einschalten der Kompatibilität mit FIPs:
[Toggle title = "Klicken, um die Anweisungen mit Screenshots anzuzeigen"]]]]
Wir gehen zu Netzwerkverbindungen.
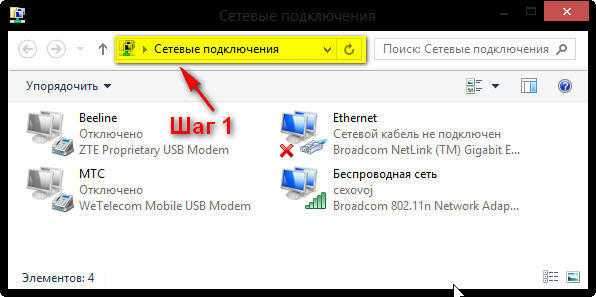
Drücken Sie mit der rechten Maustaste für die Verbindung Drahtloses Netzwerk Und wähle Zustand.
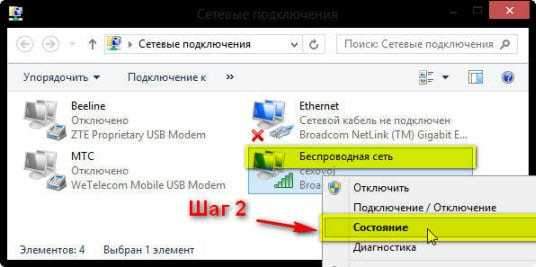
Klicken Sie auf die Schaltfläche Eigenschaften eines drahtlosen Netzwerks.
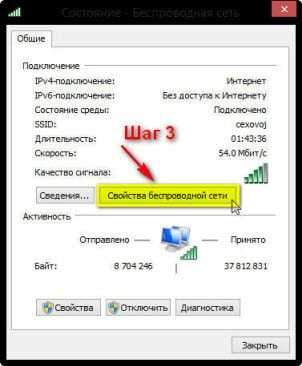
Anschließend klicken Sie auf Zusätzliche Optionen.
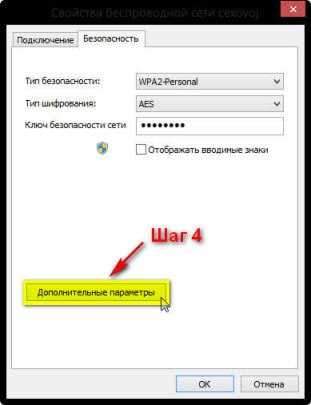
Und geben Sie ein Scheckmarkt in der Nähe Aktivieren Sie das Regime mit dem föderalen Informationsverarbeitungsstandard für dieses Netzwerk (FIPS).
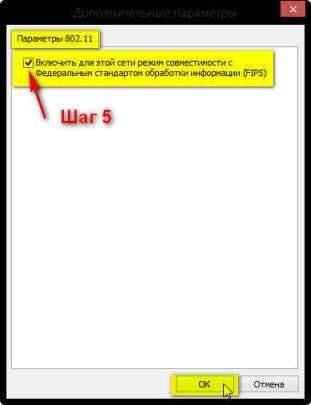
Und klicken Sie OK.
[/Umschalten]
Vielen Dank an Igor und Nikolay (Nikinik) für den Rat und die Screenshots!
Update Nr. 5. Trennen Sie das Antivirus (besondere Aufmerksamkeit für Dr.Netz)
In den Kommentaren teilte Vladimir Informationen aus, die ihm durch eine vollständige Trennung der Verteidigung des Dr. Antivirus unterstützt wurde.Netz. Es stellt sich heraus, dass Dr.Web blockierte die Verbindung und das Internet funktionierte nicht.
Sie müssen alle Verteidigungsmodule ausschalten. Wenn Sie feststellen, dass sich das Problem im Antivirus befindet, können Sie versuchen, Ihre Verbindung in der Ausnahme hinzuzufügen.
Wenn Sie nicht Dr. haben.Web und andere Antiviren, noch überprüfen.
Nachwort
Ich wollte Sie auch fragen, vielleicht wissen Sie, wie Sie dieses Problem lösen und es so machen, dass das Internet stabil funktioniert. Teilen Sie Ihren Rat oder Ihre Gedanken in den Kommentaren mit. Danke von mir 🙂 .
Für alle Gutes!
- « Wir konvertieren Video und Musik mit Coolverter
- Telefon (Tablet, Computer) zu Wi-Fi stellt eine Verbindung her, das Internet funktioniert jedoch nicht. Websites öffnen sich nicht »

