Kommunikation mit Windows auf Samsung Galaxy - So einrichten und verwenden

- 1758
- 466
- Prof. Dr. Finja Goebel
Bei den neuesten Modellen von Samsung Galaxy Smartphones werden die Funktionen der Interaktion mit Microsoft -Produkten immer mehr in Android integriert. Eine der interessantesten solchen Funktionen ist die „Kommunikation mit Windows“, die tatsächlich die aufgebaute "Ihr Telefon" -Anwendung (die auf anderen Smartphones vom Spielmarkt installiert werden kann) mit etwas größeren Funktionen für Samsung -Telefone ist.
In diesen einfachen Anweisungen zum Konfigurieren der Verbindung mit Windows auf dem Samsung -Telefon, über die aktuellen Funktionen einer solchen Verbindung und zusätzliche Informationen, die möglicherweise nützlich sein können. Wenn Ihr Samsung -Gerät nicht über die nachstehend beschriebenen Parameter (oder für Telefone anderer Marken) können Sie Ihr Telefon manuell installieren, gibt es auch eine Samsung Flow -Markenanwendung für die gleichen Zwecke. Eine andere Möglichkeit für Besitzer von "Top" Samsung -Smartphones ist die Verwendung von Samsung Dex auf einem USB -Computer.
- Funktionseinstellungen Kommunikation mit Windows auf Samsung Galaxy
- Verwenden der Anwendungsfunktionen Ihres Telefons bei der Verbindung mit Samsung -Smartphones
Funktionseinstellungen Kommunikation mit Windows
Zunächst müssen Sie die "Verbindung mit Windows" in Ihrem Samsung Galaxy konfigurieren:
- Windows 10 installiert auf dem Windows 10 -Computer mit Ihrem Telefon oder die Möglichkeit, ihn im Windows Store App Store herunterzuladen und zu installieren.
- Microsoft-Konto.
Wenn alles auf Lager angegeben ist, wird die Anwendung „Ihr Telefon“ installiert (wenn sie vorinstalliert wurde, überprüfen Sie Windows 10 im Anwendungsspeicher. Überprüfen Sie außerdem die Verfügbarkeit von Updates für den Anwendung "Dispatcher Ihres Telefons im Spielmarkt oder im Galaxy Store. Danach bleibt es nur "Verbindung mit Windows" dafür herzustellen:
- Ihr Computer, Laptop und Telefon sollte vorzugsweise über Wi-Fi mit dem Internet verbunden sein, jedoch nicht unbedingt mit einem Netzwerk. Wenn es unmöglich ist, das Telefon an Wi-Fi zu verbinden, sehen Sie sich den 2. Schritt vorsichtig an.
- Auf dem Samsung -Telefon gehen Sie zu Einstellungen - zusätzliche Funktionen - Kommunikation mit Windows. Wenn das Telefon nicht mit WLAN angeschlossen ist, aber eine Verbindung zum Mobilfunknetz besteht, aktivieren Sie die Option "Mobile Daten verwenden".
- Schalten Sie den Schalter ein "Kommunikation mit Windows", Und dann klicken Sie "Fügen Sie das Gerät hinzu".

- Klicken "Binden des Telefons und des Computers" Geben Sie Ihr Microsoft -Konto ein (oder klicken Sie auf "Weiter", wenn das Konto bereits am Telefon eingegeben wurde.
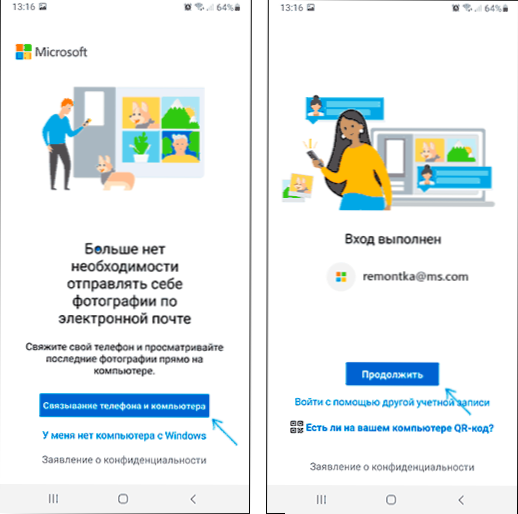
- Geben Sie der Anwendung am Telefon die erforderlichen Genehmigungen ein.
- Wählen Sie einen Computer, mit dem die Verbindung ausgeführt wird. Es wird nur angezeigt, wenn es dasselbe Microsoft -Konto verwendet, während es im Netzwerk ist. Wenn der Computer nicht angezeigt wird, starten Sie die Anwendung „Ihr Telefon“ auf dem Computer und geben Sie die Microsoft -Kontodaten für die Eingabe ein.

- Der Code wird auf dem Telefonbildschirm angezeigt. Auf dem Computerbildschirm in der Anwendung „Ihr Telefon“ (sie sollte automatisch gestartet werden, falls dies nicht der Fall ist - werden mehrere Codes angezeigt. Unter ihnen müssen Sie die auf Ihrem Samsung -Telefon gezeigte auswählen.

- Die Verbindung zwischen den Geräten sollte hergestellt werden, und Sie werden auf dem Computerbildschirm einen Begrüßung mit einem Vorschlag sehen, um alle Funktionen zu nutzen.
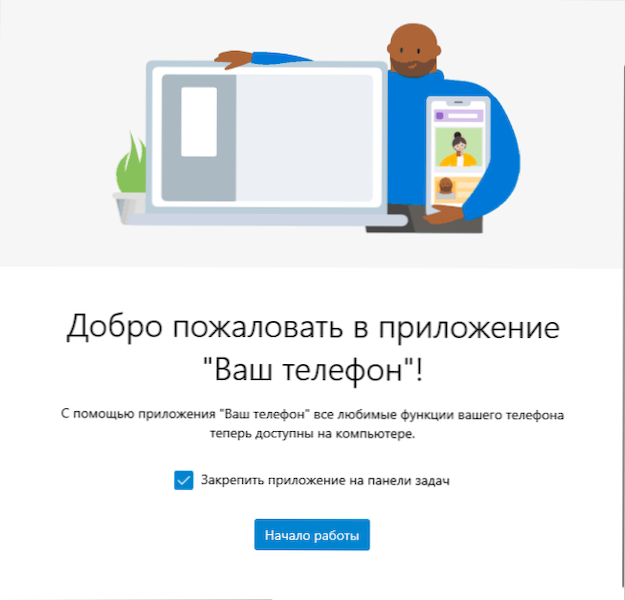
Wenn die Bewerbung "Ihr Telefon" angehängt ist "Code -Bestätigung. Wir überprüfen, ob alle Daten zusammenfallen." Versuchen Sie, die Anwendung am Computer zu schließen und erneut zu starten.
Bitte beachten Sie, dass sich der Verbindungsprozess in der Anwendung ein wenig geändert hat, wenn er ihn aktualisiert: Wenn etwas nicht klar nach den Anweisungen funktioniert, lesen Sie sorgfältige Informationen auf dem Bildschirm - sie zielen darauf ab, sicherzustellen, dass der Verbindungsprozess so einfach ist wie möglich.
Verwenden Sie "Kommunikation mit Windows" und Ihre Telefonanwendung auf Samsung Galaxy
Nach dem Einrichten der Verbindung können alle Aktionen in der Anwendung „Ihr Telefon“ am Computer durchgeführt werden. Ich empfehle, alle Punkte im Menü links zu laufen und die Show der erforderlichen Elemente einzuschalten:
- Benachrichtigungen - Zeigt Benachrichtigungen von Ihrem Telefon auf einem Computer an, um diese zu beantworten (entweder die Verbindung zum Telefonbildschirm wird gestartet oder ein einfaches Antwortformular, in dem es möglich ist). Benachrichtigungen werden auch angezeigt, wenn sie geschlossen sind (aber im Hintergrund arbeiten) oder eine gefaltete "Ihr Telefon" -Anwendung als reguläre Windows 10 -Benachrichtigungen.
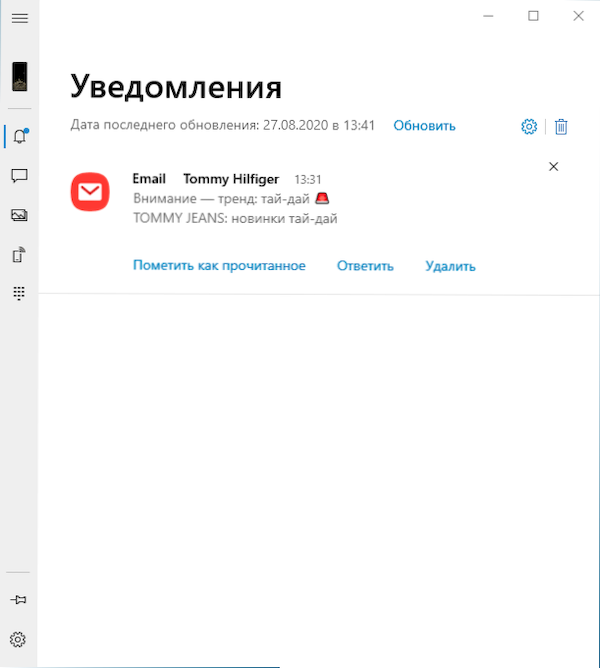
- Mitteilungen - Ansehen und Antworten auf Nachrichten von einem Computer per Telefon.
- Fotos - Sehen Sie sich Fotos, Screenshots und andere Bilder auf dem Telefon an. Wenn Sie ein separates Foto oder mit der rechten Maustaste öffnen, können Sie es in der Liste vom Telefon zum Computer herunterladen.
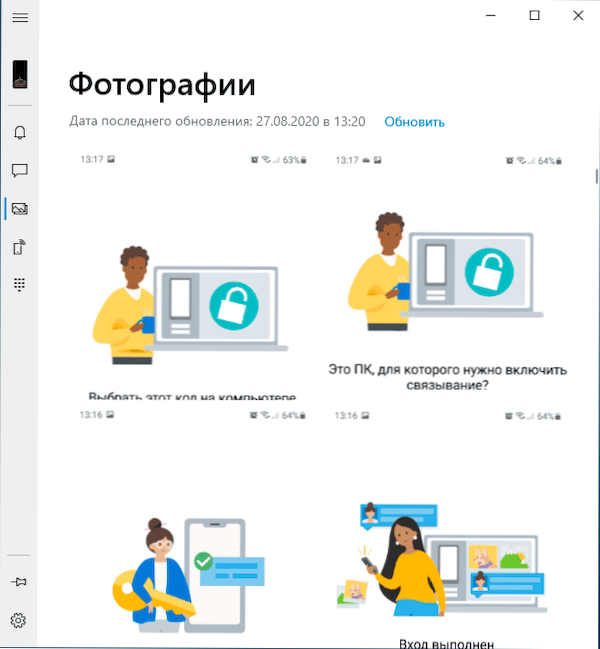
- Handy Bildschirm - Anzeigen des Telefonbildschirms auf einem Computer mit der Möglichkeit, eine Tastatur und eine Maus zu steuern und Dateien von einem Computer auf das Telefon zu übertragen (ziehen Sie die Datei einfach auf den angezeigten Telefonbildschirm). Es ist erforderlich, die Erlaubnis auf dem Bildschirm des Telefons zu erteilen. Übrigens gibt es andere Möglichkeiten, den Bildschirm zu übertragen: So senden Sie ein Bild vom Android -Bildschirm auf einen Computer. Die Funktion funktioniert nur mit Wi-Fi-Verbindung auf dem Telefon. Um die Tastatursprache zu wechseln, verwenden Sie Shift+Gap (bei Verwendung einer alternativen Tastatur müssen Sie möglicherweise zuerst die Samsung -Tastatur auswählen).
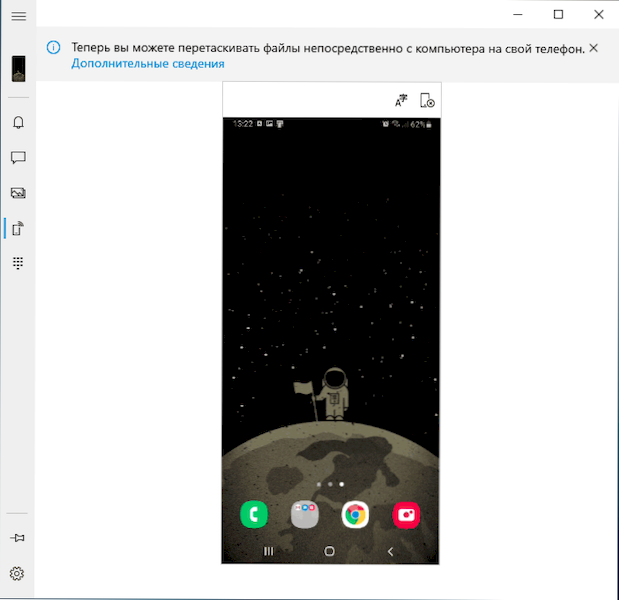
- Anrufe - Die Möglichkeit, Anrufe zu tätigen oder auf ihn von einem Computer über das Telefon zu antworten. Bluetooth ist auf einem Computer oder Laptop, auf Bluetooth am Telefon und Konjugation von Geräten erforderlich.
- Anwendungen - Die Funktion ist in der Entwicklung, sie wird nicht für alle Samsung -Smartphones verfügbar sein. Es ist die Möglichkeit, Android -Anwendungen auf einem Computerbildschirm in einem separaten Fenster mit allen Steuerfunktionen zu starten. Interessanterweise habe ich (Windows 10 2004 Pro und Samsung Galaxy Note 9, ich habe in der Liste der unterstützten für diese Gelegenheit). Diese Funktion war vor einer Woche verfügbar (aber sie funktionierte instabil), ist aber jetzt nicht da.
Nachdem Sie alle Funktionen kennengelernt haben, empfehle ich auch, sich in die Einstellungen der Anwendung „Ihr Telefon“ auf dem Computer zu befassen und sorgfältig durch sie zu scrollen: Möglicherweise möchten Sie individuelle Optionen einschalten (z. B. ein gemeinsamer Austauschpuffer). und etwas, das man ausschalten kann.
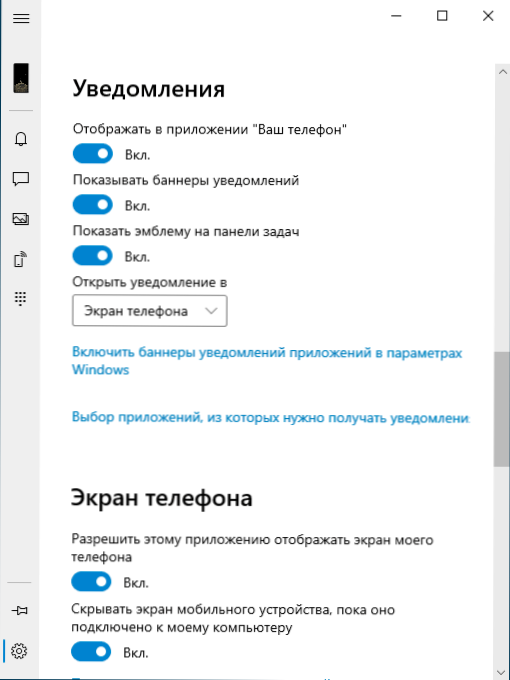
In Zukunft können Sie für eine vorübergehende Trennung der Kommunikation mit Windows sie einfach im Benachrichtigungsbereich auf Ihrem Samsung -Smartphone ausschalten und die "Ihr Telefon" -Anwendung auf einem Computer schließen. Um erneut einzuschalten - wir nehmen in den Bereich der Benachrichtigungen auf dem Telefon ein, starten Sie die Anwendung „Ihr Telefon“ (aus irgendeinem Grund funktioniert die umgekehrte Aktionsvorgangsvorgang nicht immer reibungslos).
Wenn Sie nach den Experimenten Ihr Smartphone aus der mit Windows 10 -Geräten angeschlossenen Liste entfernen, gehen Sie zur Seite https: // Konto.Microsoft.com/ devices/ verwenden Ihr Microsoft -Konto und löschen Sie das Gerät dort.
Summieren im Allgemeinen funktioniert alles stabiler als in den ersten Versionen der Anwendung „Ihr Telefon“ und möglicherweise viele Eigentümer von Samsung Smartphones und anderen Marken werden die Möglichkeiten für sich selbst nützlich finden.
- « So löschen Sie das Element Shares in Skype im Windows 10 -Kontextmenü in Skype
- Keine einzelne Datei für Isarcextract (ISDone) angegeben.DLL) - So beheben Sie den Fehler »

