SYSWOW64 - Zuordnung eines Ordners, seiner Löschung und Wiederherstellung

- 2919
- 832
- Fr. Aliyah Krippner
SYSWOW64 ist eine in erstellte Systemkomponente, die zum Verwalten von 64 -Bit -Dateien im Windows -Betriebssystem verwendet wird. Manchmal nimmt der Ordner SySWow64 in Windows jedoch viele Systemressourcen auf. Überprüfen Sie in diesem Fall Ihr System sofort mit Antiviren und stellen Sie sicher, dass es nicht mit einem Krypto -Mainer oder einem ähnlichen Virus infiziert ist.

Welche Art von Ordner iSWOW64 und wo sich befindet
SYSWOW64-System-Ressource zur Verarbeitung von 32-Bit-Programmen in der 64-Bit-Version von Windows. Dies handelt.
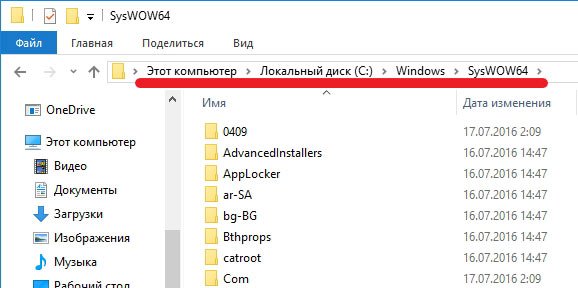
Die Position des SySWOW64 -Ordners
SYSWOW64 Ordner ist kein Virus. Dies ist ein mit Systemdateien gefüllter Ressourcenordner und ermöglicht die Verwendung von 32-Bit-Programmen in einer 64-Bit-Version von Windows 10. Dieser Vorgang enthält den Windows-Systemkatalog und ist für die Verwaltung von 64-Bit-Dateien verantwortlich. Der Hauptgrund, warum Benutzer SySwow64 ein Virus nennen - manchmal nimmt der Ordner viel Systemspeicher (40 GB oder so).
Wir empfehlen jedoch nicht, diesen Ordner aus dem System zu löschen, da Sie 32-Bit-Anwendungen in der 64-Bit-Version von Windows ausführen können. Wenn Sie ernsthafte Zweifel an diesem Ordner haben, stellen Sie sicher, dass Sie Ihr System zweimal mit einem zuverlässigen Anti -Spy getestet haben. Es besteht die Möglichkeit, dass die Entwickler von Malware beschlossen haben, den Namen SYSWOW64 fälschlicherweise zu verwenden, um ihr bösartiges Programm zu verbergen, beispielsweise Crypto -Mains.
Eigenschaften SYSWOW64:
- Typ - Bibliothekskatalog.
- Verwandte Dateien und Ordner - System32, CMD.Exe, odbcad32.Exe, svchost.Exe.
- Probleme - manchmal belegen viele Systemressourcen.
- Kann in Windows Vista, Windows 7, 8, 8 sein.1 und Windows 10.
Kurz gesagt, das Hauptziel des SySWOW64-Subsystems ist es, eine 32-Bit-Umgebung zu schaffen, mit der 32-Bit-Anwendungen in 64-Bit-Fenstern ohne Änderungen arbeiten können, enthält Dokumente .Dll und .Exe. Für dieses Verfahren wird Windows vom Dateisystem -Versöhner verwendet. WOW64 verwendet mehrere DLL -Bibliotheken, um verschiedene Funktionen zu implementieren:
- DLL ist die Hauptschnittstelle, die zwischen 32-Bit- und 64-Bit-Herausforderungen ausgestrahlt wird
- DLL - Bietet Eingabepunkte für Anwendungen;
- DLL-Helps, um den Prozess von 32-Bit auf den 64-Bit-Modus zu wechseln.
Wie wir jedoch bereits erwähnt haben, beschweren sich die Leute normalerweise über die Größe des SYSWOW64 -Ordners. Obwohl es in den meisten Fällen nur wenige Gigabyte Computerspeicher einnimmt, beklagten sich einige Benutzer darüber, dass C: \ Windows \ Sywow64 bis zu 40 GB erreicht hat. Infolgedessen kann der Computer langsam arbeiten oder manchmal sogar hängen.
Können Viren Viren enthalten
Es besteht die Möglichkeit, dass die Entwickler von böswilligen Programmen den Namen der Komponente dieses Systems fälschlicherweise verwendet haben, um ihre böswilligen unbemerkten zu helfen. Um die tatsächlichen Absichten dieser Komponente zu bestimmen. Sie sollten SYSWOW64 nicht löschen, wenn der vollständige Scan des Systems behauptet, dass es keine Malware enthält.
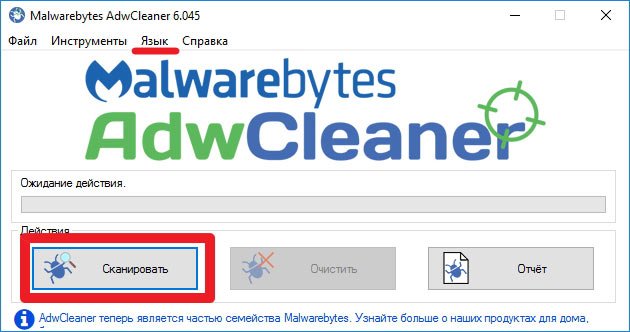
Adwcleaner -Scan -Start
Da ausführbare DLL -DCLL -Dokumente und -Bibliotheken im Hintergrund funktionieren, können Benutzer beispielsweise ein schädliches Programm auf ihrem Computer finden. Um dies zu verhindern, begannen Cyberkriminelle, die Namen legitimer Dateien zu verwenden, um sich selbst zu helfen, sich selbst zu verkleiden und Zerstörung zu vermeiden.
Die Entwickler stellen fest, dass nicht jeder im Task -Dispatcher durchgeführte Prozess sicher ist, und Sie sollten sicherstellen, dass die Datei viel Platz einnimmt oder den sichtbaren Teil des CP Ihres Computers einnimmt. Es wird dringend empfohlen, das System mithilfe eines aktualisierten Anti -Scion -Programms zu scannen, um die Zuverlässigkeit der Datei zu überprüfen.
In den meisten Fällen dringen diese Dokumente unbemerkt in die Systeme ein, nachdem die Angreifer das Opfer gezwungen hatten, zu dem schädlichen Link oder der Ankündigung zu gehen. Darüber hinaus kann das System durch Spam -Investitionen infiziert werden, die normalerweise in Form von Geschäftsberichten oder wichtigen Benachrichtigungen von Finanz-/Regierungsstellen vorgelegt werden. Nach dem Laden starten diese Dokumente einen bestimmten Code, der für die Installation der Bedrohung im System verantwortlich ist. Aktualisieren Sie regelmäßig die Tools zum Schutz vor Malware und versuchen Sie, jede hochgeladene Datei vor dem Öffnen zu scannen, um eine unerwartete Infektion zu verhindern!
Wenn Sie Probleme mit einem PC haben, müssen Sie das Gerät vollständig mit Neuauflagen oder Plumbytes-Anti-Malware scannen und sehen, was dort versteckt ist. Wenn Ihr Computer eine schädliche Software hat, verwendet er wahrscheinlich einen nahezu identischen Namen für diesen Ordner, da er versucht, seine Entfernung zu verbergen und zu verhindern. In diesem Fall löschen Sie alle Komponenten, die nach dem Scannen gemeldet wurden, aber berühren Sie nicht den Quellordner SYSWOW64. Andernfalls können Sie auf ernsthafte Probleme hinsichtlich der Leistung Ihres Computers stoßen.
Wenn Sie weiterhin über die Entfernung von SYSWOW64 nachdenken, können Sie versuchen, über die Systemkonfiguration eine saubere Belastung durchzuführen.
32-Bit- und 64-Bit-Computer und Windows
Seit Mitte der 90er Jahre waren fast alle verkauften Computer 32-Bit, und im Grunde wurde eine 32-Bit-Version von Windows installiert. Nach Windows 7 sind der Umsatz von 64-Bit-Computern mit installierten 64-Bit-Fenstern jedoch erheblich zugenommen. In den kommenden Jahren haben immer mehr Menschen einen 64-Bit-Computer mit 64-Bit-Fenstern in ihrem Haus oder Büro. Einer der Gründe dafür ist, dass die Preise für 64-Bit-Computer so stark gesunken sind, dass sie fast so billig sind wie 32-Bit. Und die Menschen bevorzugen 64-Bit-32-Bit.
Ein 32-Bit-Computer mit einem installierten 32-Bit-Windows-Betriebssystem kann maximal 3-4 GB RAM Speicher verwenden. Hauptsächlich etwa 3 GB, da der größte Teil des Adressraums von Grafikkarten und anderen Geräten wie Netzwerk, Soundkarten usw. verwendet wird. D. Auch wenn Sie 4 GB in einem Computer installieren, werden in den meisten Fällen nur etwa 3 GB RAM verwendet. Mit 64-Bit-Computern und 64-Bit-Fenstern sind die Dinge unterschiedlich. Ein 64-Bit-Computer mit einem 64-Bit-Fenster kann bis zu 192 GB RAM verarbeiten!
In 64-Bit-Fenstern können Sie sowohl 32-Bit- als auch 64-Bit-Programme ausführen. Wenn ein 32-Bit-Programm in einem 64-Bit-Fenster gestartet wird, beginnt ein 32-Bit-Emulator ein 32-Bit-Programm zu verarbeiten.
Der Emulator zwingt eine 32-Bit. Normalerweise ist das Programm schwer herauszufinden, es funktioniert in einem 32-Bit- oder 64-Bit. Ausnahmen - Antivirenprogramme und t. D.
Ausnahmen
32-Bit-Programme, die beispielsweise auf niedriger Ebene arbeiten, funktionieren beispielsweise in 64-Bit-Fenstern nicht immer. Dann sollte eine 64-Bit-Version des Programms verwendet werden. Während der Installation ist es wichtig, Dokumente in den richtigen Ordnern zu installieren.
Wie oben erwähnt, verarbeitet ein 32-Bit-Emulator Situationen, in denen 32-Bit-Programme in 64-Bit-Fenstern ausgeführt werden, und normalerweise funktioniert es einwandfrei. Auf der Festplatte gibt es spezielle Ordner, die nur für 32-Bit-Binärdateien entwickelt wurden. Es ist sehr wichtig, dass das Installationsprogramm 32-Bit-Binärdokumente in diesen Ordnern installiert. Einige Festplattenordner sind nur für 32-Bit-Binärdateien entwickelt, andere nur für 64-Bit. Wenn Sie eine binäre Datei mit einem bestimmten Wesen (32/64 Bit) in einem Ordner für andere Bitnachts einlegen, kann das Programm wahrscheinlich nicht ordnungsgemäß funktionieren. In vielen Fällen wird das Programm nicht einmal beginnen.
Beispiele für in diesem Artikel erwähnte Binärdateien sind EXE -Dateien (Softwaredateien), DLL -Dateien und OCX -Dokumente (ActiveX -Komponenten). Datendateien können normalerweise in denselben Ordnern platziert und sowohl 32- als auch 64-Bit-Anwendungen verwendet werden.
SYSWOW64 ist ein spezieller Ordner, der nur in der 64-Bit-Version von Windows vorhanden ist und für die Speicherung von 32-Bit-Binärdateien ausgelegt ist. WOW64-Reduktion von Windows unter 64-Bit-Fenstern (kann als "32-Bit-Fenster auf 64-Bit" gelesen werden). Dies ist ein Emulator, mit dem 32-Bit-Windows-Anwendungen in 64-Bit-Windows ununterbrochen funktionieren können. Die Kompatibilitätsstufe wird als Schnittstelle zwischen einem 32-Bit-Programm und einem 64-Bit-Betriebssystem verwendet.
Ist es möglich, SYSWOW64 zu löschen?
Der Zugriff und die Entfernung von SYSWOW64 kann für den normalen Betrieb des Systems gefährlich sein, da es sich um einen speziellen Ordner handelt, der vom Windows -Betriebssystem verwendet wird. Wenn beim Scannen eine Liste von Viren erkannt wird, kümmern Sie sich zunächst um sie, starten Sie den Computer neu und überprüfen Sie den Zustand erneut. Wenn Sie diesen Ordner immer noch finden können, nachdem sich das Antivirus darum kümmert, Malware auf Ihrem Computer zu verbergen, können Sie sicher sein, dass er sicher ist.
Das SYSWOW64 -Virus ist eine Art von Infektion, die ursprünglich in C: \ Windows \ Sywow64 \ ... exe. Computerbenutzer bemerken normalerweise die Existenz des SYSWOW64 -Virus mit installierten Antivirenanwendungen wie AVG Internet Security, Norton, Microsoft Security Essentials und MalwareBytes. Nach den verborgenen Eigenschaften des Virus können sie das SYSWOW64 -Virus möglicherweise nicht vollständig entfernen. Obwohl das SYSWOW64 -Virus einmal entfernt wurde, kann es nach dem Neustart des PC -Virus immer wieder zurückkehren, aber nach der Installation des SySWOW64.
Gleichzeitig sind es verbotene Benutzer von Computern, den Speicherort der Datei nach Erhalt unbekannter Systemfehler oder Warnungen einzugeben. In einigen Fällen kann das SYSWOW64 -Virus zusammen mit dem Feld C: \ Windows \ Sywow64 \ ... exe beim Starten automatisch angezeigt werden. Einige Opfer können sich auch dem Problem der "Windows haben sich nach einer unerwarteten Arbeit erholt" konfrontiert ", und der Computer setzt sich fort, um die Arbeit zu vervollständigen und neu zu starten. Darüber hinaus ist diese Art von Virus normalerweise mit zusätzlichen Bedrohungen verbunden, die zusätzliche Schäden an der infizierten Maschine verursachen können. Dies kann das Browser -Hacking -Virus, Trojaner, Würmer, Keilger oder gefälschte Antivirenanwendungen umfassen. Danach sollte SYSWOW64 (C: \ Windows \ Sywow64 \ ... exe) nach Erhalt von Informationen über seine Existenz aus dem Computer entfernt werden.
So löschen Sie das SYSWOW64 -Virus
Starten Sie den Computer vor dem manuellen Entfernen des SYSWOW64 -Virus in einen „sicheren Netzwerkmodus“ und drücken Sie die F8 -Taste ständig, bevor Sie Windows starten.
Wenn Sie ein Windows 8 -Benutzer sind:
- Führen Sie den infizierten Computer aus und geben Sie das System ein, bis Sie den Desktop sehen.
- Klicken Sie auf die Kombination aus Strg+Alt+DEL -Schlüssel, die Benutzer -Switch -Schnittstelle wird angezeigt.
- Halten Sie die Schalttaste immer auf der Tastatur und drücken Sie gleichzeitig die Taste "Schalten" einmal in der unteren rechten Ecke der Seite.
- Dort erhalten Sie drei Optionen: "Dream", "Stilldown" und "Neustart". Klicken Sie auf die Option Nachladen.
- Im nächsten Fenster wird die Meldung "Wählen Sie die Option" angezeigt und klicken Sie dann auf "Eliminierung von Problemen".
- Klicken Sie auf der Fixierungsseite auf "Zusätzliche Parameter". Wählen Sie im nächsten Fenster "Einstellungen starten" aus.
- Wählen Sie "Neustart" und warten Sie eine Minute. Windows zeigt automatisch die Parameter des abgesicherten Modus an. Drücken Sie schließlich die Taste F5/5, um den abgesicherten Modus mit Netzwerkunterstützung hervorzuheben. Drücken Sie die Eingabetaste. Danach wird das Windows 8 -Betriebssystem im abgesicherten Modus mit Netzwerkverbindung geladen.
Anschließend können Sie das System reinigen und die SYSWOW64 -Virus Schritt für Schritt entfernen:
- Öffnen Sie den Task -Manager und vervollständigen Sie alle Malware, die vom SySwow64 -Virus erstellt wurde. (Möglichkeiten zum Öffnen eines Problem Dispatcher: Klicken Sie auf die Strg+Alt+del/Strg+Shift+ESC -Tasten. Oder klicken Sie auf die Schaltfläche Start, wählen Sie den Parameter "Erweitern", geben Sie "taskmgr" ein und drücken Sie die Schaltfläche "OK".
- Gehen Sie zum registry Editor und löschen Sie die böswilligen Registrierungsdatensätze, die mit dem Sywow64 -Virus verbunden sind:
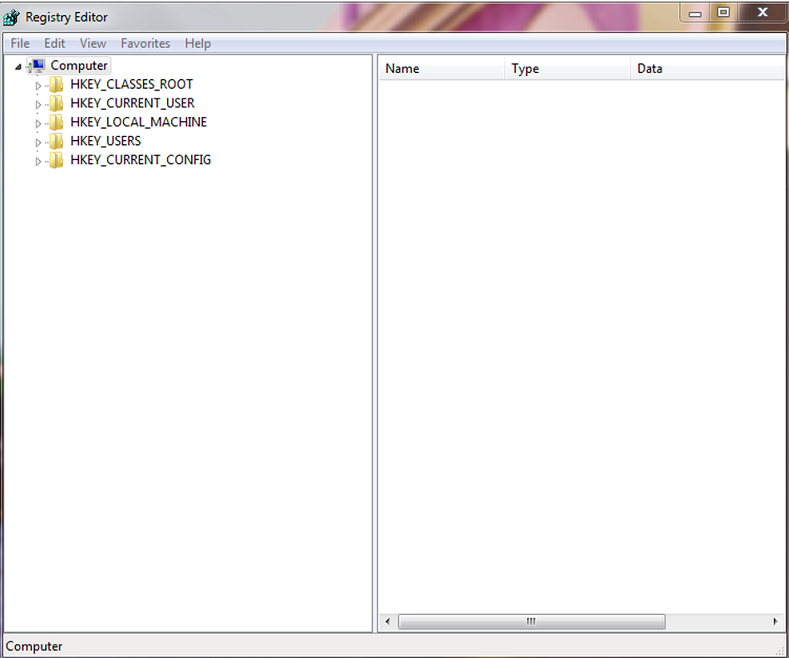
Der Registerkarte "Regitry Editor"
- HKEY_LOCAL_MACHINE \ Software \ Microsoft \ Active Setup \ installierte Komponenten \ Random
- HKEY_LOCAL_MACHINE \ Software \ Microsoft \ Windows \ Currentversion \ Rictain \ Explorer \ Run \ sysulow64
- Suche und Löschen von böswilligen Dateien des SySWOW64 -Virus:
- %Windows%\ System32 \ conrv.DLL
- Counter Strike Source.Exe
- Exe
- Exe
- Exe
- Exe
- Exe
- Exe
- Exe
- Exe
- Exe
- Exe
- Exe
Da einige Dokumente versteckt oder geändert werden können, ist zu verstehen, dass die Entfernung des SYSWOW64 -Virus manuell ist. Darüber hinaus kann manuelle Intervention dieser Art zu einer Beschädigung des Systems führen.
Wie man sich erholt
Öffnen Sie in Windows 10 das Startmenü oder die Suche in der Cortana -Tastatur (Windows -Tastatur+S), geben Sie "Backup" ein und wählen Sie "Sicherung und Wiederherstellung". Öffnen Sie in Windows 8 die Suche nach Parametern mit der Windows -Taste+W -Tastenkombination, geben Sie "Windows 7" ein und klicken Sie auf "Windows 7 -Datei -Wiederherstellung. Öffnen Sie in Windows 7 das Startmenü (drücken Sie die Windows -Taste auf der Tastatur) und geben Sie "Backup" ein. Klicken Sie auf "Sicherung und Wiederherstellung".
Um Ihre persönlichen Dokumente oder Ordner wiederherzustellen, klicken Sie im Abschnitt "Wiederherstellung" auf "meine Dateien wiederherstellen". Wenn Sie die Dokumente anderer Benutzer wiederherstellen müssen, verwenden Sie die Schaltfläche "Alle Benutzerdokumente wiederherstellen". Um Dokumente von einer anderen Sicherung wiederherzustellen (z. B. nach einer sauberen Windows -Installation), klicken Sie auf "Wählen Sie eine andere Sicherungskopie aus, um Dateien wiederherzustellen".
Vergessen Sie nicht, dass Windows 7 -Benutzer die Funktion der vorherigen Version automatisch haben: Dies kann eine einfachere Möglichkeit sein, die überschriebenen oder Remote -Dateien wiederherzustellen.
Windows 8, 8 Benutzer.1 und 10 haben eine ähnliche Funktion - "Dateiverlauf", die zunächst manuell eingerichtet werden muss.
Die Auswahl einer Sicherung nach Datum sowie Dateien und Ordner für die Wiederherstellung
Standardmäßig werden alle Dokumente oder Ordner, die wiederhergestellt werden müssen, aus der neuesten Sicherungskopie ausgewählt. Wenn Sie etwas von einer älteren Sicherung wiederherstellen möchten, klicken Sie auf "Wählen Sie ein anderes Datum aus".
- Wählen Sie im Fenster "Dateien wiederherstellen" den Zeitraum aus, um alte Backup -Kopien im Feld anzuzeigen. "Backups von" anzeigen ". Der Standard wurde in der letzten Woche ausgewählt.
- Wählen Sie dann das Sicherungsdatum, das Sie verwenden möchten, und klicken Sie auf OK.
- Bitte beachten Sie, dass jetzt in der "Übersicht" oder "Suchen Sie in der Sicherung von Dateien und Ordnern, um das ausgewählte Datum und Uhrzeit wiederherzustellen".
Auswahl von Dateien und Ordnern für die Wiederherstellung
Wenn Sie sich nicht genau erinnern, wo es Dokumente oder Ordner gab, die Sie wiederherstellen möchten, klicken Sie auf "Suche":
- Geben Sie das vollständige oder teilweise Schlüsselwort (a) in das Suchfeld ein und klicken Sie auf die Schaltfläche "Suche".
- Wenn die Suchergebnisse ein Element enthalten, das wiederhergestellt werden muss, klicken Sie, um sie auszuwählen, oder verwenden Sie die Schaltfläche "Alles auswählen", um alle Elemente in der Liste auszuwählen. Klicken Sie dann auf OK, um der Liste der Dateien und Ordner ein Element hinzuzufügen, die wiederhergestellt werden müssen.
- Suchen und klicken.
Wenn Sie alternativ auf die Schaltfläche "Referenzbesessenheit" klicken, wird das Fenster "Überprüfung des Fanders oder Casts" geöffnet, in dem Sie ausgewählte Ordner zur Liste der wiederhergestellten Elemente hinzufügen können, indem Sie auf die Schaltfläche "Ordner hinzufügen" klicken. Wie Sie sehen können, können Sie auch den gesamten Inhalt der Festplatte wiederherstellen, wenn dies keine Windows -Disc ist. Verwenden Sie die Wiederherstellung des Bildbildes, um die gesamte Installation von Windows 7, 8 oder 10 wiederherzustellen.
Öffnet zuerst den Stammordner der letzten Sicherung. Klicken Sie zweimal auf der Festplatte, auf der sich der Ordner befindet, um wiederherzustellen.
Benutzerdokumente, Videos, Fotos, Musik und andere Elemente befinden sich im Ordner "Benutzer" auf der Festplatte C. Suchen Sie den Ordner, der wiederhergestellt werden muss, klicken Sie einmal darauf und klicken Sie dann auf die Schaltfläche "Ordner hinzufügen".
Bitte beachten Sie, dass Sie einzelne Elemente aus der Liste entfernen können, indem Sie sie drücken und dann auf die Taste "Löschen" drücken. Um die gesamte Liste zu reinigen, verwenden Sie die Schaltfläche "Alles löschen". Wenn die Liste aller zu restaurierten Dateien und Ordner abgeschlossen ist, klicken Sie auf "Weiter".
Wiederherstellung von Dateien und Ordnern am ursprünglichen Standort
Nächste Frage: Wo möchten Sie Ihre Dokumente wiederherstellen? Wenn Sie Ordner oder Dateien löschen und sie in dem Ordner, in dem sie früher waren. Wenn noch Dateien und Ordner mit demselben Namen vorhanden sind, werden Sie gefragt, ob Sie Dateien oder Ordner neu schreiben möchten.
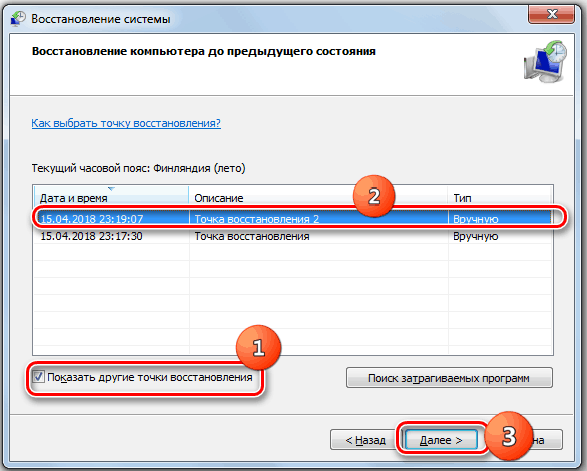
Windows7 -Systemwiederherstellungsfenster
- Klicken Sie auf "Wiederherstellen".
- Der Wiederherstellungsprozess beginnt. Wenn Dateien mit diesem Namen bereits vorhanden sind, wird das Fenster "Datei kopieren" geöffnet.
- Wenn Sie die vorhandene Datei mit einer Datei aus einer Sicherung neu schreiben möchten, klicken Sie auf "Kopieren und ersetzen".
- Wenn Sie möchten, dass das vorhandene Dokument erhalten bleibt, klicken Sie auf "Kopieren Sie nicht". Wenn Sie die vorhandene Datei mit der Datei aus der Sicherung vergleichen möchten, klicken Sie auf "Kopieren", speichern Sie jedoch beide Dateien. Die wiederhergestellte Datei empfängt "(2)" zum Namen. Wenn Sie wissen, dass Sie für alle bevorstehenden Fragen dieselbe Antwort verwenden möchten, legen Sie das "Tun Sie dies für alle Konflikte" ein, bevor Sie die Taste drücken. Seien Sie vorsichtig mit dieser Option!
- Klicken Sie nach Wiederherstellung von Dateien und Ordnern auf "Ready".
Wiederherstellung von Dateien und Ordnern an einem anderen Ort
Wenn Sie die Dateien und Ordner in der Sicherung mit vorhandenen Dateien vergleichen möchten, wird empfohlen, sie in einem anderen Ordner wiederherzustellen.
- Wählen Sie dazu im Abschnitt "an einem anderen Ort" aus, in dem Sie Dateien wiederherstellen möchten. ".
- Wenn Sie den gesamten Baum der Ordner an einem alternativen Ort nachbilden möchten, installieren Sie die "Dateien in ihren ursprünglichen U -Boots wiederherstellen".
Zum Beispiel wählen Sie C: \ als alternativer Ort wiederhergestellt. Wenn Sie jetzt eine Datei mit dem Namenstest wiederherstellen.TXT Aus dem Ordner Dokumente wird ein ganzer Baum mit Ordnern erstellt, zum Beispiel: C: \ restauriert \ C \ Benutzer \\ Dokumente \ Test \ Test.TXT. Wenn Sie das Flag nicht installieren, wird die Datei in C: \ restauriert \ test wiederhergestellt.TXT.
- Klicken Sie auf die Überprüfung ... um einen alternativen Ordner auszuwählen.
- Wählen Sie im Fenster "Überblick" überprüft "einen leeren Ordner. Sie können auch auf die Schaltfläche "einen neuen Ordner erstellen" klicken, um ihn zu erstellen. Geben Sie den Namen für den neuen Ordner ein und drücken Sie die Eingabetaste auf der Tastatur, um den neuen Namen zu akzeptieren.
- Klicken Sie dann auf OK, um einen Ordner für einen alternativen Wiederherstellungsort auszuwählen.
- Klicken Sie nun auf "Wiederherstellen", um die Wiederherstellung ausgewählter Dateien und Ordner zu beginnen.
Klicken Sie nach der Wiederherstellung der Elemente auf "Wiederhergestellte Dateien anzeigen", um einen alternativen Wiederherstellungsordner zu öffnen.
Wiederherstellung mit dritten Party
Betrachten Sie den Prozess der Wiederherstellung SYSWOW64 am Beispiel eines dritten Party -Veeam -Agenten -Tools. Dies ist eine Lösung für den Datenschutz und die Notfallwiederherstellung für physische und virtuelle Maschinen. Veeam kann verwendet werden, um verschiedene Arten von Computern und Geräten zu schützen: Desktop -Computer, Laptops und Tablets.
- Führen Sie den Recovery Master aus.
Führen Sie eine der folgenden Aktionen aus, um den Dateiwiederherstellungsmaster zu starten:
- Klicken Sie in der Taskleiste mit der rechten Maustaste auf das Symbol Veeam Agent und wählen Sie "Wiederherstellen"/"separate Dateien" auswählen.
- Blinken Sie das Symbol für Veeam -Agent in der Taskleiste oder klicken Sie mit der rechten Maustaste auf das Symbol und wählen Sie das "Bedienfeld" aus "Bedienfeld". Klicken Sie im Bedienfeld auf das Bedienfeld der erforderlichen Sicherungssitzung. Klicken Sie unten im Fenster auf "Dateien wiederherstellen". Der Veeam -Agent veröffentlicht automatisch den Inhalt der Sicherung im Computerdateisystem und öffnet den Veeam -Backup -Browser.
- Klicken Sie zweimal auf das Symbol Veeam Agent in der Taskleiste oder wählen Sie das Symbol mit der rechten Maustaste aus und drücken Sie das "Bedienfeld". Geben Sie im Hauptmenü den Mauszeiger in den Namen der Aufgabe ein, die eine Sicherungskopie erstellt hat, aus der Sie Daten wiederherstellen möchten, und wählen Sie "die Datei wiederherstellen".
- Im Menü "Start" wählen Sie Microsoft Windows "Alle Programme"/"Veeam"/"Dateiwiederherstellung".
- Geben Sie den Speicherort der Sicherungsdatei an.
Geben Sie im Schritt "Ort der Sicherung" des Meisters an, wo sich die Sicherungsdatei befindet, die für die Wiederherstellung verwendet werden soll.
Standardmäßig findet Veeam Agent automatisch die letzte Sicherung auf der Festplatte des Computers oder im gemeinsamen Netzwerkordner, und Sie fahren sofort mit dem Wiederherstellungsschritt fort. Wenn Veeam aus irgendeinem Grund keine Sicherungskopie finden oder Sie eine andere Sicherung für die Wiederherstellung verwenden möchten, geben Sie an, wo sich die Sicherungsdatei befindet:
- Lokaler Speicher - Wählen Sie diese Option aus, wenn sich die Sicherungsdatei auf einer Computerscheibe, einer äußeren Festplatte oder einem abnehmbaren Speichergerät befindet, das derzeit an Ihren Computer angeschlossen ist. Drücken Sie die Schaltfläche "Überprüfung" und wählen Sie die Reservatendatei von Metadata (VBM) aus.
- Netzwerkrepository - Wählen Sie diese Option aus, wenn sich die Sicherungsdatei im gemeinsamen Netzwerkordner, im Cloud -Speicher von Microsoft OneDrive, im Speicher der Reserve -Kopien, der vom Veeam Backup -Server gesteuert wird. In diesem Fall enthält der Master in Veeam Recovery Media zusätzliche Schritte, um die Einstellungen für die Einstellungen der Sicherungsdatei anzugeben.
- Wählen Sie den Typ des Remotespeichers aus.
Der Schritt „Remote -Speicher“ des Masters ist verfügbar, wenn Sie sich entscheiden, die Daten aus der Sicherungsdatei, die sich an einem Remote -Ort befindet, in einem gemeinsamen Netzwerkordner in einem Reservespeicher oder in Cloud -Speicherherstellung wiederherzustellen.
- Geben Sie die Einstellungen des Fernbereichs an.
Geben Sie die Parameter für einen Remote -Speicher an, der eine Sicherungsdatei enthält, aus der Sie Daten wiederherstellen möchten:
- Wählen Sie Backup.
Wählen Sie aus der Liste der Sicherungen die aus, aus der Sie Daten wiederherstellen möchten. Um die erforderliche Sicherung schnell zu finden, verwenden Sie das Suchfeld unten im Fenster. Wenn Sie Daten aus einer Sicherung wiederherstellen, die im Speicher von Reserve -Kopien gespeichert ist, zeigt Veeam Agent nur die Backup -Kopien an, die dem Benutzer zur Verfügung stehen, dessen Buchhaltungsdaten im Schritt „Reserveserver“ angegeben sind.
- Wählen Sie Backup.
Wenn Sie Daten von einer verschlüsselten Sicherung wiederherstellen, die auf einem anderen Computer mit Veeam erstellt wurde, müssen Sie ein Passwort bereitstellen, um die verschlüsselte Datei aufzusperren.
- Wählen Sie den Wiederherstellungspunkt aus
Standardmäßig verwendet Veeam Agent den letzten Wiederherstellungspunkt. Sie können jedoch alle zulässigen Wiederherstellungspunkte auswählen, um Ordner zu einem bestimmten Zeitpunkt wiederherzustellen.
- Vervollständigen Sie den Wiederherstellungsprozess
Klicken Sie auf Bereit. Veeam extrahiert den Inhalt der Sicherung, veröffentlichen ihn direkt im Dateisystem Ihres Computers und werden im Browser Veeam Backup angezeigt.
- Speichern Sie die wiederhergestellten Dokumente.
Nach Abschluss des Wiederherstellungsprozesses öffnet der Veeam -Agent den Veeam -Backup -Browser und zeigt den Inhalt der Sicherungsdatei an.
Sie können die folgenden Vorgänge mit wiederhergestellten Dateien und Ordnern ausführen:
- Halten Sie sich in ihrem ursprünglichen Standort.
- An einem neuen Ort bleiben.
- Offen in
Schließen Sie nach dem Abschluss der Arbeit mit Dateien und Ordnern den Browser Veeam Backup.
Wie Sie sehen können, ist der Ordner syswow64 für den stabilen Betrieb des gesamten Windows -Systems von entscheidender Bedeutung. Wenn Sie nicht zu Ihrer Fähigkeit zuversichtlich sind, ist es besser, Hilfe von Fachleuten zu suchen. Wenn Sie bereits auf ein ähnliches Problem gestoßen sind, teilen Sie Ihre Kommentare in diesen Artikel mit.
- « Der Desktop ist in Windows nicht geladen, was in diesem Fall zu tun ist
- Fehlerkorrektur 0xE06D7363 beim Starten von Spielsoftware und verschiedenen Programmen »

