Tiworker.exe lädt den Prozessor, was der Grund ist und wie er behoben werden soll
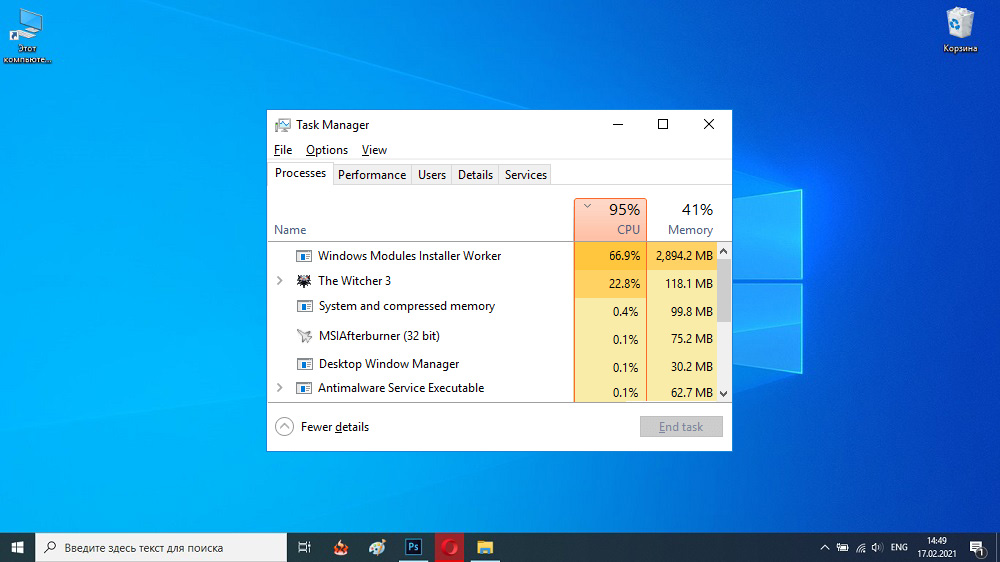
- 2376
- 436
- Prof. Dr. Darleen Kohlmann
Der stabile Betrieb des Windows -Betriebssystems wird von Hunderten von Hintergrunddiensten und Prozessen bereitgestellt, die eine Vielzahl von Aufgaben ausführen. Dazu gehören Tiworker.exe, das für die rechtzeitige Wartung der meisten Komponenten und Versorgungsunternehmen verantwortlich ist.
Eine Reihe von Benutzern ist jedoch nicht mit dem Problem vertraut, wenn dieses Element den Prozessor oder die Festplatte erheblich lädt, weshalb der Computer verlangsamt, regelmäßig hängt und ernsthafte Anwendungen aufhören zu öffnen. In diesem Artikel werden wir die Gründe für dieses Phänomen berücksichtigen und die Situation korrigieren.
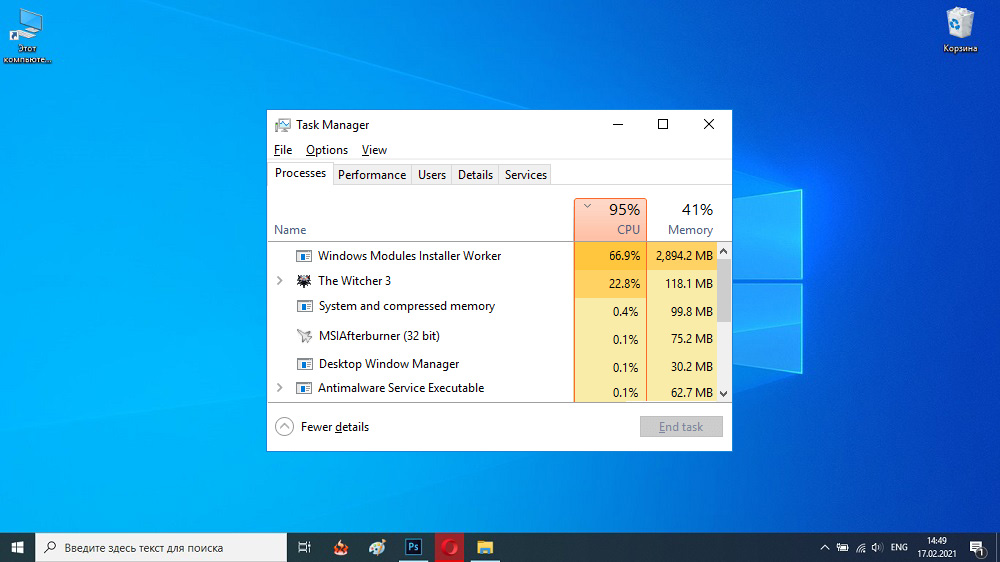
Warum brauchen Sie den TiWorker -Prozess?.Exe
Bevor Sie mit einer direkten Lösung des Problems fortfahren. TIWORKER ist eine Systemdatei, die die automatische Suche und Installation von Aktualisierungen sowie die Start und Deaktivierung der wichtigsten Komponenten des Betriebssystems gewährleistet.
Es ist jedoch unmöglich, es zu entfernen, auch wenn Sie aus irgendeinem Grund erfolgreich sein werden, müssen Sie höchstwahrscheinlich das Betriebssystem wiederherstellen. Eine andere Sache, Sie können dieses Programm vorübergehend einstellen, und dies wird die Leistung des Geräts nicht beeinflussen.
Warum Tiworker.Exe kann Windows 10 laden
Der Hauptgrund für TIWORKER.EXE lädt den Prozessor in der Regel Standard -Wartungsvorgänge "Dutzende". In der Regel sind diese Verzögerungen vorübergehend und verschwinden vollständig nach Abschluss aller erforderlichen Verfahren.
Auch der Konsum von Ressourcen für lange Zeit wird auch bei denen, die aktuelle Versionen von Windows überprüfen und hochladen. Andere Faktoren, die die Prozessorlast (75-85%) negativ beeinflussen können, können:
- Verbindung mit einem Computer mit inkompatiblen Geräten oder dem Vorhandensein von veralteter Software im automatischen Ladekatalog (z. B. Treiber für einen nicht verwendeten Drucker).
- Die Aktion von dritten -party. Wenn Sie zuvor solche Schlösser verwendet haben, empfehlen wir Ihnen, sie mindestens für eine Weile auszuschalten, das System zu aktualisieren und erneut den Zustand zu überprüfen, um die Überlastung zu erhalten.
- Das Auftreten von Fehlern während der geplanten Operationen. Manchmal kommt es vor, dass ein Update falsch installiert wird oder einfach nicht laden möchte.
- Das Vorhandensein von schädlicher Software. Darüber hinaus werden sehr viele Viren als ursprüngliche Komponente getarnt und beginnen, das System ernsthaft zu laden.
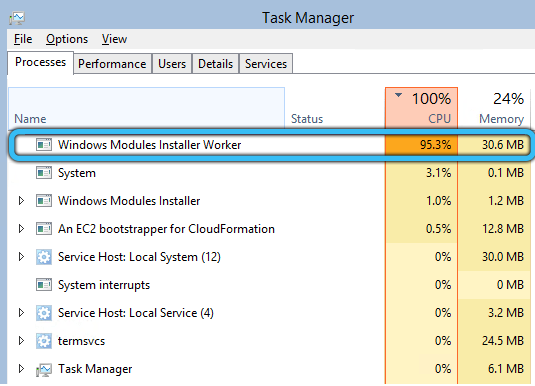
So lösen Sie das Problem mit der Last aufgrund des TIWWORKER -Prozesses.Exe
Es gibt verschiedene Möglichkeiten, dieses Problem zu lösen: Vom üblichen Neustart bis zu einer vollständigen Trennung des Installationsmoduls. Wir werden jeden von ihnen analysieren. Wir empfehlen, in Ordnung zu gehen und nacheinander von einem Punkt zu einem anderen zu bewegen, bis die Last verschwindet.
PC neu laden
Bevor Sie einen Computer oder einen Laptop ruhen, müssen Sie sicherstellen, dass das Update derzeit heruntergeladen wird. Nachdem Sie nach dem Herunterladen neu geladen wurden, können Sie die Installation beschleunigen und damit die erhöhte Last aus dem Prozessor entfernen.
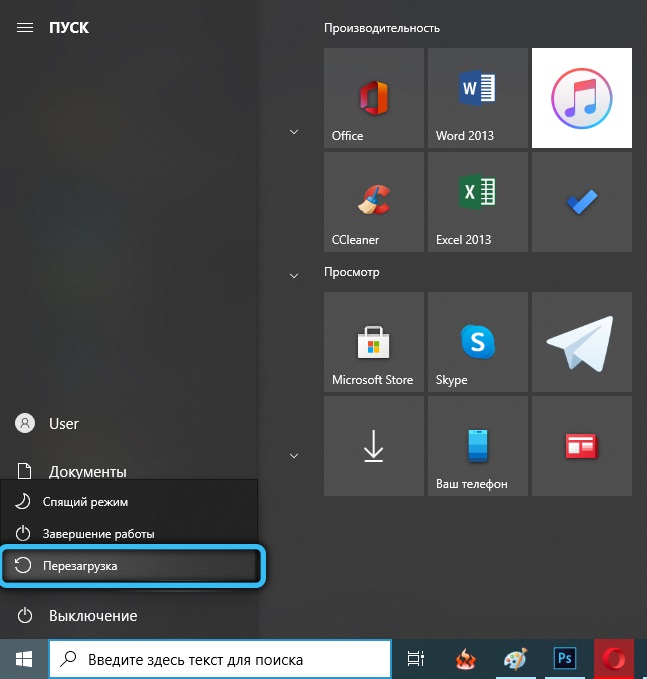
Automatische Beseitigung von Problemen
Wenn der Neustart nicht zum richtigen Ergebnis führt: Das Herunterladen der aktuellen Version von Windows friert buchstäblich vor, und der Prozessor konsumiert auch eine übermäßige Menge an Ressourcen, kann dies auf einen Fehler im „Update Center“ hinweisen. Wir haben Schritt -by -Step -Anweisungen zur Ausrottung des aktuellen Problems durch ein Standard -Windows -Tool erstellt.
- Zuerst sollten Sie das Bedienfeld starten. Klicken Sie dazu auf "Win+R" und geben Sie dann den Befehl "Steuerung" in das angezeigte Fenster ein und klicken Sie auf OK.
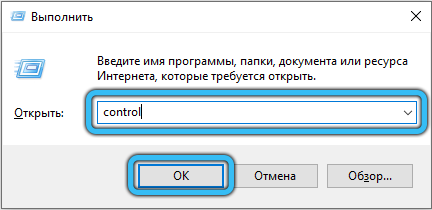
- Ändern Sie bei Bedarf den Anzeigemodus weiter. Wählen Sie in der rechten Ecke "Small Bades" aus. Nach der Befragung am Ende der angegebenen Liste folgen Sie dem Link "Eliminierung von Problemen",.
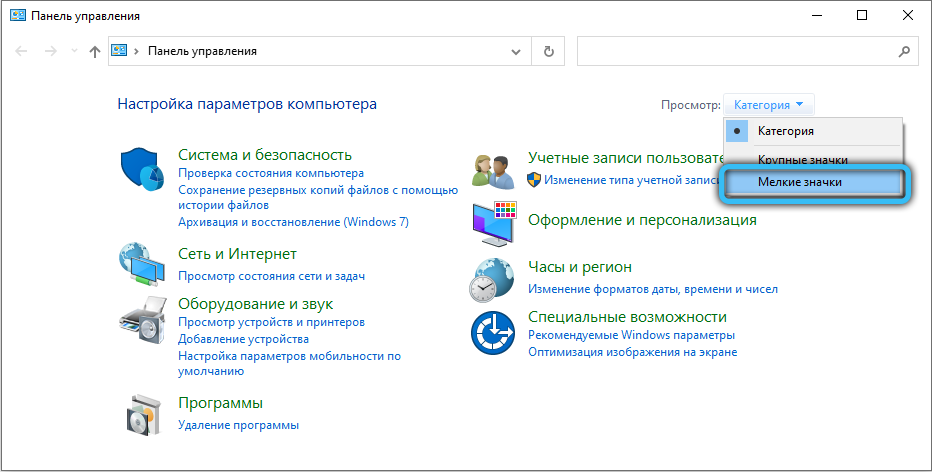
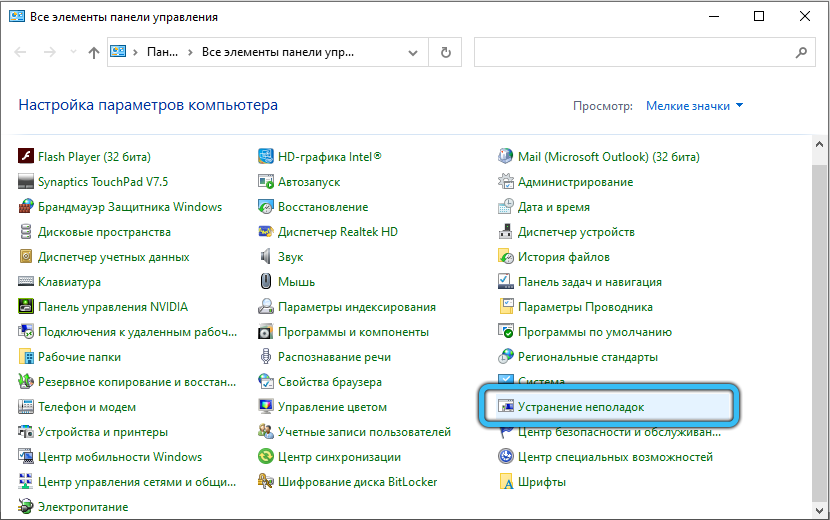
- Klicken Sie auf der linken Seite des Bildschirms auf "Alle Kategorien anzeigen". Warten Sie, bis die Selbstdiagnose endet. Danach werden Sie abwechselnd Scan nach den nächsten Korrekturen scannen:
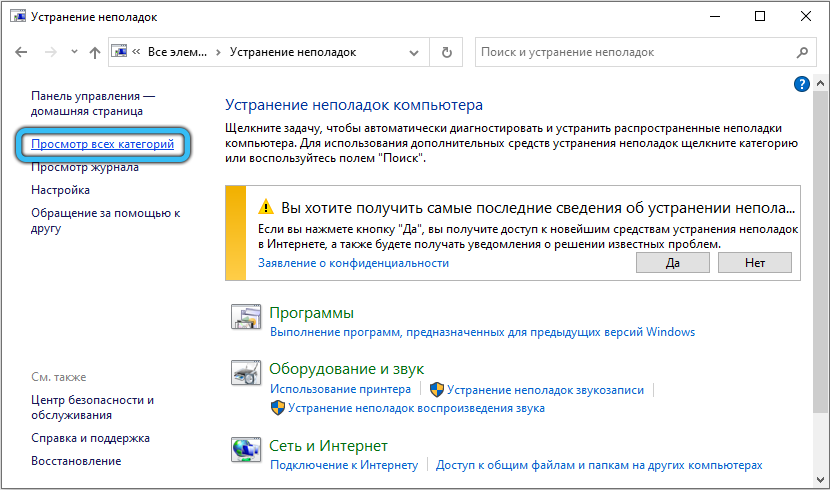
- Systemdienst.
- Hintergrund intellektueller Übertragungsdienst.
- Windows Update Center.
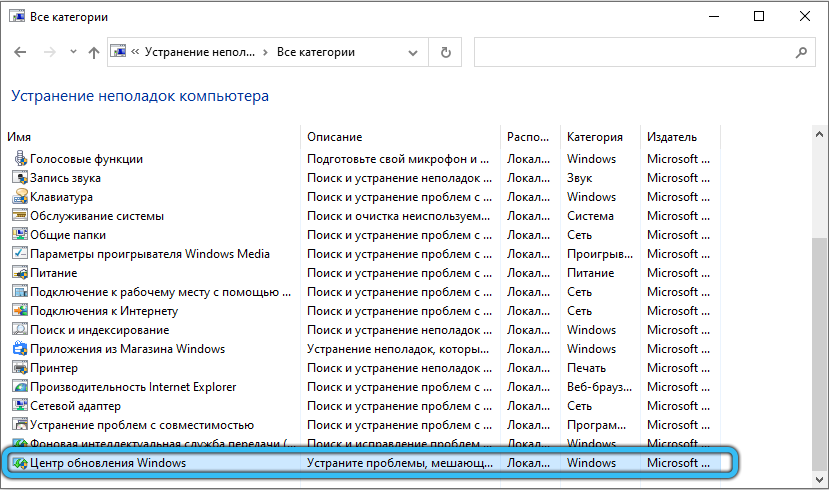
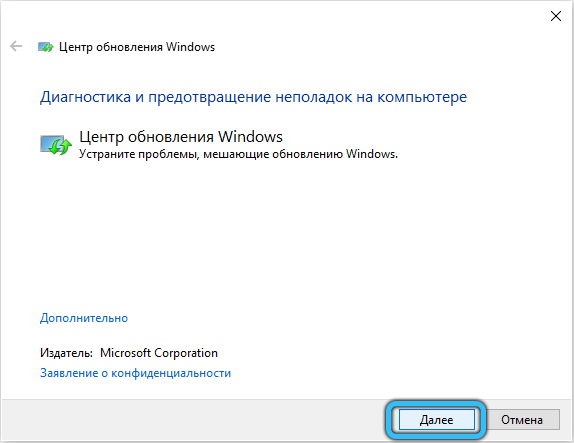
- Wenn Sie Fehler identifizieren, wird das Programm automatisch geändert. Manchmal muss der Benutzer jedoch manuell die Erlaubnis geben.
- Am Ende dieses Verfahrens können Sie sich mit der Liste der identifizierten Probleme vertraut machen, die erfolgreich beseitigt wurden.
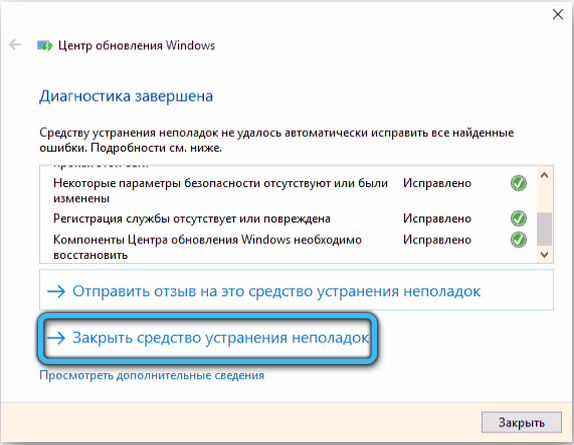
Unabhängige Entfernung des Cache der Aktualisierungen
Wenn sich die Situation nach der automatischen Einstellung nicht geändert hat, sollte die manuelle Reinigung des Cache durchgeführt werden. Der gefüllte Cache beeinträchtigt den normalen Verlauf des Update -Prozesses. Daher ist es äußerst wichtig, dieses Verfahren regelmäßig durchzuführen.
- Zunächst müssen Sie das Internet ausschalten. Suchen Sie das Symbol für Netzwerkverbindungen in der Taskleiste. Wählen Sie dann den Namen Ihrer Verbindung aus und klicken Sie auf "Trennen".
- Geben Sie als Nächstes im Feld Global Such CMD ein und klicken Sie auf die Schaltfläche Eingabetaste. Die „Befehlszeile“ sollte in den Suchergebnissen angezeigt werden, klicken Sie auf PKM und wählen Sie das „Starten im Namen des Administrators“.
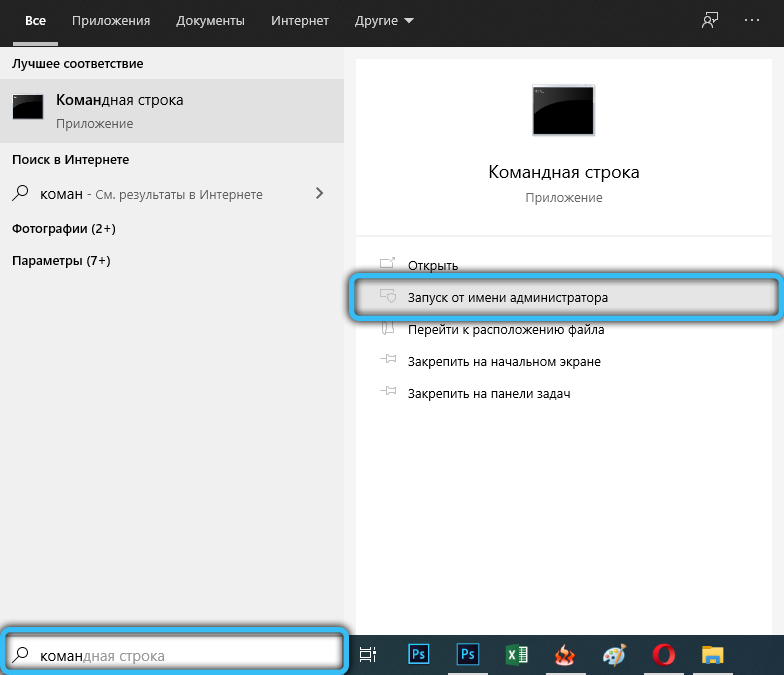
- Geben Sie im schwarzen Fenster in zwei Zeilen abwechselnd ein: "Net Stop Wuauserv" und "Net Stop -Bits". Die Eingabe jedes Befehls muss durch Drücken auf "Eingabetaste" abgeschlossen werden.

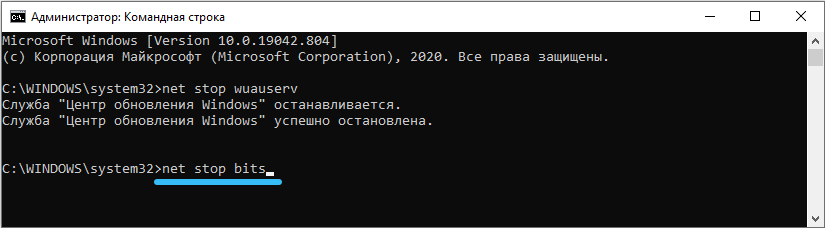
- Öffnen Sie den Leiter über eine spezielle Abkürzung "My Computer" auf dem Desktop. Folgen Sie ihm entlang des Pfades "C: \ Windows \ SoftwaredIntribution" und fahren Sie diese Daten in die Adresslinie.
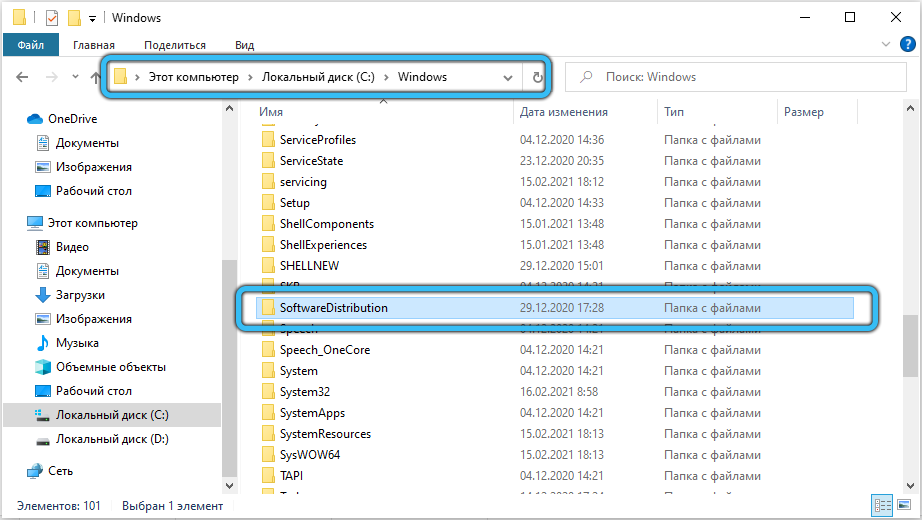
- Löschen Sie nun den gesamten Inhalt des Abschnitts mit der Standardfunktion im Kontextmenü (PKM → "Löschen").
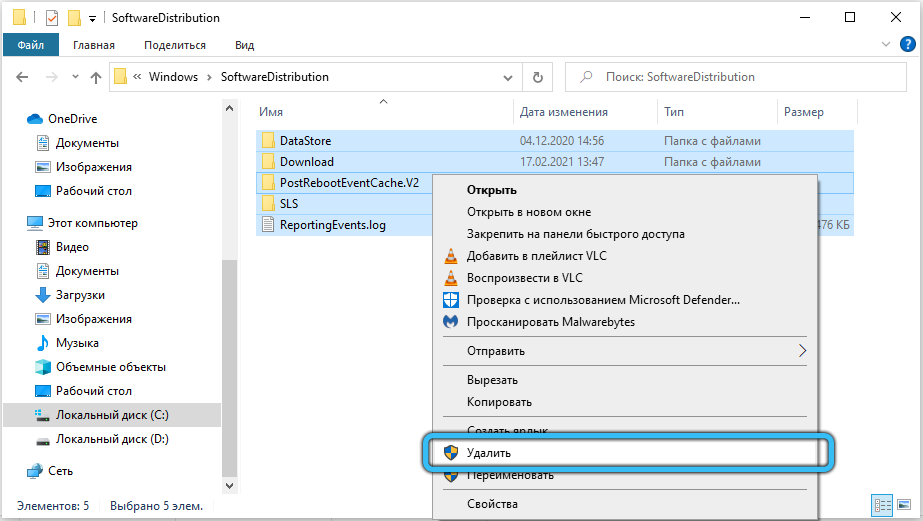
- Öffnen Sie die "Befehlszeile" erneut und geben Sie wie im letzten Fall wiederum "Net Start Bits" und "Net Start Wuauserv" ein.
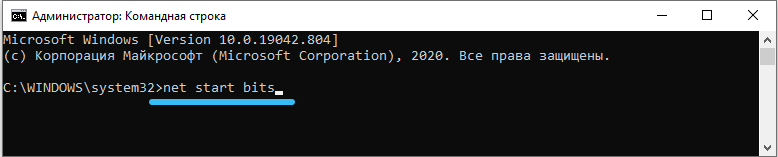
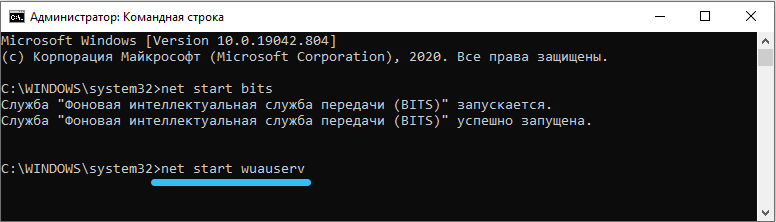
- Schließen Sie die Konsole, stellen Sie dann die Internetverbindung wieder her und versuchen Sie, Windows erneut zu erneuern.
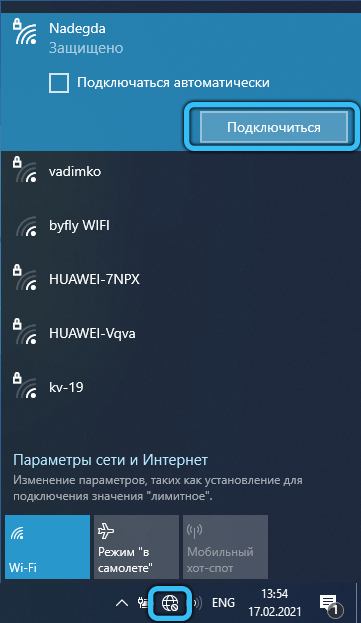
Überprüfen und Wiederherstellen der Integrität beschädigter Dateien und Wiederherstellung
Bei der Aufrechterhaltung des Problems müssen die Integrität von Systemdateien wiederhergestellt werden. Dies geschieht durch die gleiche Konsole.
- Starten Sie zunächst die "Befehlszeile" mit den Rechten des Administrators erneut.
- Aktivieren Sie die folgenden Befehle nacheinander:
- "DISM /Online /Cleanup-Image /Checkhealth"
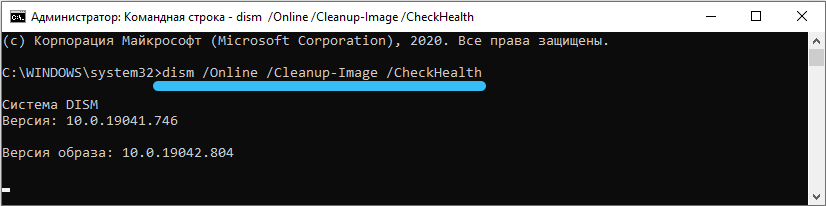
- "DISM /Online /Cleanup-Image /ScanHealth"
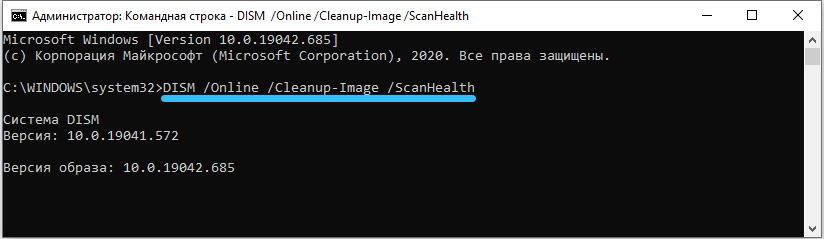
- "DISM /Online /Cleanup-Image /Restorhealth"
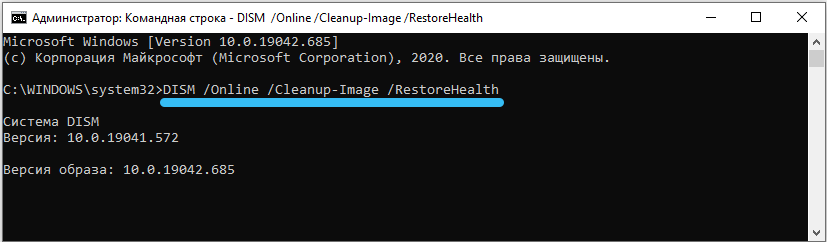
- "DISM /Online /Cleanup-Image /Checkhealth"
- Bereit! Gehen Sie jetzt erneut zum "Update Center" und versuchen Sie, ein frisches Update zu installieren.
Reiner Start zum System
Wenn die vorherigen Optionen nicht das richtige Ergebnis erzielt haben, können Sie das System im Clean -UP -Lastmodus von Windows aktualisieren (nur kritische Treiber und Programme werden mit diesem Start aktiviert). Verwenden Sie unbedingt das Konto des Administrators. Wenn Sie es immer noch nicht haben, registrieren Sie sich. Nutzen Sie dann die Führung, die wir vorbereitet haben.
- Drücken Sie gleichzeitig die Tasten "Win+R", um das Menü "Ausführen" das Menü aufzurufen. Geben Sie im leeren Feld die Zeile "msconfig" ein und bestätigen Sie die Aktion der Schaltfläche "OK".
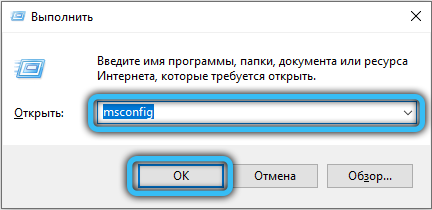
- Bevor Sie das Fenster "Systemkonfiguration" ansehen. Ändern Sie in der allerersten Registerkarte "General" die Position des Schalters in die Position "Selektive Start" und entfernen Sie die DAW im gegenteiligen "Lastelemente der automatischen Last". Klicken Sie zum Speichern der Einstellungen auf "Bewerben".
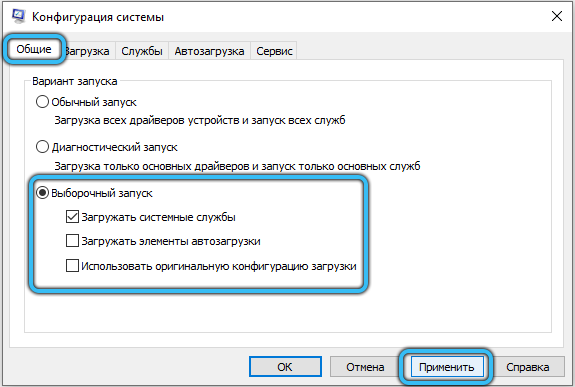
- Gehen Sie als Nächst. Entfernen Sie dann die Überprüfungsmarks von allen präsentierten Objekten und klicken Sie auf die Schaltfläche "Alle" deaktivieren ". Vervollständigen Sie den Betrieb des Schlüssels "anwenden".
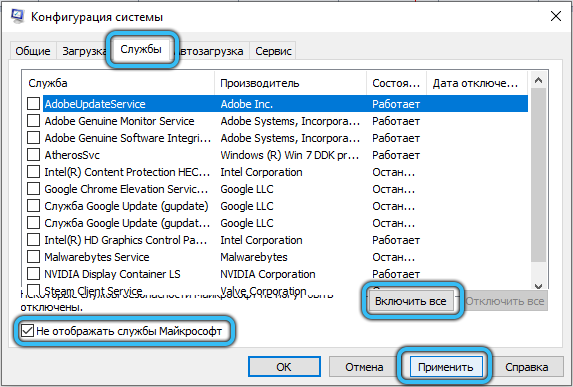
- Öffnen Sie im selben Panel den Abschnitt "Automobile" und führen Sie den "Tasks Manager" aus, indem Sie auf den entsprechenden Link klicken.
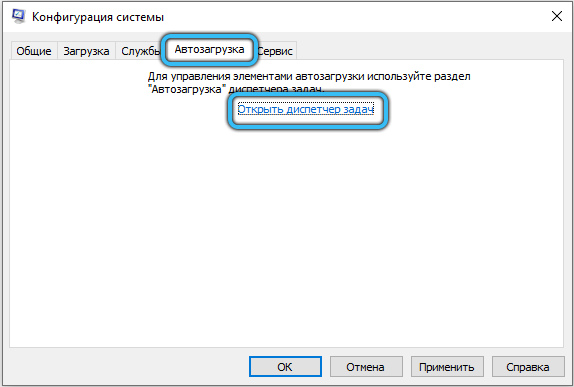
- In den Dispatcher -Einstellungen müssen Sie alle Elemente ausschalten. Sie können auf eine Standardoption (PKM → Dis. ") Zurückgreifen oder einen speziellen Schlüssel rechts unten verwenden.
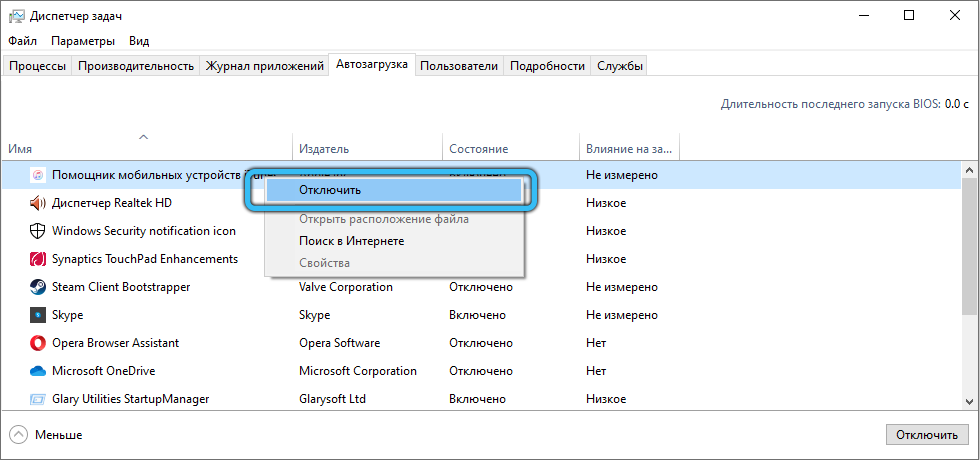
- Schließen Sie alle Fenster, führen Sie den Neustart des Systems durch und versuchen Sie, ein neues Update erneut zu setzen.
- Nachdem das Betriebssystem aktualisiert wurde, geben Sie das übliche Laden durch die „Systemkonfiguration“ zurück und befolgen Sie den Zustand des Prozessors.
Installation mit geringer Priorität
Für den Fall, dass die Last des Prozessors ein vorübergehender Effekt ist, der bei aktiven Service -Manipulationen aufgetreten ist, kann sie reduziert werden.Exe.
- Klicken Sie auf die Tastatur "Strg + Alt + löschen", um den "Task -Manager" anzuzeigen.
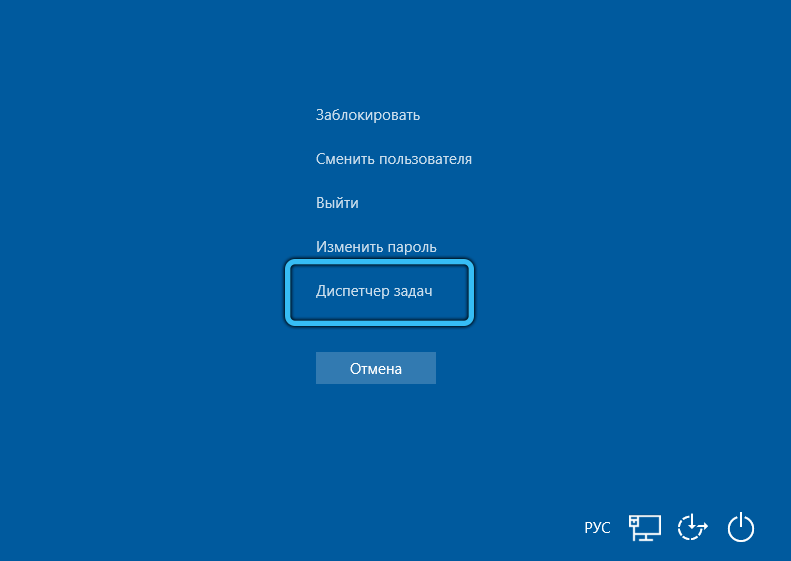
- Öffnen Sie die Registerkarte "Details" und suchen Sie den TIWWER in der angezeigten Liste.Exe. Um das Aussehen zu erleichtern, sortieren nach Namen, dann werden alle Elemente in alphabetischer Reihenfolge optimiert.
- Klicken Sie mit der rechten Schaltfläche an der richtigen Position und setzen Sie im Kontextmenü den Cursor in die Zeile "Priorität fest" und setzen Sie in der neuen Liste der Einstellungen einen "niedrigen" Parameter oder "unter der Mitte".
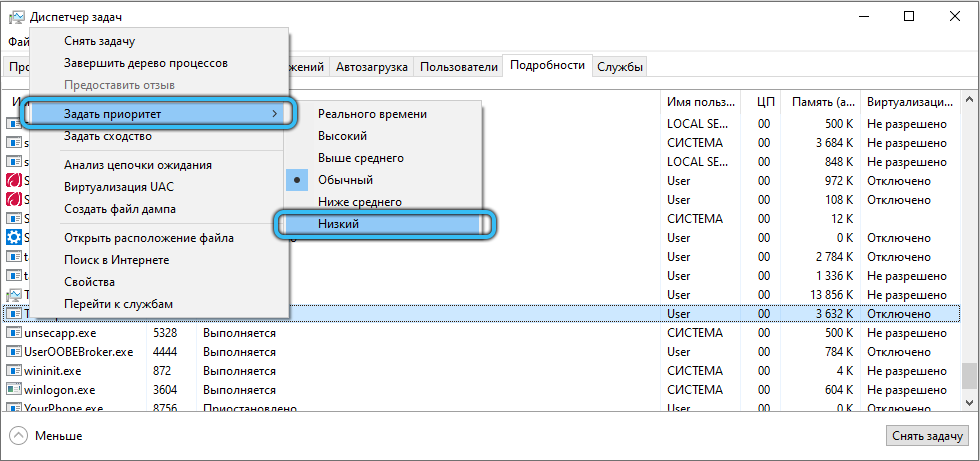
TIWORKER STADEN.Exe
Diese Methode ist ein radikales Maß. Wir empfehlen daher, dass Sie zuerst alle oben genannten Methoden ausprobieren. TIWORKER -Prozess zum Herunterfahren.EXE führt dazu, dass das System nicht automatisch neue Updates hochladen und installieren kann. Sie müssen es selbst tun, alle notwendigen Manipulationen manuell durchführen.
- Geben Sie den "Task -Dispatcher" ein (wir haben bereits geschrieben, wie es geht, das oben genannte Lesen), finden Sie dort das Objekt „Windows Module Installer Worker“, markieren Sie es und klicken Sie auf die Aufgabe „Entfernen“ unten im Fenster.
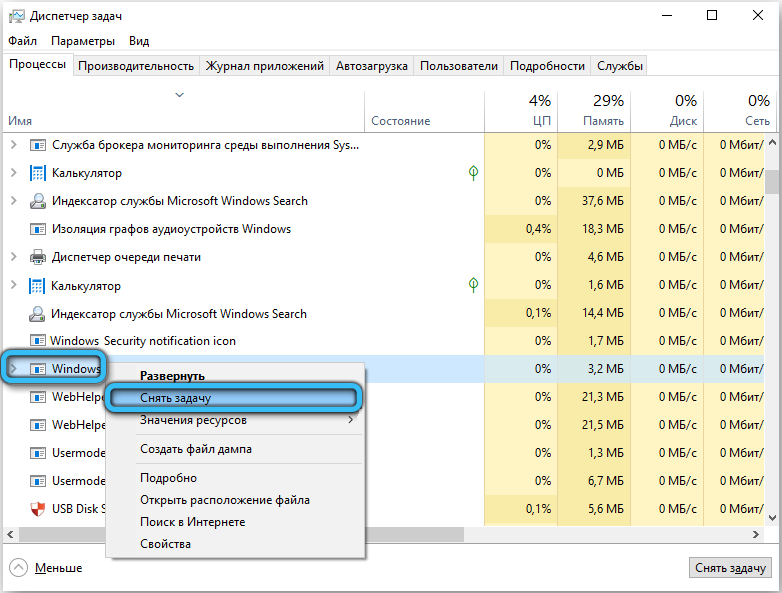
- In der aktuellen Phase wird seine Arbeit suspendiert, aber er wird mit einer neuen Sitzung wieder aktiv werden. Um dies zu verhindern, rufen Sie das Panel "Execute" an und geben Sie die Befehlsdienste ein "Dienste ein.MSC ".
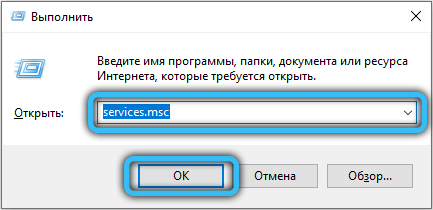
- Suchen Sie im Servicefenster das Installationsprogramm "Windows". Hier.
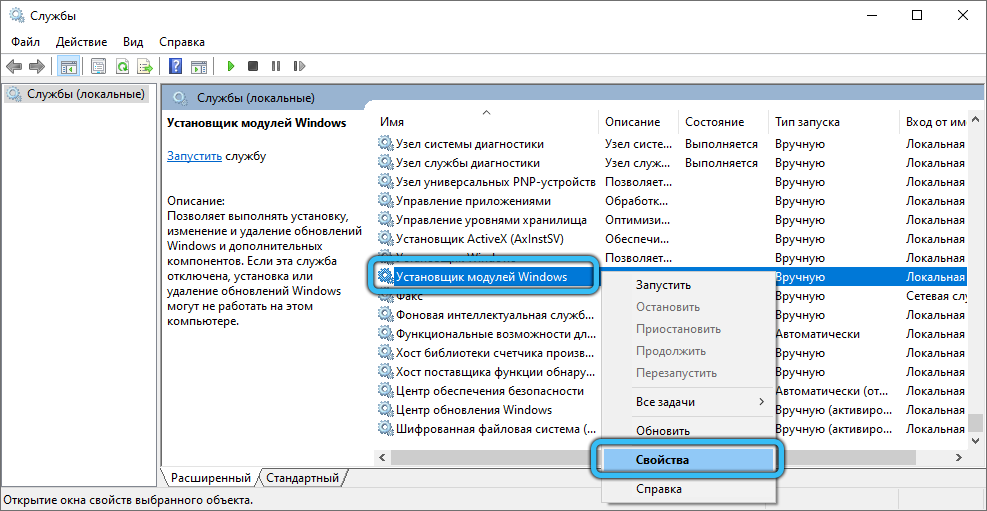
- Klicken Sie dann zweimal auf (oder PKM) und wählen Sie "Eigenschaften" aus. Auf der Registerkarte "Allgemein" im "Starttyp" trennen Sie den Service vollständig oder übertragen Sie ihn in den manuellen Modus.
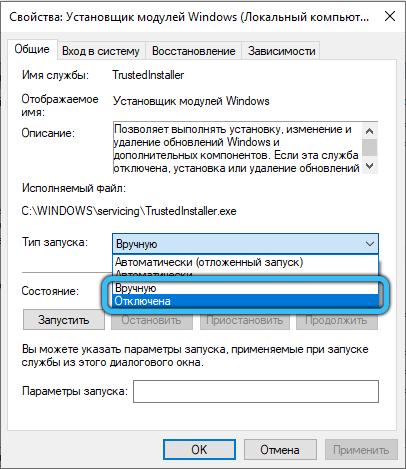
- Damit die Änderungen nicht verschwinden, klicken Sie auf "Bewerben" und dann "OK".
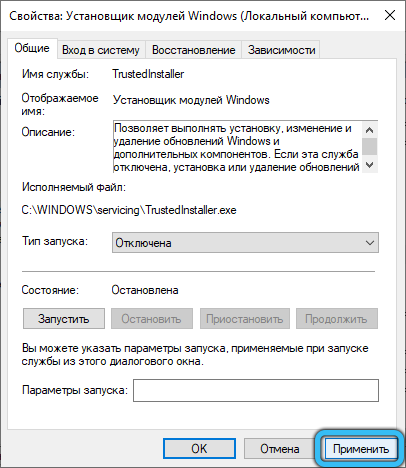
Stoppen des Windows Updates Center für Updates für Updates
Es wird garantiert, dass die Last aus dem Hardware -Teil des PCs nicht nur die TIWORKER -Trennung verwendet wird.Exe. Alternative dazu - Deaktivierung des Update Centers. Hier werden wir die Methode mit dem "lokalen Richtlinienredakteur" betrachten.
- Drücken Sie "Win+R" und setzen Sie "Gpedit in die leere Linie ein.MSC ".
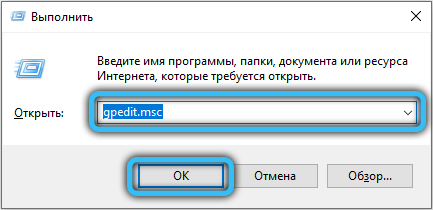
- Gehen Sie durch das Anfangsfenster zum Computerkonfigurationskatalog.
- Öffnen Sie anschließend den Abschnitt "Verwaltungsvorlagen" → "Windows" -Komponenten "→" Windows Update Center ". Suchen Sie das Objekt "Automatische Aktualisierungseinstellungen" und klicken Sie zweimal darauf.
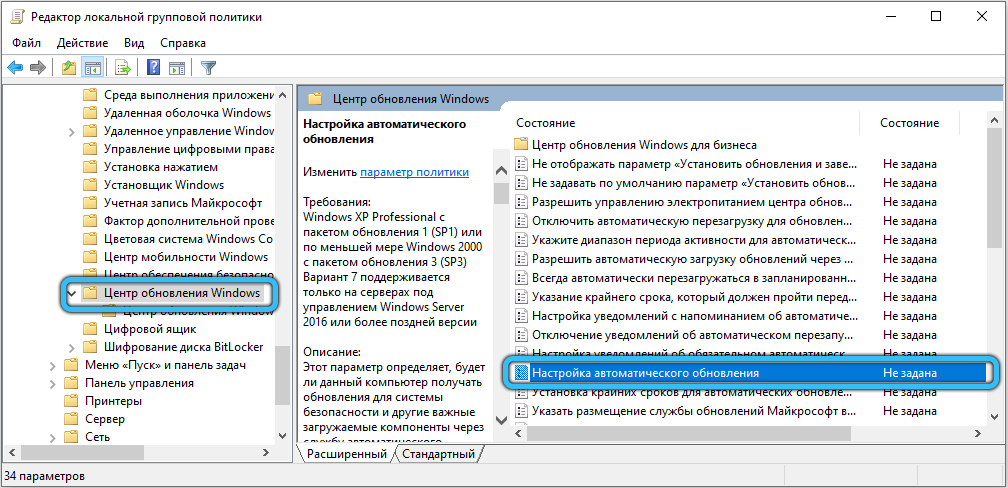
- Ändern Sie die Bedingung in "deaktiviert". Speichern Sie dann die ausgefüllten Einstellungen.
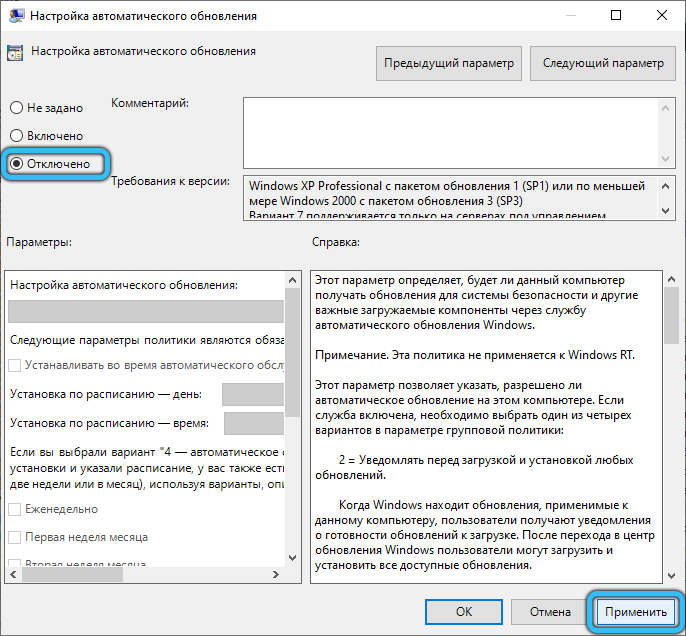
Viren, die als Tiworker getarnt sind.Exe
Wenn keiner der oben genannten Tipps dazu beigetragen hat, das Problem loszuwerden, ist es wahrscheinlich, dass Tiworker.Exe ist nichts weiter als ein Viralprogramm. Wir empfehlen das Löschen des infizierten Moduls ausschließlich mit Antiviren. Darüber hinaus können Sie sowohl bezahlte als auch kostenlose Anwendungen verwenden (z. B. AVast oder DR.Netz).
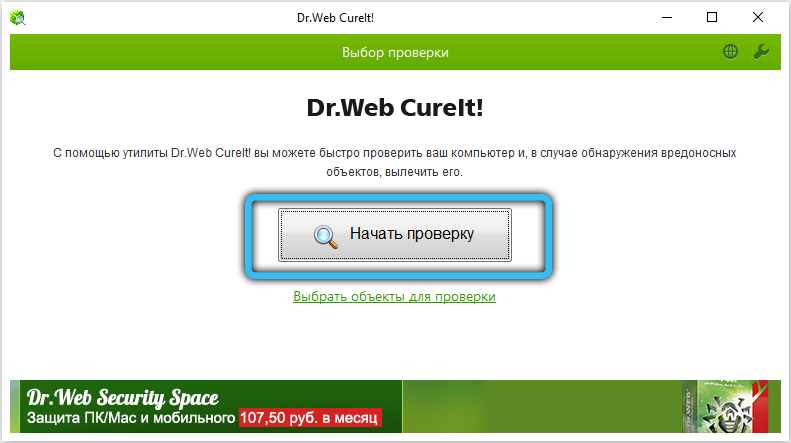
Abschluss
Zum größten Teil ist die Belastung der CPU vorübergehend. Die beste Lösung wäre daher, nur auf die Fertigstellung des Personals zu warten. Wenn Sie jedoch keine Zeit zum Warten oder TIWWER -Prozessor haben.Exe arbeitet im anomalen Modus, es gibt eine ausreichende Anzahl von Möglichkeiten, um ihren Einfluss auf die Computerarbeit zu verringern. In einer Reihe von Situationen ist die effektivste Methode eine vollständige Trennung dieses Elements oder direkt darauf, abhängig vom Erneuerungszentrum. Vergessen Sie auch nicht die Gefahr einer Infektion mit Viren, die für wichtige Systemdateien gekonnt maskiert werden. Vorläufiger Scan für solche Gefahren mit einem nachgewiesenen Antivirus kann dazu beitragen, unnötige Manipulationen zu vermeiden.
Wir hoffen wirklich, dass die oben genannten Optionen zur Bekämpfung der Last des Prozessors für Sie nützlich waren. Wenn Sie die Situation nicht korrigieren konnten, versuchen Sie, Ihr Problem in den Kommentaren ausführlicher zu beschreiben: Was ist seinem Erscheinungsbild vorausging und welche Aktionen bereits ergriffen wurden. Wir werden uns auch freuen, von denen zu lernen, die bereits auf solche Schwierigkeiten gestoßen sind und sie erfolgreich entschieden haben, welche der Wege rettete. Ob die Anweisungen, die wir angelegt haben? Diese Informationen werden uns in Zukunft helfen, detailliertere und informative Artikel zu erstellen.
- « Was sind die Vorteile der Pyaterochka -Anwendung und wie können Sie sie richtig verwenden?
- Was Sie über Rutube Video Hosting wissen müssen »

