Windows 10 Wiederherstellungspunkte

- 1687
- 228
- Prof. Dr. Finja Goebel
Eine der Windows 10 -Wiederherstellungsmöglichkeiten ist die Verwendung von Systemwiederherstellungspunkten, mit denen wir die neuesten Änderungen im Betriebssystem abbrechen können, einschließlich in Systemdateien und im Betriebssystemregister. Sie können zusätzlich einen Wiederherstellungspunkt mit den entsprechenden Einstellungen der Systemschutzparameter manuell erstellen.
Dieser Anweisungen beschreibt im Detail den Prozess des Erstellens von Wiederherstellungspunkten, Einstellungen für Windows 10, um dies automatisch zu tun. Gleichzeitig werde ich Ihnen sagen, wie Sie die erstellten Wiederherstellungspunkte löschen können. Es kann auch nützlich sein: So restaurieren Sie einzelne Dateien aus Wiederherstellungspunkten, was ist, wenn die Systemwiederherstellung vom Administrator in Windows 10, 8 und Windows 7 deaktiviert wird?.
Hinweis: Wiederherstellungspunkte enthalten nur Informationen zu den geänderten Systemdateien, die für Windows 10 kritisch sind, und Datensätze im Register, stellen jedoch kein vollständiges Bild des Systems dar. Wenn Sie an der Erstellung eines solchen Bildes interessiert sind, gibt es eine separate Anweisung zu diesem Thema - wie Sie eine Sicherungskopie von Windows 10 erstellen und sich davon wiederherstellen können.
- Einstellung der Systemwiederherstellung (um Wiederherstellungspunkte zu erstellen)
- So erstellen Sie einen Windows 10 -Wiederherstellungspunkt
- So rollen Sie Windows 10 vom Wiederherstellungspunkt zurück
- So entfernen Sie Wiederherstellungspunkte
- Videoanweisung
Weitere Informationen zu den Möglichkeiten der Rückgabe der Betriebsfähigkeit des Betriebssystems in der Artikelwiederherstellung von Windows 10 finden.
Systemrestaurationseinstellungen
Bevor Sie beginnen, sollten Sie sich die Windows 10 -Restaurierungseinstellungen ansehen. Klicken Sie dazu auf die Schaltfläche "Start" mit der rechten Maustaste, wählen Sie den Kontext -Menüelement "Bedienfeld" (Typ: Symbol), dann "Wiederherstellung".
Klicken Sie auf den Punkt "Systemwiederherstellungseinstellungen". Eine andere Möglichkeit, in das gewünschte Fenster zu gelangen, besteht darin, die Win+R -Tasten auf der Tastatur zu drücken und einzugeben Systempropertiesprüche Drücken Sie dann die Eingabetaste.
Das Einstellungsfenster wird geöffnet (Registerkarte „Systemschutz“). Wiederherstellungspunkte werden für alle Festplatten erstellt, für die der Schutz des Systems enthalten ist. Wenn beispielsweise für den Schutz des Systems C C deaktiviert ist, können Sie sie einschalten, indem Sie diese Festplatte auswählen und auf die Schaltfläche "Referenz" klicken.

Wählen Sie anschließend "den Schutz des Systems einschalten" und geben Sie die Anzahl der Platz an, die Sie bereitstellen möchten, um Wiederherstellungspunkte zu schaffen: Je mehr Platz ist, desto mehr Punkte können gespeichert werden, und wenn der Platz gefüllt ist, desto alter, desto alter Wiederherstellungspunkte werden automatisch entfernt.
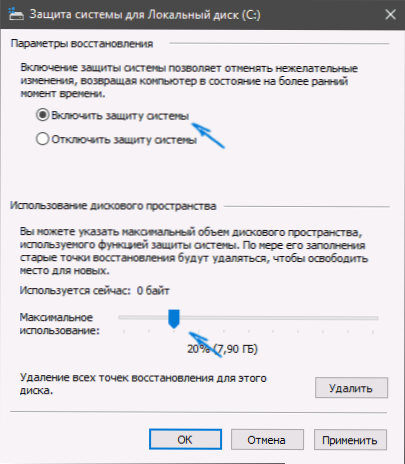
So erstellen Sie einen Windows 10 -Wiederherstellungspunkt
Um einen Systemwiederherstellungspunkt auf derselben Registerkarte "Systemschutz" zu erstellen (der auch über die rechte Klicken Sie auf "Start" - "System" - "Schutz des Systems") klicken Legen Sie den Namen der neuen Punkte fest, nach dem klicken Sie erneut auf "Erstellen" auf "Erstellen". Nach einiger Zeit wird die Operation durchgeführt.
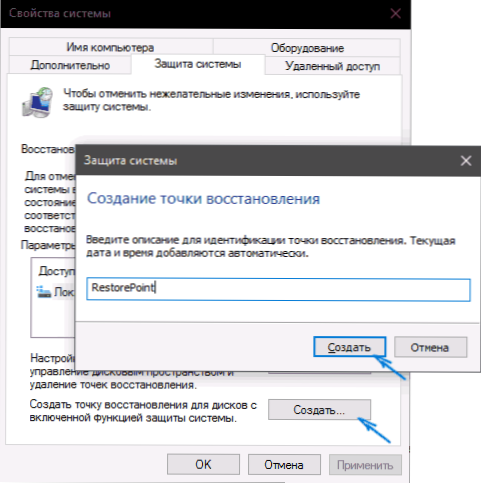
Jetzt enthält der Computer Informationen, mit denen Sie die neuesten Änderungen in kritisch wichtigen Windows 10 -Systemdateien stornieren können, wenn er nach der Installation von Programmen, Treiber oder anderen Betriebssystemaktionen fehlerhaft zu funktionieren begann.
Die erstellten Wiederherstellungspunkte werden im Hidden System -Volumeninformationssystem im Root der entsprechenden Discs oder Abschnitte gespeichert, aber Sie haben standardmäßig keinen Zugriff auf diesen Ordner.
So rollen Sie Windows 10 auf einen Wiederherstellungspunkt zurück
Und jetzt über die Verwendung von Wiederherstellungspunkten. Dies kann auf verschiedene Arten erfolgen - in der Windows 10 -Schnittstelle mit den diagnostischen Tools in speziellen Startoptionen, in der Wiederherstellungsumgebung, die vom Flash -Laufwerk aus dem Flash -Laufwerk ausgeführt wird (falls der Computer nicht geladen ist) und in der Befehlszeile.
Der einfachste Weg, vorausgesetzt, das System wird gestartet - gehen Sie zum Bedienfeld, wählen Sie das Element "Wiederherstellung" aus und klicken Sie dann auf "Start der Wiederherstellung des Systems".
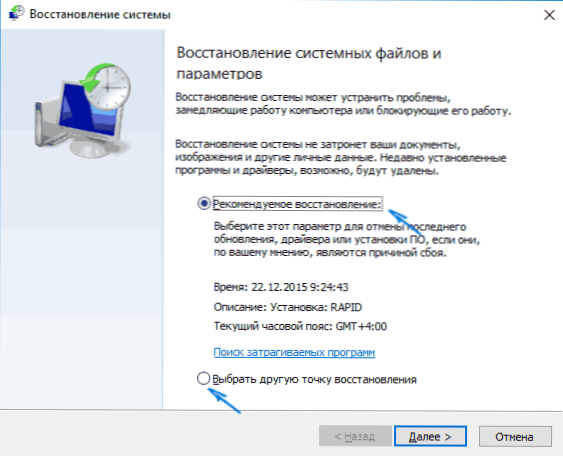
Ein Wiederherstellungsmeister beginnt, in dem ersten Fenster, dessen Auswahl des empfohlenen Wiederherstellungspunkts (automatisch erstellt) und in der zweiten (wenn Sie notieren, "Wählen Sie einen anderen Wiederherstellungspunkt" aus automatisch Wiederherstellungspunkte. Klicken Sie auf "Bereit" und warten Sie auf das Ende des Systemrestaurierungsprozesses. Nach dem automatischen Neustart des Computers werden Sie darüber informiert, dass die Wiederherstellung erfolgreich war.
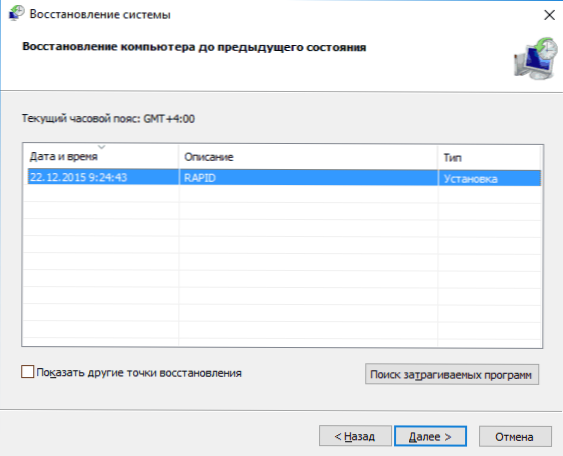
Die zweite Methode verwendet den Wiederherstellungspunkt - Verwenden von speziellen Lastoptionen, die durch die Parameter - Aktualisierung und Wiederherstellung - Wiederherstellung oder noch schneller direkt vom Sperrbildschirm erhalten werden können: Drücken Sie die Schaltfläche „Power“ nach rechts und dann. Halten Sie die Verschiebung, drücken Sie "Neustart".
Wählen Sie auf dem Bildschirm der speziellen Ladeoptionen „Suchen und Beseitigung von Fehlfunktionen“ - „Wiederherstellung des Systems“ (oder „Diagnose“ - „Zusätzliche Parameter“ - „Wiederherstellung des Systems“ in früheren Versionen von Windows 10), dann Sie dann Kann die verfügbaren Wiederherstellungspunkte verwenden (im Prozess muss das Kontokennwort eingeben).
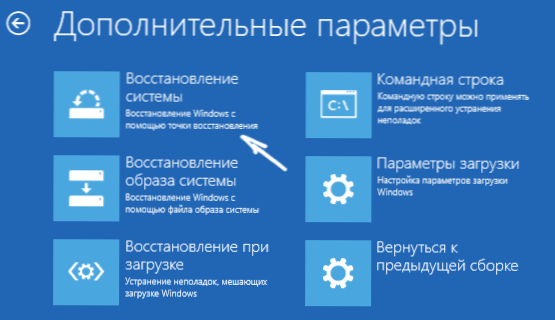
Wenn Windows 10 nicht geladen wird, können Sie weiterhin Wiederherstellungspunkte verwenden: Hier. Bei Verwendung eines Ladeflash -Laufwerks reicht es aus, die "Wiederherstellung des Systems" auf dem zweiten Bildschirm des Installationsprogramms auszuwählen.
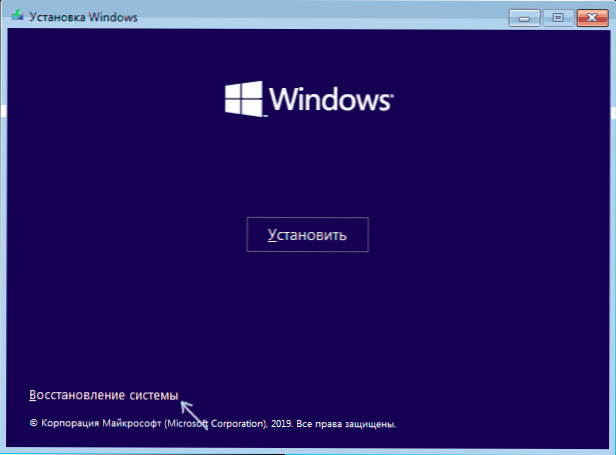
Infolgedessen erhalten Sie wie in der vorherigen Methode die Wiederherstellungsumgebung und können die Wiederherstellungspunkte auch auf einem nicht stillten Computer verwenden.
Eine andere Möglichkeit besteht darin, den Rollback zum Wiederherstellungspunkt der Befehlszeile zu starten. Es kann Ihnen nützlich sein, wenn die einzige funktionierende Option Windows 10 -Lade eine sichere Befehlszeile unterstützt.

Geben Sie einfach die Befehlszeile rstrui ein.exe und klicken Sie auf die Eingabetaste, um den Wiederherstellungsmaster zu starten (er startet in einer grafischen Schnittstelle).
So entfernen Sie Wiederherstellungspunkte
Wenn Sie die verfügbaren Wiederherstellungspunkte entfernen mussten, gehen Sie erneut zum Fenster „Systemschutz“, wählen Sie die Festplatte, klicken Sie auf das „Einrichten“ und verwenden Sie die Schaltfläche „Löschen“ dafür. In diesem Fall werden alle Wiederherstellungspunkte für diese Festplatte entfernt.
Gleiches gilt für das Windows 10 -Disk -Reinigungsprogramm, drücken Sie Win+R, um es zu starten und CleanMgr einzugeben. Klicken Sie nach dem Öffnen des Dienstprogramms auf "Clean System -Dateien", wählen Sie die Festplatte für die Reinigung aus und gehen Sie dann zum "Zusätzlich zusätzlich ," Zusätzlich ". Dort können Sie alle Wiederherstellungspunkte entfernen, mit Ausnahme der neuesten.
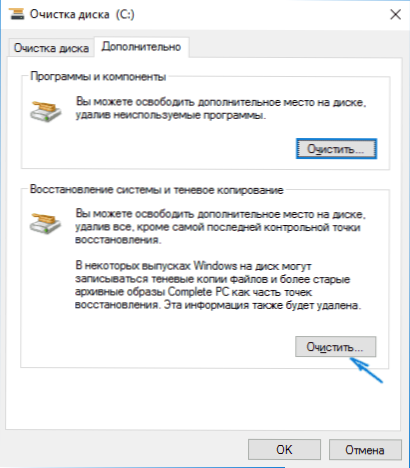
Und schließlich gibt es eine Möglichkeit, bestimmte Wiederherstellungspunkte auf einem Computer zu entfernen. Sie können dies mit einem kostenlosen Cleaner -Programm tun. Gehen Sie im Programm zu den "Tools" - "Wiederherstellung des Systems" und wählen Sie die Wiederherstellungspunkte aus, die Sie löschen möchten.
Video - Erstellen, Verwenden und Löschen von Windows 10 -Wiederherstellungspunkten
Und abschließend beantworten ich sie nach dem Ansehen nach dem Ansehen von Fragen gerne in den Kommentaren, sie zu beantworten.
Wenn Sie an einem fortgeschritteneren Backup interessiert sind, sollten Sie sich vielleicht einen näher auf die dritte Teil des Teilens ansehen.
- « Aufmerksamkeit konzentrieren - wie man konstante Benachrichtigungen in Windows 10 deaktiviert
- So ändern Sie das öffentliche Netzwerk in Windows 10 in privat (und umgekehrt) »

