TP-Link TL-WR844N-Konnection, Einstellungen Wi-Fi, Firmware, IPTV, Betriebsmodus

- 3408
- 1076
- Dario Hiebl
TP-Link TL-WR844N-Verbindung, Einstellungen Wi-Fi, Firmware, IPTV, Betriebsmodus
Diese Seite enthält detaillierte Anweisungen zum Einrichten des Router TP-Link TL-WR844N (der hier angezeigt werden kann). Zusätzlich zu den Haupteinstellungen (Internetverbindung, Festlegen eines Wi-Fi-Netzwerks) werden wir den Prozess der Aktualisierung der Firmware betrachten und zusätzliche Funktionen konfigurieren.
Bitte beachten Sie, dass dieser Router über eine spezielle Anwendung namens Tether über das Telefon gesteuert werden kann. Lesen Sie mehr über ihn. Ich habe in diesem Artikel gesprochen. Durch die Anwendung können Sie die ersten Einstellungen des Routers ausführen. Wir werden den Einstellungsprozess universeller betrachten - über die Weboberfläche. Zu dem können Sie einen Browser von jedem Gerät aus durchgehen, das mit dem Router verbunden ist.
Wie man sich anschließt?
Schließen Sie zunächst den Stromadapter mit dem TL-WR844N an und fügen Sie ihn in die Outlet ein. Verbinden Sie im WAN-Port (es blau) das Netzwerkkabel vom Internetanbieter oder aus dem Modem.

Nächster Schritt: Stellen Sie eine Verbindung zum Router des Geräts her, aus dem wir einrichten werden. Hier gibt es zwei Optionen:
- Verbinden Sie mit einem Netzwerkkabel (das mit einem Router geliefert wird). Diese Methode ist nur für Geräte mit einer Netzwerkkarte geeignet.

- Wi-Fi verbinden. Aus demselben Laptop, Telefon, Tablet, PC (mit Wi-Fi-Adapter). Öffnen Sie dazu die Wi-Fi-Einstellungen, wählen Sie das Wi-Fi-Netzwerk (der Name (SSID) vom Boden des Routers angezeigt wird) und geben Sie das Passwort ein, das ebenfalls vom Boden des Routers angezeigt wird ((Router Drahtloses Passwort/Pin).
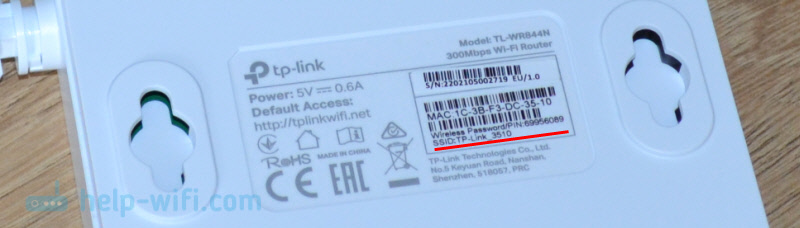
Nach der Verbindung zum Router müssen Sie seine Einstellungen öffnen und die erforderlichen Parameter einstellen.
Einstellen von TP-Link TL-WR844N
Sie können zu den TL-WR844N-Einstellungen zur Adresse gehen Tplinkwifi.Netz (Es ist auf dem Aufkleber auf dem Foto oben angezeigt). Dazu müssen Sie einen Browser öffnen, die Adresse wählen (oder sie kopieren) und gehen (drücken Sie den Yenter). Nur für den Fall lasse ich einen Link zu detaillierten Anweisungen: tplinkwifi.Netz - Eingang zu den Einstellungen des Routers.
Wenn sich der Router in den Werkseinstellungen befindet, bittet er Sie sofort, das Administratorkennwort zu installieren (zweimal angeben). Dieses Passwort muss in Erinnerung bleiben, da es in Zukunft am Eingang der Routereinstellungen eingegeben werden muss.
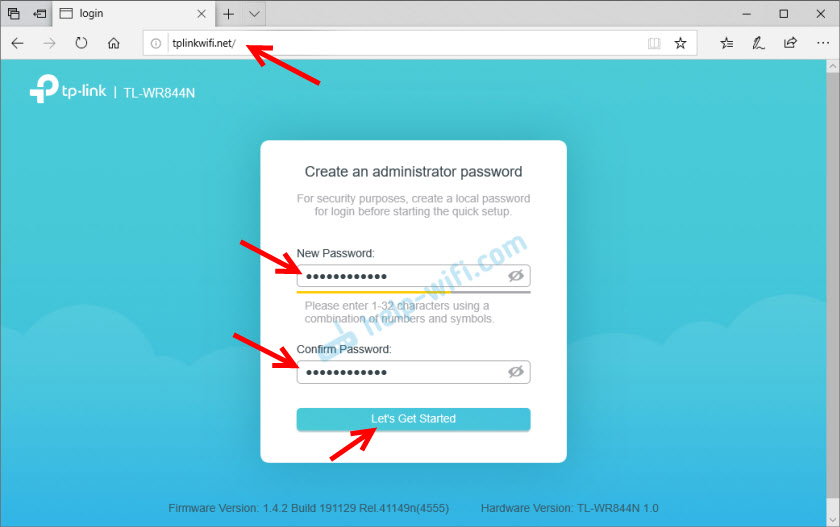
Standardmäßig öffnet ein schneller Setup -Master sofort, mit dem Sie Schritt -By -Step -Einstellungen ausführen können. Sie können es überspringen, indem Sie auf die Schaltfläche "Überspringen" klicken und die Einstellungen in separaten Abschnitten der Webschnittstelle festlegen. Normalerweise benutze ich einen schnellen Setup -Master. Im ersten Schritt bittet er darum, seine Zeitzone zu wählen.
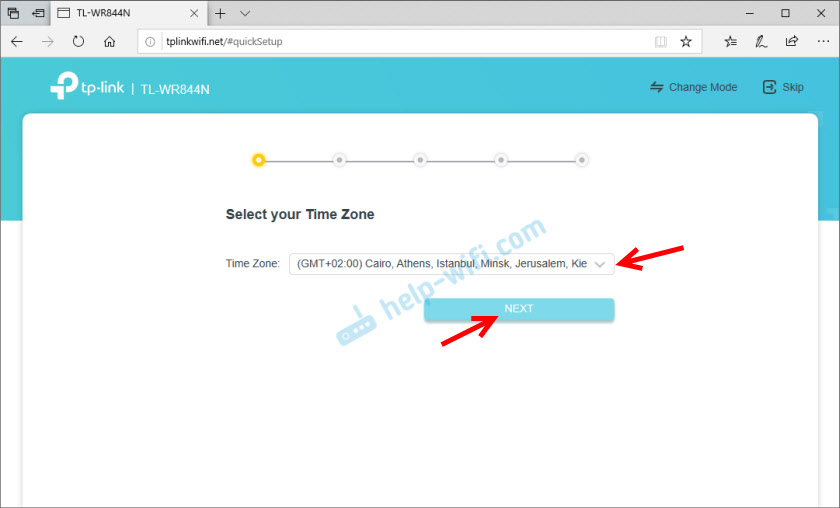
Ferner die wichtigsten Einstellungen. Sie müssen die Art der Verbindung auswählen, die Ihr Internetanbieter verwendet. Ich habe diese "dynamische IP". Dies ist die einzige Art der Verbindung, nach der Sie keine Einstellungen eingeben müssen. Wenn Sie PPPOE haben, müssen Sie den Benutzernamen und das Passwort verschreiben. Wenn PPTP oder L2TP, müssen Sie eine andere Serveradresse angeben.
Die Art der Verbindung und Sie können die Parameter für die Festlegung der Parameter entweder in der Unterstützung des Internetanbieters ermitteln oder in der Internetverbindungsvereinbarung suchen.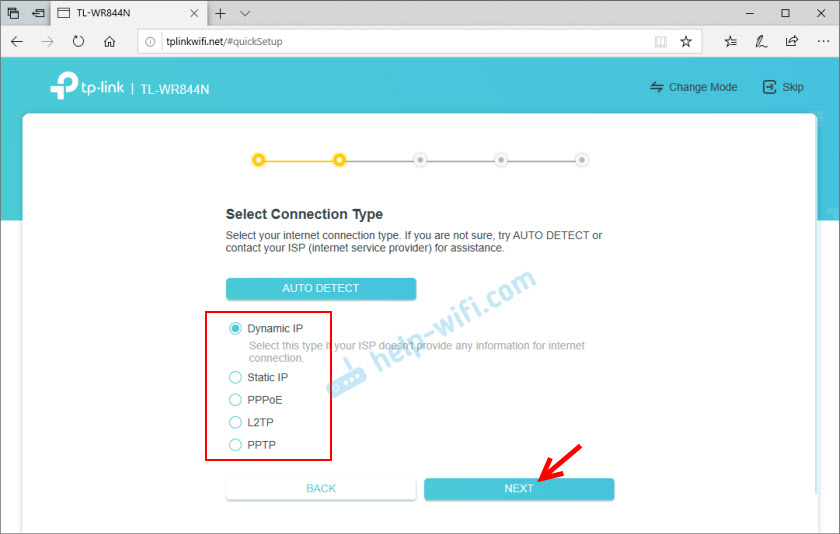
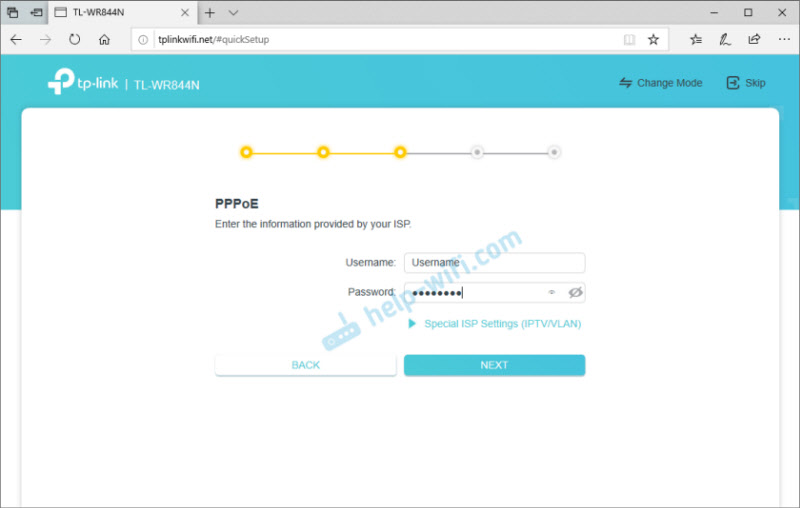
Bei der Auswahl von "Dynamic IP" (Dynamic IP) bietet der Router an, die MAC -Adresse zu klonen. Wenn Ihr Anbieter die MAC -Adresse nicht binden, müssen Sie nichts ändern. Setzen Sie einfach die Einstellung fort.
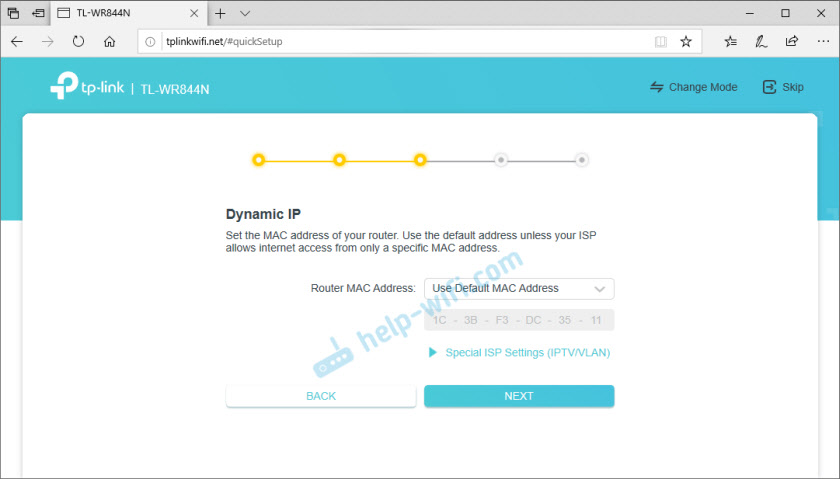
Der nächste Schritt sind WI -FI -Einstellungen. Sie müssen den Netzwerknamen (SSID) und das Kennwort festlegen und festlegen, das auf Geräten eingegeben werden muss, wenn Sie eine Verbindung zu Ihrem Wi-Fi-Netzwerk herstellen.
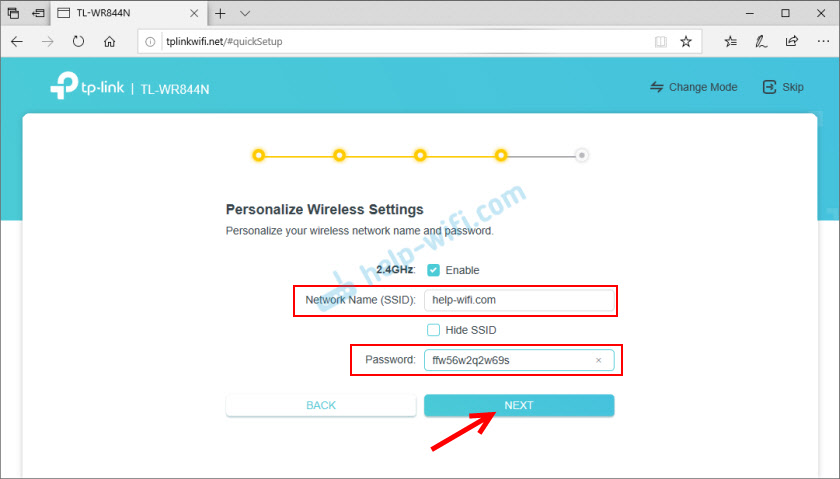
Wir speichern die Einstellungen.
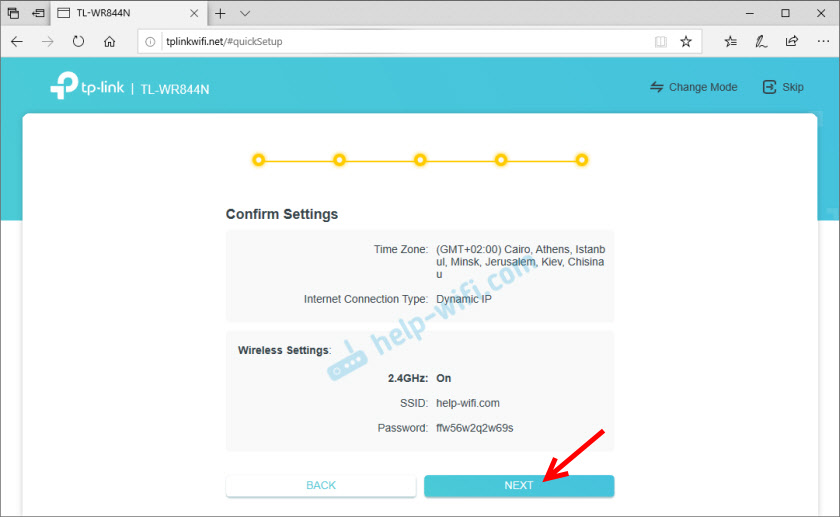
Während des Erhaltungsvorgangs wird ein Fenster mit einer Anfrage angezeigt, Ihre Geräte wieder in das Wi-Fi-Netzwerk zu verbinden (mit einem neuen Namen und einem neuen Passwort). Wir verbinden und bestätigen dies in der Webschnittstelle.
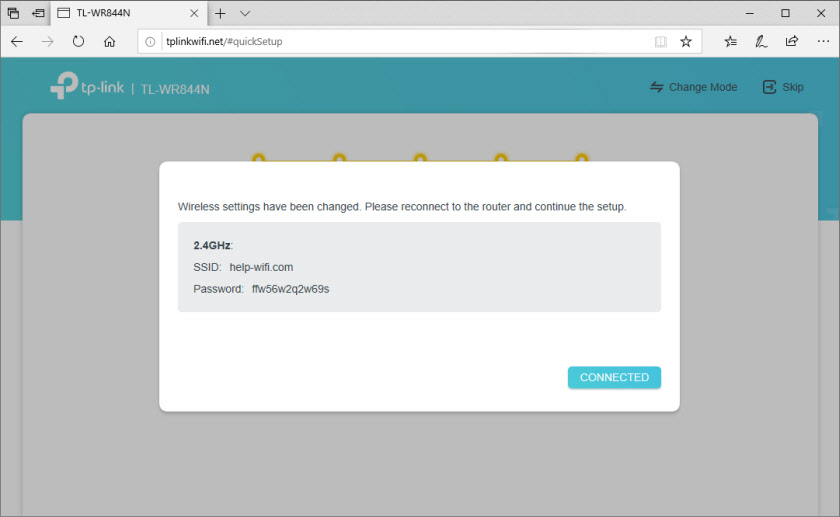
Klicken Sie danach auf die Schaltfläche "Finish" und steigen Sie in die Webschnittstelle des Routers ein.
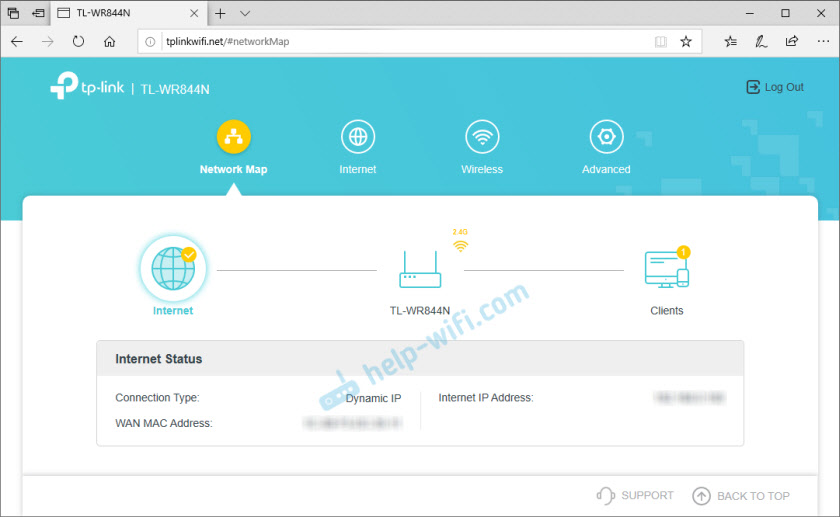
Hier gibt es 4 Abschnitte: "Netzwerkkarte" - Netzwerkkarte. Wo die Informationen über den Router angezeigt werden, die Internetverbindung und die vernetzten Geräte (Kunden). "Internet" - Schnelle Einstellungen für die Internetverbindung. Wenn über einen Router keine Verbindung zum Internet vorhanden ist, wird auf der Netzwerkkarte ein Fehler angezeigt. In diesem Abschnitt können Sie die Verbindungsparameter in den Anbieter ändern. "Wireless" - Einstellungen WI -FI -Netzwerk. Sie können den Namen des Netzwerks oder des Kennworts ändern. "Fortgeschrittene" - Erweiterte Einstellungen.
Betriebsmodus (Repiter, Access Point, Wisp) auf TL-WR844N
Da dies ein Multi -Component -Router ist, verfügt es über 4 Betriebsmodi: Router, Zugangspunkt, Reichweitexpander (Repiter) und Wisp. Ich habe in der Überprüfung über sie gesprochen (es gibt einen Link zu Beginn des Artikels).
Sie können den Betriebsmodus im Abschnitt "Erweitert" - "Betriebsmodus" ändern.
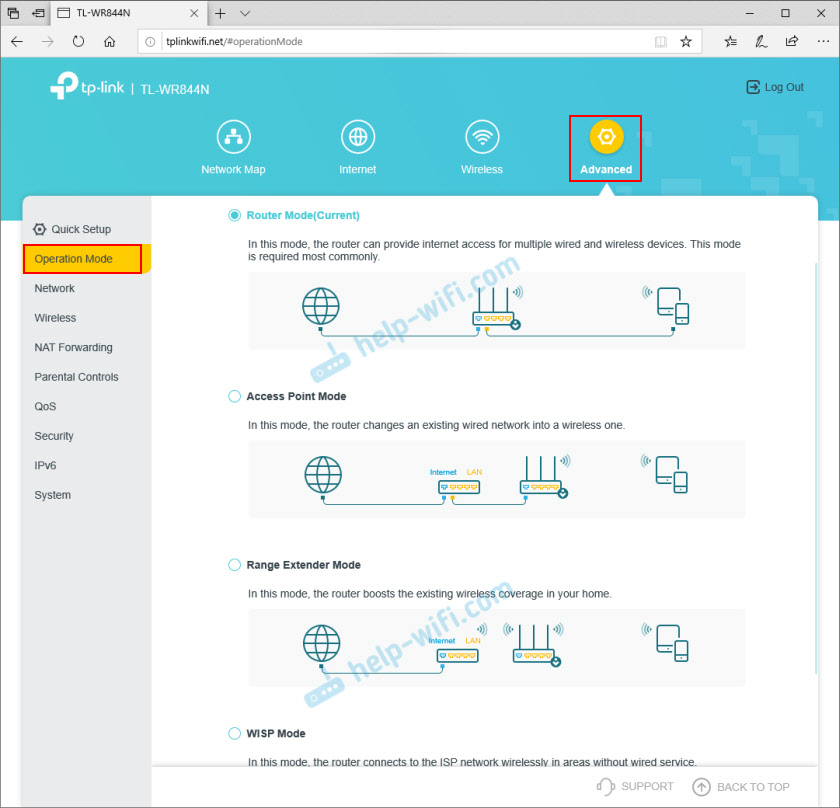
Wählen Sie einfach den gewünschten Modus aus und speichern Sie die Einstellungen. In der Nähe jedes Modus zeigt ein Verbindungsdiagramm, das sehr bequem ist.
IPTV/VLAN -Einstellung
TP-Link TL-WR844n unterstützt IPTV. Es gibt alle notwendigen Einstellungen. Sie befinden sich im Abschnitt "Advanced" - "Netzwerk" - "IPTV/VLAN". Sie können beispielsweise im Brückenmodus konfigurieren. Wählen Sie ein oder mehrere LAN -Anschlüsse zum Anschließen von IPTV -Präfix.
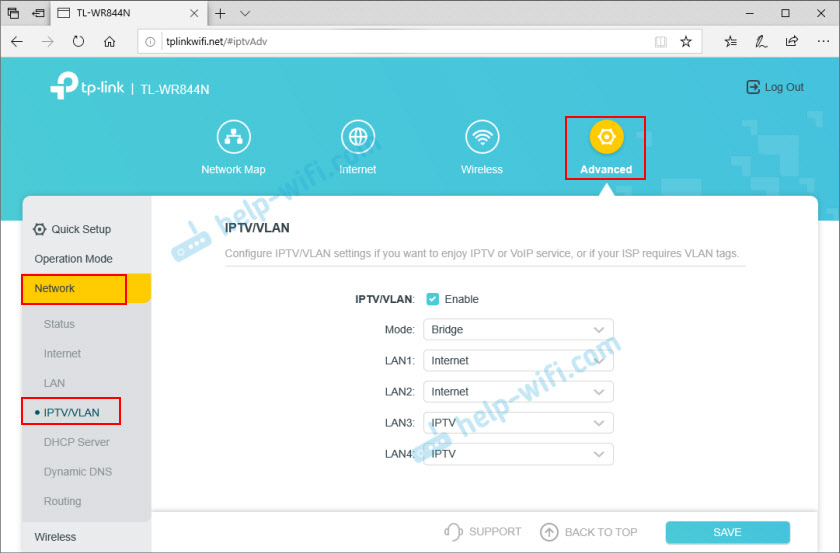
Oder registrieren Sie VLAN -ID. Ich habe bereits ausführlicher über IPTV geschrieben, das auf TP-Link-Routern eingerichtet ist.
Änderung des Administratorpasschens
Zum Schutz des Bedienfelds ist das Passwort installiert. Wir haben es zu Beginn installiert, als wir einfach in die Einstellungen des Routers gingen. Wenn Sie es ändern müssen, können Sie dies im Abschnitt "Advanced" - "System" - "Administration" tun. Sie müssen das alte Passwort und zweimal ein neues angeben. Speichern Sie dann die Einstellungen.
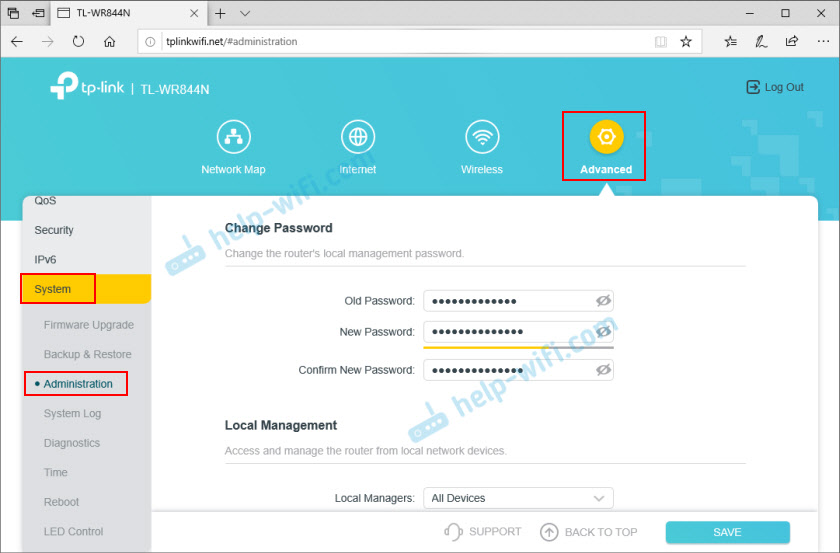
Wenn Sie das Passwort vergessen haben und keinen Zugriff auf die Einstellungen haben, gibt es nur einen Ausweg - die Einstellungen Reset. Klicken und 8-10 Sekunden halten Sie dazu die Schaltfläche "WPS/Reset". Danach wird der Router wie neu sein.
TL-WR844N Firmware
Sie können die Software auf dem TP -Link TL -Wr844N -Router im Abschnitt "Advanced" - "System" - "Firmware -Upgrade" aktualisieren.
So aktualisieren Sie die Software mit einem Netzwerkkabel eine Verbindung zum Router her. Wi-Fi wird nicht empfohlen, um zu aktualisieren.Aber zuerst müssen Sie die Firmware von der Website TP-Link herunterladen. Speziell für dieses Modell, Hardware und die Region. Alle diese Informationen befinden sich auf dem Aufkleber vom Boden des Routers. Zum Beispiel habe ich ein Gerät für die EU -Region (Europa).
Wie sich herausstellte, gibt es auf der TP-Link-Website keine neue Firmware für diesen Router (zum Zeitpunkt des Schreibens des Artikels). Aus dem Grund, dass er noch neu ist, ging er nur in den Verkauf.
Sie müssen die Firmware -Datei nur von der Website herunterladen (wenn sie dort angezeigt wird), wählen Sie sie in den Router -Einstellungen (im Abschnitt "Firmware -Upgrade") und klicken Sie auf die Schaltfläche "Upgrade".
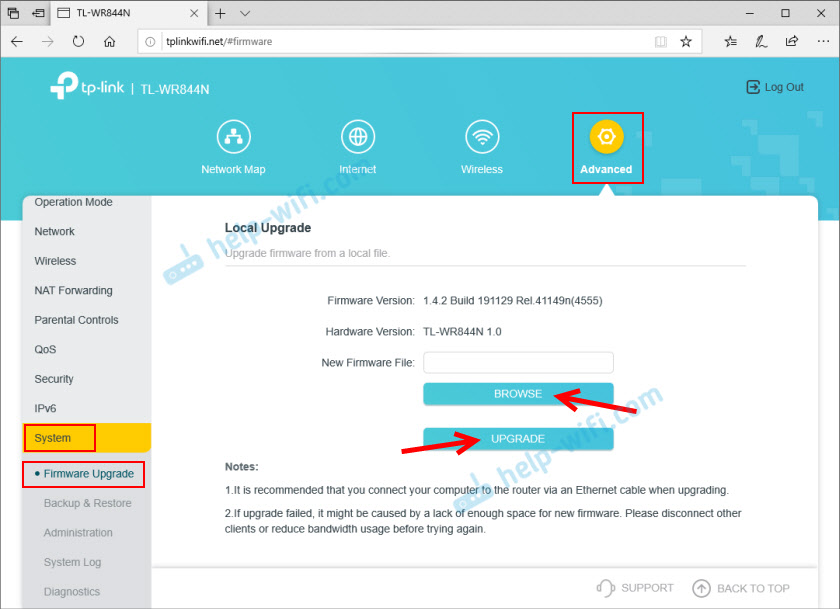
Warten Sie auf den Abschluss des Aktualisierung und Neustarts des Routers. Schalten Sie während des Updates das Kabel nicht aus, schließen Sie die Registerkarte nicht im Browser, schalten Sie den Router nicht aus!
In den Kommentaren zu diesem Artikel können Sie Fragen zu TP-Link TL-WR844N hinterlassen. Möglicherweise schaffen Sie es nicht, einen Router einzurichten, das Internet nicht oder andere Probleme.
- « Es gibt nicht genügend LAN -Anschlüsse im Netzsystem, um Geräte über Kabel anzuschließen. Was zu tun ist?
- Die Auswahl eines Computers eines bestimmten Routers aus dem Wi-Fi-Netzsystem »

