Ubuntu formatieren Flash -Laufwerke

- 4540
- 1402
- Fr. Aliyah Krippner
Das Linux -Betriebssystem ermöglicht es Ihnen, viele Informationsmanagementmöglichkeiten zu implementieren. Dies gilt auch für externe Datenspeicher wie Flash -Speicher. Sie können Träger sowohl über eine grafische Schnittstelle als auch über die Befehlszeile fahren.

Ubuntu -Funktionalität kann vom Laufwerk formatiert werden.
Richtige Formatierung von Flash -Laufwerken in Ubuntu
Nehmen wir an, wenn Sie das Flash -Laufwerk formatieren müssen, können Sie dies schnell tun, während Sie alle erforderlichen Einstellungen festlegen. Zunächst werden wir das Speichermanagement mit Programmen in der GUI in Betracht ziehen, nur dann werden wir zu professionelleren Möglichkeiten übergehen, um die erforderlichen.
Mit gParted
Die notwendige und nützliche Nutzung gParted fehlt in der Standardversorgung von Ubuntu. Daher müssen Sie es zuerst installieren. Glücklicherweise kann es standardmäßig im Repository leicht gefunden werden.
Öffnen Sie das Terminal mit einer Kombination der Tasten "Strg+Alt+T".
Geben Sie den Befehl ein:
Sudo apt-get installieren Sie gParted
Bestätigen Sie die Rechte der Supermachteingabe des Standardkennworts.

Warten Sie auf das Ende der Installation.
Um das Flash -Laufwerk zum Ubuntu zu formatieren, gehen Sie zum Programm und geben Sie das Standardkennwort ein.
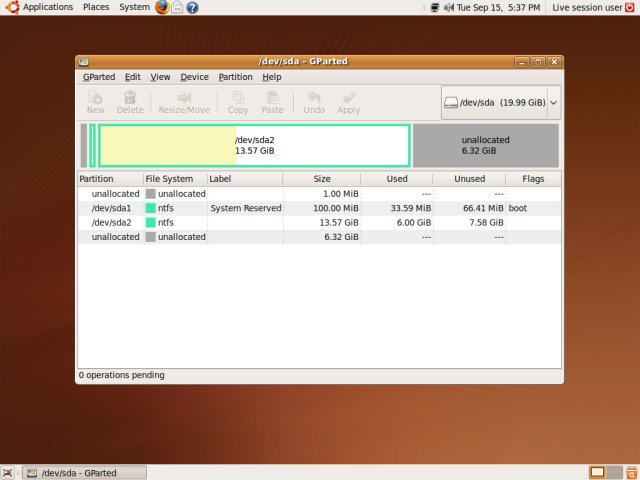
Sie werden die Struktur der Haupt- und logischen Discs im Hauptfenster sehen. Wenn Sie sich nicht sicher sind, wo genau das Flash -Laufwerk, vergleichen Sie die Akkumulatoren in Volumen.
WICHTIG. Seien Sie sehr vorsichtig, wenn Sie ein Medium auswählen. Re -teck die Wahl mehrmals. Ein Fehler kann Sie alle Informationen auf dem Computer kosten!Sie können höchstwahrscheinlich nicht sofort mit dem Formatieren beginnen - das USB -Laufwerk ist im Dateisystem montiert. Das Schlüsselsymbol in der Liste seiner Eigenschaften kann darüber sprechen. Rufen Sie das Kontextmenü des Laufwerks mit der rechten Maustaste auf und klicken Sie dann auf "Remote".
Wählen Sie im Kontextmenü "Format in ...". Geben Sie im Menü Drop -Down -Menü das gewünschte Format an. Wenn Sie die Arbeit des Trägers mit Windows benötigen, ist es besser, sich für Fat32 (für Dateien weniger als 4 GB) oder NTFs zu entscheiden.
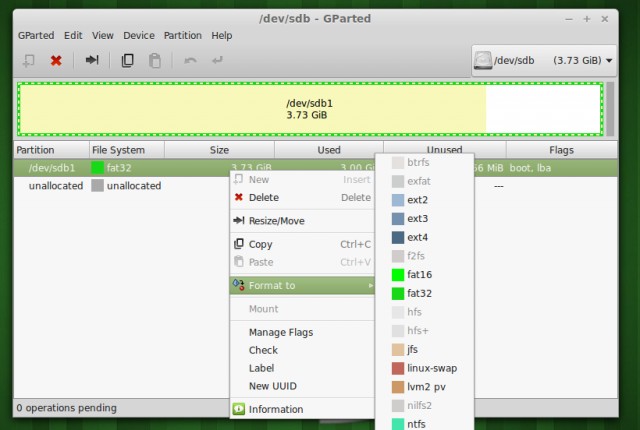
Bestätigen Sie die Aktionen, indem Sie auf ein Checkmark in der gParted -Symbolleiste klicken. Wenn im Programm eine Nachricht zum Löschen von Dateien angezeigt wird, stellen Sie sicher, dass der formatierte Spediteur die benötigten Daten nicht enthält. Danach können Sie zum Prozess fortfahren.
Also haben wir herausgefunden, wie das USB -Flash -Laufwerk mit gParted in Ubuntu nur formatiert werden kann.
Verwenden Sie die Befehlszeile
Das Anwenden eines Terminals für die Arbeit mit externem Speicher ist nicht sehr schwierig. Zuerst müssen Sie jedoch feststellen, wie Sie das Laufwerk in Ihrem Betriebssystem erkennen können. Wenn Sie mit Hilfe von Volumenindikatoren dies "nach Auge" tun können, ist diese Methode unpraktisch. Tatsache ist, dass in Linux ubunta alle Datenstädter als Dateien in einem bestimmten Katalog definiert werden.
Führen Sie Anweisungen in der Befehlszeile (Terminal) aus:
$ Sudo fdisk -l
Sie zeigt alle Laufwerke, die das System jetzt "sieht". Jetzt können Sie Ihr USB -Flash -Laufwerk leicht nach Lautstärke oder anderen Parametern finden.
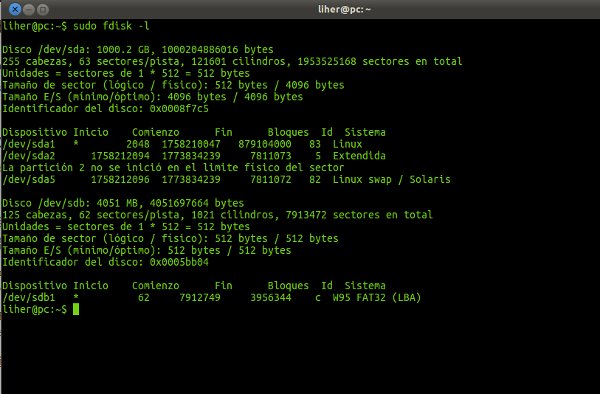
Mit diesem Dienstprogramm können Sie den Namen und andere Daten des USB -Flash -Laufwerks im System herausfinden:
$ df
Jetzt werden wir das Bürsten machen:
$ Sudo umo. catalog_
Hier müssen Sie nur den Katalog ersetzen, der dem externen Datenträger entspricht.
Es ist zu früh, um das Flash -Laufwerk in Ubuntu zu bilden. Zuerst müssen Sie es schaffen. Dieses Team dient als dieses Ziel:
$ Sudo Umount Katalog
Das ist alles, du kannst anfangen. Wir verwenden das MKFS -Dienstprogramm.
$ Sudo mkfs -t File_System label_segrad Katalog
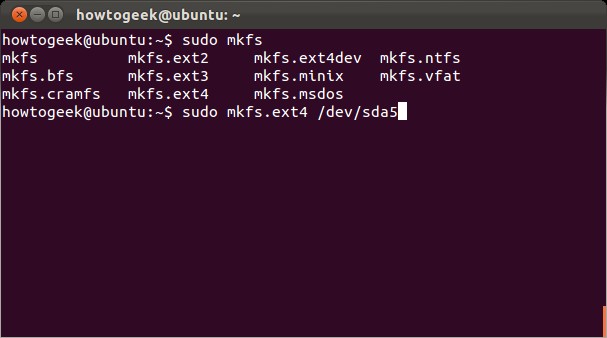
Wenn Sie möchten, dass der Datenträger in Windows unterstützt wird, wählen Sie das VFAT -Dateisystem aus. Die Abschnittsbezeichnung wird mit dem Befehl festgelegt:
-L Name des_no
Es ist ratsam, einen Namen in Englisch vorzustellen.
Nach dem Ende des Verfahrens ist Ihr Flash -Laufwerk vollständig für den Einsatz bereit.
Abschluss
In diesem Artikel haben wir Ihnen im Detail mitgeteilt, wie Sie in Ubuntu ein Flash -Laufwerk formatieren sollen. Diese beiden Methoden beanspruchen keine Einzigartigkeit - Sie können Ihre Techniken anwenden, um besser zu verstehen. Sie können Ihre Techniken anwenden. Seien Sie immer vorsichtig, wenn Sie mit Dateisystemelementen arbeiten!
Suchen Sie auf anderen Seiten unserer Website nach nützlichen Informationen aus der Welt der Computersoftware und "Eisen". Wir hoffen, Sie hatten Zeit mit Vorteil und Interesse!

