Ubuntu lädt nicht - die Lösung für das Problem

- 2410
- 16
- Prof. Dr. Darleen Kohlmann
Jedes Betriebssystem kann aus bestimmten Gründen aufhören zu arbeiten. Bei der Arbeit des Benutzers mit dem System, neuen Versorgungsunternehmen, Updates und verschiedenen Dateien werden installiert, was letztendlich zu Konflikten innerhalb des Betriebssystems führen kann. In diesem Artikel werden wir ausführlich analysieren, was zu tun ist, wenn Ubuntu nicht beginnt. Also lass uns runtergehen.

Der Ubuntu -Startfehler kann leicht behoben werden.
Es gibt einen Weg, mit dem Sie ein solches Problem in Linux Ubuntu lösen können. Mehr dazu weiter im Artikel.
Zunächst müssen Sie eine CD mit Ubuntu finden, aus der die Installation durchgeführt wurde. Fügen Sie die Festplatte ein und starten Sie neu, damit sich der anfängliche Lastbildschirm öffnet. Klicken Sie im Menü, das sich öffnet, auf "Ein zerfuhres System wiederherstellen". Danach beginnt der Ubuntu -Prozess. Zunächst könnten Sie denken, dass die übliche Installation des Systems begonnen hat, da Sie wie in der Installation die Sprache auswählen und die Netzwerkeinstellungen festlegen müssen. Achten Sie auf den Inschrift "Rettungsmodus", der in der oberen linken Ecke des Bildschirms erschien.
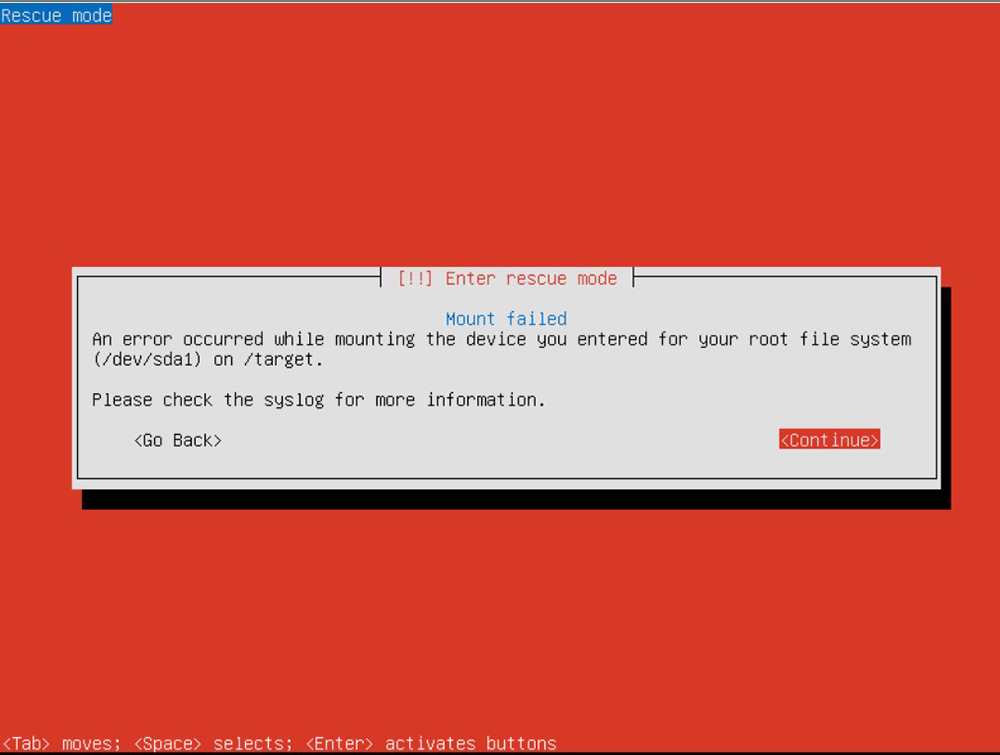
Fahren Sie fort.
Um das richtige auszuwählen, müssen Sie die Platzierung von Abschnitten auf den Festplatten des PC gut kennenlernen. Wenn dies nicht Ihr Fall ist, benötigen Sie möglicherweise mehrere Versuche. Es gibt jedoch einige Tipps, die Ihnen helfen, die richtige Wahl zu treffen:
- Wenn Ubuntu als einziges Betriebssystem installiert wurde, hat der Ubuntu den gesamten Inhalt der aktuellen Festplatte neu geschrieben. Das Stammdateisystem ist höchstwahrscheinlich der erste Abschnitt.
- Wenn Ubuntu in einer Doppel -Lastkonfiguration mit Windows -Betriebssystem installiert wurde, wählen Sie den zweiten Abschnitt aus der Liste aus.
Nach der Auswahl des Stammdateisystems beginnt der Prozess der Montage, wenn Sie erfolgreiches Ende zum nächsten Fenster gehen. Wenn dies nicht der Fall ist, wurde der Abschnitt falsch ausgewählt.
Allgemeiner Wiederherstellungsszenario
Wenn Sie zum nächsten Fenster gehen, müssen Sie die Wiederherstellungsoption angeben. Die Wahl hängt von den Symptomen ab, die während der Beladung des Betriebssystems auftreten.
- Das System kann nicht weiter als im Download -Menü gehen oder es gibt Fehler darin.
Das übliche Problem des Systems, das nicht heruntergeladen werden kann. Der Grund dafür ist möglicherweise, dass Sie bei der Verwendung von Doppelbeladen versehentlich Windows oder andere Betriebssysteme wieder eingestellt haben. Um dieses Problem zu lösen, ist es notwendig, GRUB neu zu installieren. Gehen Sie dazu zum Menü, um Wiederherstellungsvorgänge auszuwählen, und wählen Sie "GRUB -Startloader neu installieren". In der nächsten Stufe müssen Sie auswählen, wo Sie Grub installieren sollen, wenn Sie vergessen haben, wo genau der Grub -Bootloader sich befindet. Das heißt, es ist höchstwahrscheinlich, dass es "HD0" ist. Nach der Neuinstallation von GRUB kehren Sie zur Auswahl der Operationen zum Menü zurück. Klicken Sie auf "Das System neu starten", um zum Download -Menü zu gelangen.
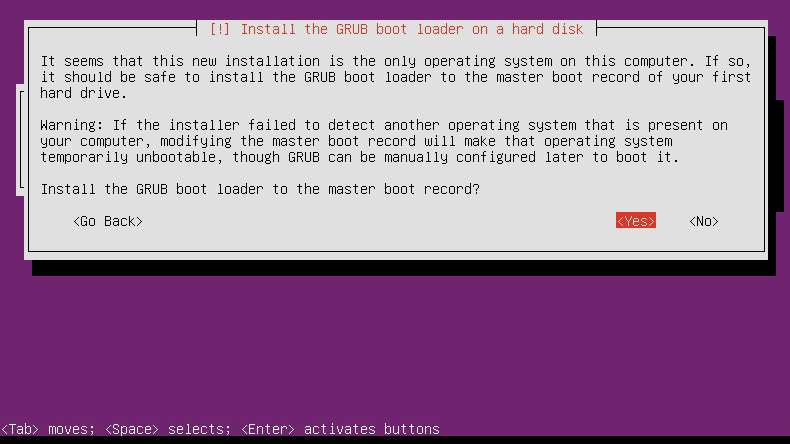
- Das System schafft es, das Download -Menü zu hinterlassen, aber es gibt trotzdem keinen Zugriff auf das Root FS -Root.
Dieses Symptom ist vielleicht das unerwünschendste, da es durch viele verschiedene Fehlfunktionen verursacht werden kann. Versuchen Sie zunächst neu zu starten und wählen Sie ein Laden mit einem anderen Kern aus. Wenn der ausgewählte Kern geladen wird, liegt das Problem in der Unterstützung von Geräten im letzten Kern. Überprüfen Sie nach dem Laden des Arbeitskerns Updates für den neuen Kern. Wenn ähnliche Probleme in der Phase der Auswahl verschiedener Kerne im Download -Menü auftraten.
Wenn Probleme auftreten, sollte diese Art direkt von der Festplatte beseitigt werden. Wählen Sie dazu "eine Shell in der Installationsprogrammumgebung aus.". Als nächst.
Überprüfen der Wurzel FS
Stellen Sie zunächst sicher, dass Sie von der Wurzel FS aus lesen können. Während des Ladens montiert der Wiederherstellungsdiskodus dieses Dateisystem an /Ziel. Schreiben Sie den Befehl:
~ # ls /Ziel
Wenn Sie Ubuntu mit den Standardparametern installiert haben, sollte sich Ihr Root -Dateisystem an/dev/ciscs/disc0/parade befinden.
Wiederherstellung des Dateisystems
Verwenden Sie anschließend den Befehl fsckk, um Ihr Dateisystem wiederherzustellen. Zunächst ist es notwendig, den Abschnitt /das Ziel zu entfroren, wenn es noch nicht montiert wurde. Dies geschieht vom Team:
~ # Umount /Ziel
Im Wiederherstellungsmodus gibt es FSCK -Dienstprogramme ausschließlich für Ext2-, EXT3- und JFS -Dateisysteme. Wenn Sie also während der Installation einen weiteren FS ausgewählt haben, müssen Sie eine andere Installationsdiskette verwenden. Standardmäßig wird FS EXT3 in Ubuntu verwendet. Wenn Sie also die Standardinstallation durchgeführt haben, müssen Sie die Festplatte vorstellen, um die Festplatte zu überprüfen und wiederherzustellen:
~ # / Sbin / fsck.Ext3 -f/dev/discs/disc0/part1
FSKK.Ext3 durch FSCK ersetzen.Ext2 oder fsckk.JFS, wenn Sie Abschnitte mit ext2 bzw. JFS haben, und auch den Abschnitt in Ihr spezifisches Wurzel ändern. Machen Sie nach Abschluss des FSCK den Abschnitt erneut ein und versuchen Sie, darauf zuzugreifen, indem Sie den Befehl LS vorschreiben:
~ # Montage/dev/discs/disc0/part1/Ziel
~ # ls /Ziel
Wenn auf dem Bildschirm mehrere Dateien und Verzeichnisse angezeigt werden, wird Ihr Gerät wiederhergestellt! Verwenden Sie das Exit -Team, um die Busybox -Shell zu verlassen. Führen Sie den Computer aus und prüfen Sie, ob Sie jetzt das Laden erhalten.
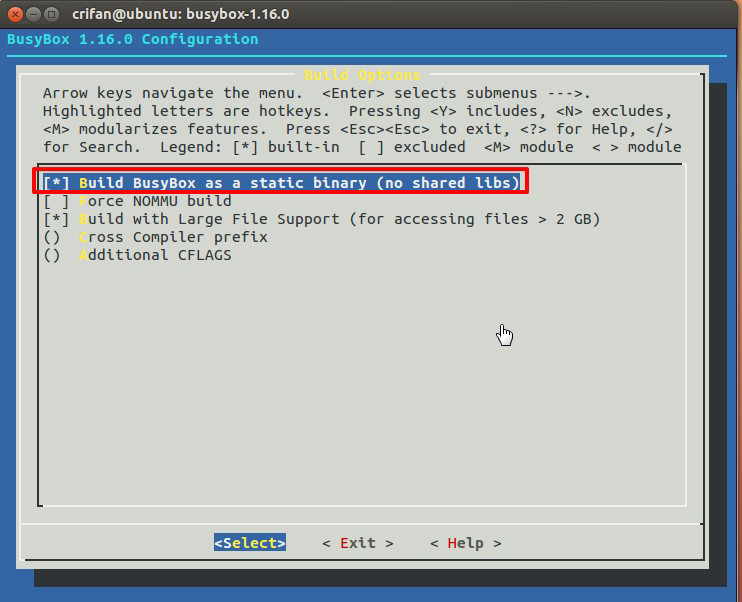
Wenn das System geladen ist, aber an jedem Dienst hängt, gehen Sie in Ihr Root -Dateisystem zur Shell und wählen Sie "eine Shell in/dev/discs/disc0/part1 ausführen". Dieser Name kann geringfügig variieren, wenn Sie einen anderen Abschnitt als Wurzel FS haben.
Als nächstes fallen Sie in die Hülle Ihrer eigenen Wurzel FS. Dort können Sie sich um die FS bewegen und Befehle ausführen, als ob Sie Ihr Dateisystem wirklich heruntergeladen hätten. Als nächstes müssen Sie den Init -Service finden, der die Ursache des Problems ist. Deaktivieren Sie es. Im Abschnitt "Management des Starts von Diensten" gibt es Anweisungen zum Finden und Deaktivieren von Diensten, die beim Herunterladen gestartet werden. Wenn Ubunta standardmäßig installiert ist, finden Sie höchstwahrscheinlich Ihren Dienst oder /etc /rc2.D, oder /etc /rcs.D. Ändern Sie seinen Namen, indem Sie den Buchstaben "S" durch "D" ersetzt, indem Sie den Namen "S" ersetzen, indem Sie den Buchstaben "S" ersetzen, der durch "D" ersetzt wird.
Nachdem das Init -Skript deaktiviert ist, schreiben. Versuchen Sie erneut, in Ihr Ubunta -System zu laden. Das deaktivierte Init -Skript verursacht kein Problem mehr.
Jetzt wissen Sie, was zu tun ist, wenn Ubuntu nicht lädt. Schreiben Sie in die Kommentare, ob Sie mit dieser Aufgabe fertiggestellt wurden, teilen Sie Ihre Erfahrungen mit anderen Benutzern bei der Lösung solcher Probleme und stellen Sie Fragen zum Thema des Artikels, wenn Sie gehen.
- « So installieren Sie eine Zwietracht, wenn sie nicht installiert ist
- So richten Sie Briefe an Microsoft Outlook ein »

