Gastkonto in Windows 10

- 3499
- 807
- Mick Agostini
Mit dem Gastkonto in Windows können Sie Benutzern einen temporären Zugriff auf den Computer erhalten. Mit Gastzugriff kann der Benutzer auch keine Dateien und Ordner in Benutzerordnern (Dokumente, Bilder, Musik, Download, Desktop) anderer Benutzer oder Löschen von Dateien aus Windows -Systemordnern und Programmdateien anzeigen können.
In diesen Anweisungen werden zwei einfache Möglichkeiten, einen Gast in Windows 10 aufzunehmen, Schritt für Schritt beschrieben, wobei die Tatsache berücksichtigt wird, dass der gebaute Benutzer „Gast“ in Windows 10 kürzlich nicht mehr funktioniert (beginnend mit Assembly 10159).
Hinweis: Um den Benutzer die einzige Anwendung zu beschränken, verwenden Sie den Windows 10 Kiosk -Modus.
Der Benutzer wird im Windows 10 -Gast mit der Befehlszeile eingeschaltet
Wie oben erwähnt, ist in Windows 10 ein inaktives Konto "Gast" vorhanden, funktioniert jedoch nicht wie in früheren Versionen des Systems.
Es kann auf verschiedene Arten eingeschaltet werden, wie z. B. Gpedit.MSC, "lokale Benutzer und Gruppen" oder Team Netto -Benutzer Gast /Aktiv: Ja - Gleichzeitig wird es nicht auf dem Systemeingangsbildschirm angezeigt, sondern im Umschalten der Benutzer des Menüs der Start anderer Benutzer (ohne dass die Möglichkeit, den Gast einzugeben, bei dem Versuch, dies zu tun, zurückkehren der Eingangsbildschirm zum System).

Trotzdem wurde die örtliche Gruppe „Gäste“ in Windows 10 erhalten und arbeitet so, dass sie ein Konto mit Gastzugriff einbezieht (obwohl es nicht funktioniert, sie als „Gast“ zu bezeichnen, da dieser Name für die beschäftigt ist erwähnte erstellte -im Konto). Sie müssen einen neuen Benutzer erstellen und der Gästegruppe hinzufügen.
Der einfachste Weg, dies zu tun, besteht darin, die Befehlszeile zu verwenden. Die Schritte zum Einschalten des Eintrags sehen folgendermaßen aus:
- Starten Sie die Befehlszeile im Namen des Administrators (siehe. So starten Sie eine Befehlszeile im Namen des Administrators) und verwenden Sie die folgenden Befehle in der Reihenfolge, um die Eingabetaste nach jedem von ihnen zu drücken.
- NET -Benutzername von The_Palizer /Hinzufügen (im Folgenden Benutzername - Jeder andere als einen „Gast“, den Sie für den Gastzugriff in meinem Screenshot verwenden - „Gast“).
- Netto -lokale Gruppennutzer Name (Wir löschen das neu erstellte Konto von der lokalen Gruppe "Benutzer". Wenn Sie anfangs eine englisch -lözige Version von Windows 10 haben, schreiben wir statt Benutzer anstelle von Benutzern Benutzer).
- NET LOCALGROUP -Gäste Name_Polizer /Hinzufügen (Fügen Sie den Benutzer der Gruppe "Gäste" hinzu. Für eine englischsprachige Version schreiben wir Gäste).
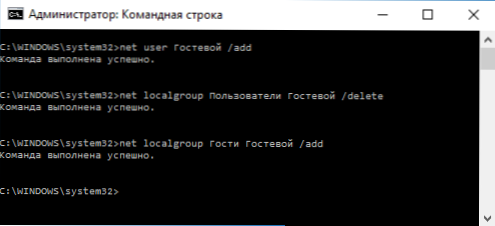
Ready, das Konto des Gastes (oder besser gesagt - die Rechte des Gastes, die Sie erstellt haben) werden erstellt, und Sie können Windows 10 unter ihm eingeben (am ersten Eingang zum System werden die Benutzerparameter für einige Zeit eingestellt).
So fügen Sie ein Gastkonto zu "lokalen Benutzern und Gruppen" hinzu
Eine andere Möglichkeit, einen Benutzer zu erstellen und den Gastzugriff für ihn zu ermöglichen, geeignet nur für Windows 10 Professional- und Firmenversionen - die Verwendung der lokalen Benutzer und Gruppen -Tools.
- Drücken Sie die Win+R -Tasten auf der Tastatur, geben Sie ein Lusrmgr.MSC Um "lokale Benutzer und Gruppen" zu öffnen,.
- Wählen Sie den Ordner "Benutzer" aus, klicken Sie in der Benutzerliste auf die richtige Schaltfläche Maus und wählen Sie das Menüelement "Neuem Benutzer" (oder verwenden Sie ein ähnliches Element im Bereich "Zusätzliche Aktionen" rechts).
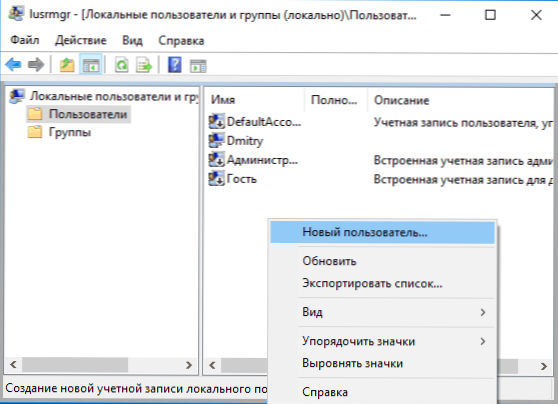
- Geben Sie den Namen für den Benutzer mit Gastzugriff (jedoch nicht als „Gast“) an. Es ist nicht erforderlich, den Rest der Felder zu füllen, auf die Schaltfläche "Erstellen" und dann "Schließen" zu klicken, und dann "Schließen".
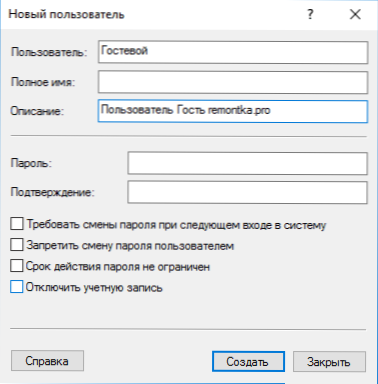
- Klicken Sie in der Benutzerliste auf den neu erstellten Benutzer und wählen Sie im geöffneten Fenster die Registerkarte "Mitgliedschaft in Gruppen" aus.
- Wählen Sie in der Liste der "Benutzer" -Gruppen aus und klicken Sie auf "Löschen".
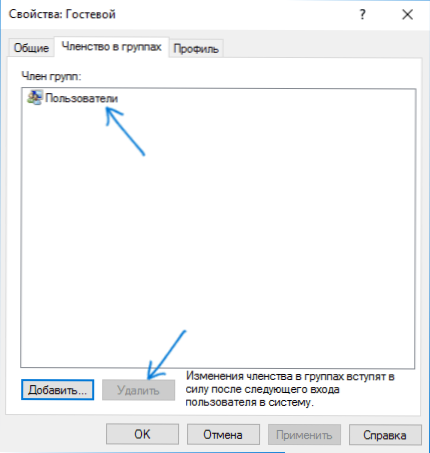
- Klicken Sie auf die Schaltfläche "Hinzufügen" und dann in den Namen "die Namen der ausgewählten Objekte ausgewählten Objekte" (oder Gäste für englische Sprachen von Windows 10). OK klicken.
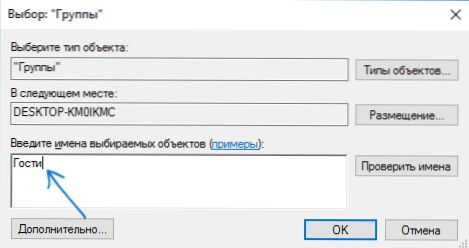
Die erforderlichen Schritte sind dazu abgeschlossen - Sie können "lokale Benutzer und Gruppen" schließen und das Gastkonto eingeben. Am ersten Eingang dauert das Einlegen von Parametern für den neuen Benutzer einige Zeit einige Zeit.
Weitere Informationen
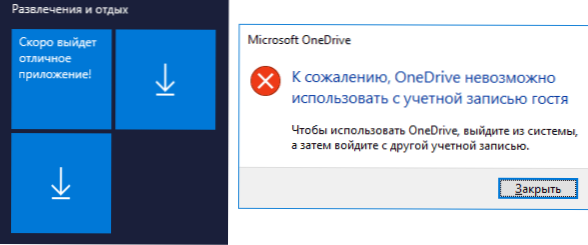
Nach dem Eintritt in das Gastkonto können Sie zwei Nuancen bemerken:
- Ab und zu eine aufstrebende Nachricht, dass OneDrive nicht mit einem Gastkonto verwendet werden kann. Die Lösung besteht darin, OneDrive aus dem automatischen Laden für diesen Benutzer zu entfernen: Die rechte Klicken Sie auf das Symbol "Cloud" in der Taskleiste - die Parameter - die Registerkarte "Parameter", entfernen. Es kann auch nützlich sein: So deaktivieren oder löschen Sie OneDrive in Windows 10.
- Kacheln im Startmenü sehen wie "Pfeile nach unten" aus und ändern manchmal die Inschrift: "Eine ausgezeichnete Anwendung wird bald herauskommen". Dies ist auf die Unfähigkeit zurückzuführen, Anwendungen aus dem Geschäft "unter dem Gast" zu installieren. Lösung: Klicken Sie mit der rechten Maustast. Als Ergebnis des Startmenüs mag es zu leer erscheinen, aber Sie können dies korrigieren, indem Sie seine Größe ändern (die Kanten des Startmenüs ermöglichen es Ihnen, die Größe zu ändern).
Das ist alles, ich hoffe, die Informationen waren ausreichend. Wenn es zusätzliche Fragen gibt, können Sie sie unten in den Kommentaren stellen, ich werde versuchen zu beantworten. In Bezug auf die Benutzerrechte, die die Rechte von Windows 10 Elternkontrolle einschränken, kann ein Artikel nützlich sein.
- « Niedrige Formatierung von Flash -Laufwerken
- Comboplayer - kostenloses Programm zum Online -Anzeigen von Fernsehen »

