Ubuntu Remote -Desktop mögliche Verbindungsoptionen

- 3495
- 402
- Nathanael Koha
Mit modernen Computertechnologien können Sie von überall auf der Welt von fast jedem Gerät von überall auf der Welt zugreifen. Diese Funktion wird als Fernzugriff bezeichnet. Sie kann sehr hilfreich sein, wenn Sie Daten benötigen, die während der Zeit auf funktionierenden Computern gespeichert sind, oder dass Sie Ihren Freunden oder Bekannten helfen müssen. Einige Benutzer möchten auf einen Film über den Film oder andere Dateien zugreifen, die während eines Urlaubs auf einem Heimcomputer gespeichert sind.

Es ist nicht schwierig, einen solchen Zugriff zu organisieren. Alles, was Sie benötigen. Das Ubuntu -Betriebssystem hat ein einfaches, aber gleichzeitig bequemer gebauter Funktionalität. Wenn Sie keine erweiterten Funktionen benötigen und die Funktionen von Standard -Tools ausreichend ausreichen, können Sie sogar ohne zusätzliche Software verzichten.
In diesem Artikel schlagen wir vor, verschiedene Optionen zu berücksichtigen, wie eine Verbindung zu einem Remote -Desktop in Ubuntu organisiert werden kann. Wir werden uns mit mehreren möglichen Protokollen kennenlernen, über die Sie eine Kommunikationssitzung durchführen können, und einen kleinen Überblick über die dritte Party -Software durchführen.
VNC -Protokoll
Die beliebteste Option ist die Verwendung von VNC -Protokoll. Trotz der Tatsache, dass es veraltet, unsicher, instabil und langsam ist, wird es von fast jedem Gerät und dem Betriebssystem unterstützt. Daher sollte es praktisch keine Kompatibilitätsprobleme mit Kompatibilität geben. Es ist bemerkenswert, dass alle notwendigen Versorgungsunternehmen zum Erstellen von Remote -Zugriff auf den Desktop bereits in die Ubuntu -Verteilung eingenäht sind. Sie müssen sie nur aktivieren und richtig konfigurieren. Betrachten Sie also Ihre Aktionen Schritt für Schritt.
- Führen Sie das Startmenü -Dash aus (Analogon des Startmenüs in Windows) und geben Sie das Desktop Sharing -Suchmenü ein, um das Vino -Dienstprogramm zu finden.
- Wenn nichts ist, führen Sie die Software aus dem Terminal aus (Analogo of the Windows -Befehlszeile). Klicken Sie dazu im Menü auf dem Seitenmenü auf das Anwendungssymbol oder klicken Sie auf die Tastenkombination Strg + t und wenden Sie dann den Befehl Vino-Preafseneces an.
- Das Fenster für Dienstprogrammeinstellungen wird geöffnet. In IT müssen Sie auf mehrere Parameter achten: "Lassen Sie andere Benutzer Ihren Desktop sehen" und "fordern Sie den Benutzer an, das nächste Passwort einzugeben.". Stellen Sie ein Checkmark gegenüber jedem von ihnen ein und schreiben Sie auch das Passwort auf, das Sie bei der Verbindung verwenden möchten. Auf Wunsch können Sie auch die Einstellungen für die Anzeige von Symbolen im Bereich der Benachrichtigung auswählen.
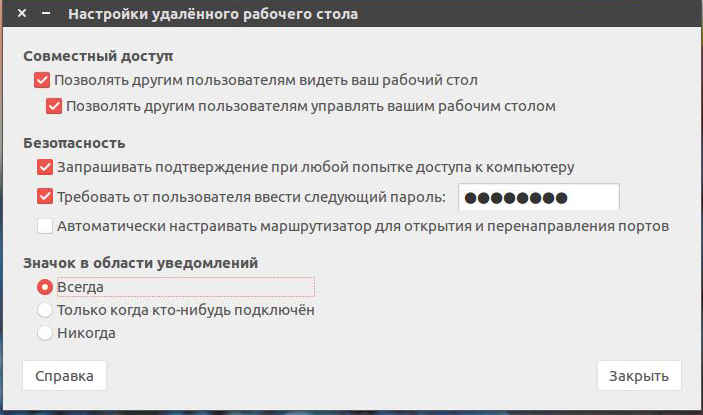
Nachdem Sie den Ubuntu Remote -Desktop eingerichtet haben, können Sie versuchen, sich von jedem anderen Computer von ihm herzustellen. Aufgrund der Tatsache, dass die Standardverschlüsselung aktiviert ist, können Probleme bei der Verwendung anderer Betriebssysteme auftreten. Um dies zu vermeiden, schalten Sie es gewaltsam aus. Dafür:
- Installieren.
- Öffnen Sie nach der Installation sie und entfernen Sie die Box aus dem Element der Umröte-Decryption im Abschnitt Org-Parameter.Gnom.Desktop.Remote-Desktop.
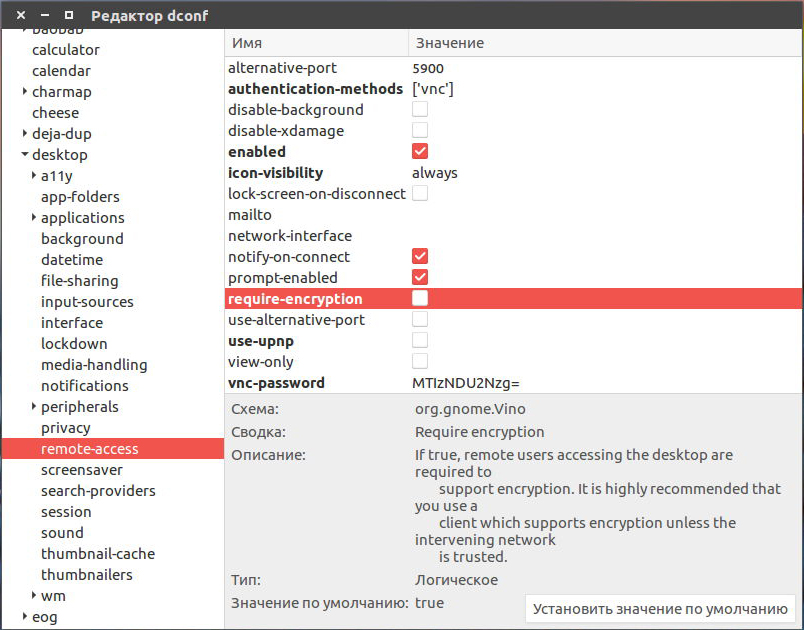
- Jetzt, da Ihr System vollständig bereit ist, von außen zu steuern, finden Sie auf einem anderen Computer unter der Kontrolle von Linux das Remmina -Programm, das eines der besten für die Fernbedienung ist. Sie müssen die IP -Adresse des Computers herausfinden, mit dem Sie eine Verbindung herstellen möchten. Wenn Sie die Arbeiten auf dem lokalen Computer überprüfen möchten, müssen Sie die lokale Host -Adresse angeben.
- Wählen Sie im Hauptfenster gegenüber der Linie mit der Adresse das VNC -Kommunikationsprotokoll aus und schreiben Sie die IP -Adresse des Computers oder des lokalen Hosts bei der Überprüfung eines lokalen Servers auf. Klicken Sie auf die Schaltfläche "Verbinden".
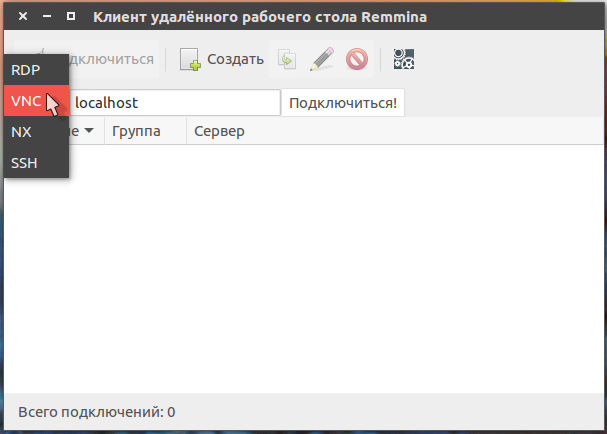
- Wenn Sie das Passwort in der vorherigen Stufe festlegen, wird das Dienstprogramm Sie auf jeden Fall fragen. Drucken Sie es aus und drücken Sie die Taste OK oder Geben Sie auf der Tastatur ein.
- Auf dem Computer, den Sie remote verwalten möchten, müssen Sie die externe Verbindung beheben. Drücken Sie dazu die entsprechende Taste im POP -UP -Fenster. Teilen Sie Ihrem Kollegen oder Bekannten mit, wie es es macht, oder tun Sie es selbst, wenn Sie einen lokalen Server verwenden.
Wir haben die Situation erstellt, in der beide Computer Ubuntu ausführen. Nach demselben Prinzip können Sie jedes andere Programm für die Remote -Computersteuerung für jedes Betriebssystem verwenden, einschließlich Windows, Mac OS oder sogar Android. Alles, was Sie brauchen, ist, die Adresse und das Verbindungskennwort zu kennen.
Client TeamViewer
Die meisten Benutzer finden die bequemste Option, um den TeamViewer -Client zu verwenden. Im Großen und Ganzen setzen die Entwickler des Softwareprodukts nahezu den Standard -Standard -Computern -Management -Standard fest. Es ist bemerkenswert, dass das Dienstprogramm für nicht -profitische Zwecke völlig frei ist. Sie müssen lediglich das Programm auf beiden Computern herunterladen und installieren, und alle Einstellungen werden automatisch ausgewählt. In diesem Material sprechen wir nur über die grundlegendsten Möglichkeiten und über die schnelle Installation und Start des Programms. Dieser Artikel erzählt ausführlicher zu seinen Fähigkeiten. Also lass uns runtergehen.
- Gehen Sie zur offiziellen Website des Softwareentwicklers unter dem Link und wählen Sie die erste Datei aus der Liste für Ubuntu und Debian aus.
- Gehen Sie zum Ordner, in dem die Installationsdatei hochgeladen wurde, klicken. In diesem Fall wird der Installationsprozess automatisiert und alle für die Arbeit erforderlichen Komponenten werden auch automatisch installiert.
- Wenn Sie es vorziehen, die Befehlszeile zu verwenden, führen Sie das Terminal aus und befolgen Sie die folgenden Befehle:
BERATUNG. Wenn Sie die Datei in einen anderen Ordner hochgeladen haben, sollten Sie sie genau angeben.CD ~/downloads/
Sudodpkg -add -architecture i386
APT-Get-Update
SUDODPKG -ITEAMVIEWER*
APT -get -f installieren
- Nach Abschluss der Installation wird die Anwendung automatisch gestartet. Sie werden sehen, dass das Fenster in zwei Teile unterteilt wird: "Kontrolle zulassen" und "Steuern Sie einen Computer".
- Im ersten Teil erhalten Sie ID und Passwort für den Remotezugriff. Fragen Sie sie von dem, dessen Computer Sie kontrollieren oder an denjenigen weitergeben, der eine Verbindung zu Ihrer Ausrüstung herstellt.
- In der Spalte "Ein Computer verwalten" müssen Sie eine Partner -ID verwalten und das Element "Remote Management" markieren und dann auf die Schaltfläche "Verbindung zum Partner herstellen" klicken. Das Programm fordert sofort ein Passwort an. Nach seiner Eingabe können Sie den Remote -Desktop Ubuntu sehen.
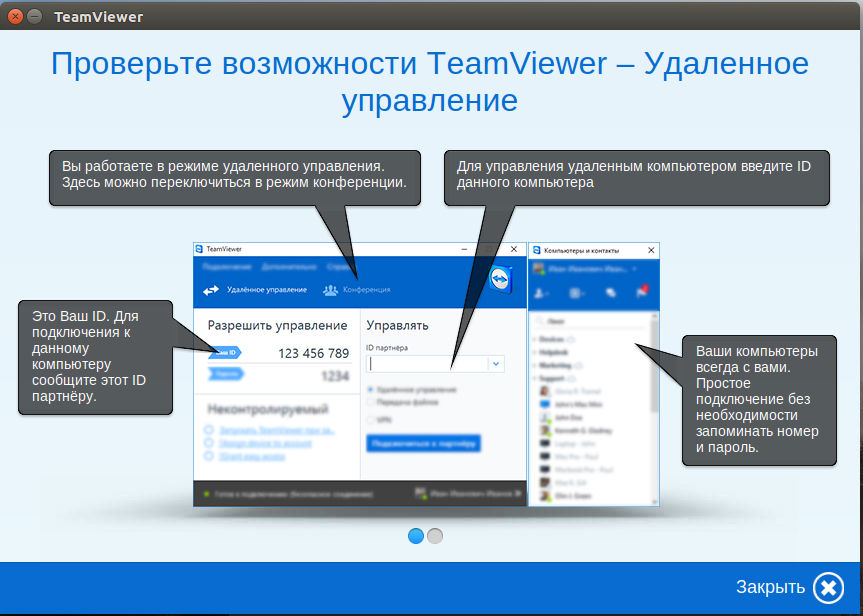
Es ist bemerkenswert, dass Sie den ständigen Eintritt ihrer Kennungen nach dem Registrierungsverfahren vermeiden können, wenn Sie planen, einige Computer regelmäßig zu verwalten.
- Geben Sie nach dem Erstellen eines Kontos und der Eingabe des Systems unter der E -Mail. Klicken Sie nur anstelle der Verbindungstast.
- Im geöffneten Fenster können Sie ein Passwort verschreiben, dem Computer den Namen geben und die OK -Taste drücken, um zu bestätigen.
- Danach werden alle autorisierten PCs im Fenster "Computer und Kontakte" angezeigt. Alles, was Sie tun müssen, ist, zweimal auf den Namen zu klicken und das Management zu starten.
- Auf einem kontrollierten Computer können Sie wiederum den unkontrollierten Zugriff konfigurieren. Wählen Sie dazu die entsprechende Registerkarte im Menü "Verbindung" aus, erhalten Sie einen Computernamen, legen Sie ein Passwort fest und bestätigen Sie es.
- Jetzt können Sie im automatischen Modus eine Verbindung herstellen.
Abschluss
Wie Sie sehen können, ist die Remote -Verbindung zu Ubuntu nicht sehr schwierig. In der Tat ist alles recht einfach. Wenn Sie keine zusätzliche Software verwenden möchten, verwenden Sie die erstellte Funktionalität und organisieren Sie das VNC -Protokollmanagement. Von der dritten Entwicklungen von dritten Parteien wäre wahrscheinlich die beste Option, TeamViewer zu verwenden. Übrigens haben wir einen separaten Artikel zu diesem Programm. In den Kommentaren bitten wir Sie, Ihnen mitzuteilen, welche Option von Remote Ubuntu Control Sie gewählt hat.
- « Ordnungsgemäße Verbindung des Modems zum Auto -Radio mit Android
- Firmware Android OS über ein USB -Flash -Laufwerk »

