Überwachen Sie die Einstellungssteuerung mithilfe des benutzerdefinierten Dienstprogramms für die benutzerdefinierte Auflösung
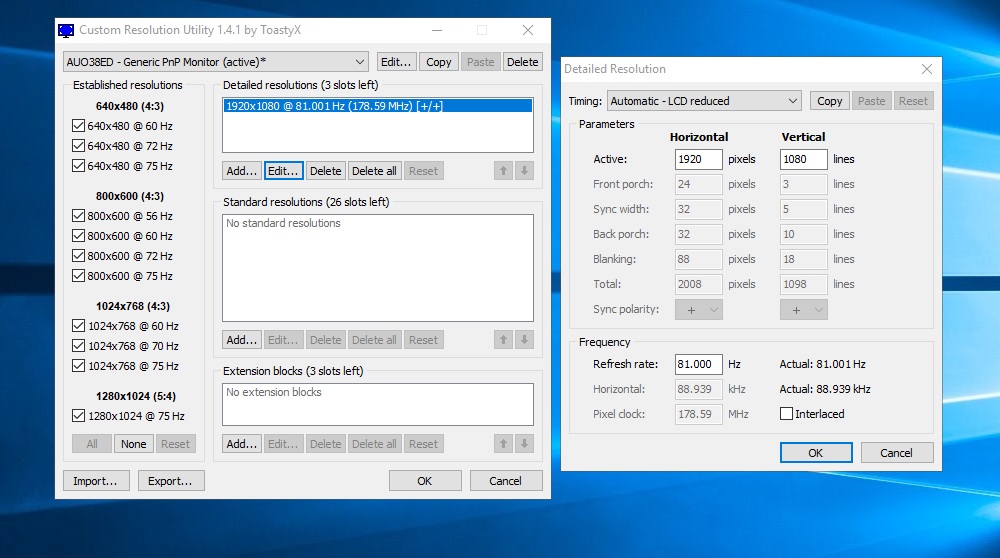
- 1597
- 387
- Mike Kuske
Die meisten üblichen Computermonitore (sowie Fernseher) unterstützen die Häufigkeit der Personalerneuerung 60 Hz. Dies reich. In Computerspielen, bei denen die Probenahme das dynamische Gameplay verschlechtert, werden Monitore mit doppelt so großer - 120 Hz und sogar höher verwendet. Bedeutet dies, dass gewöhnliche Monitore durch den Standard -Frame -Rate streng begrenzt sind? Auf keinen Fall lernen Sie, wie Sie diese Barriere überwinden können.
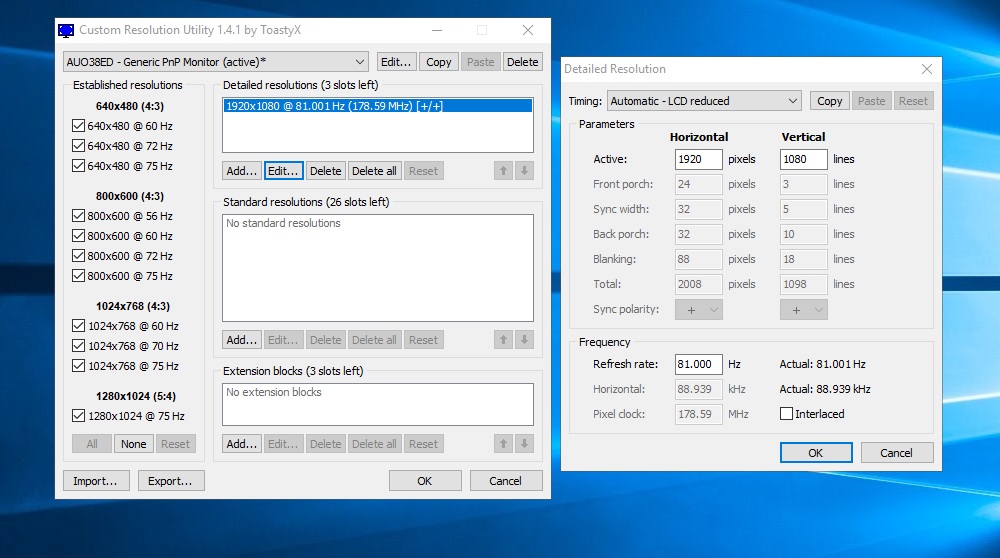
Dienstprogramm für benutzerdefinierte Auflösung - Welche Art von Programm ist das
Wenn der Hersteller der Matrix behauptet, die Häufigkeit der Erneuerung der Personalverlängerung bei 60 Hz zu unterstützen, bedeutet dies, dass Sie sicher sein können, dass dieser Indikator auf der Ebene die Programs testen möchten, die die Monitorparameter testen möchten. Andernfalls kann der Hersteller von den Verbrauchern gerichtliche Ansprüche nicht vermeiden.
In der Praxis bedeutet dies darin. Da der Produktionsprozess der Matrix technologisch eher kompliziert ist, ist es besser, sich vor möglichen unangenehmen Konsequenzen zu schützen und zunächst einen Fehler in Bezug auf die Häufigkeit der Bildschirmaktualisierung zu legen. Und natürlich in großer Weise.

Mit anderen Worten, jeder Monitor ist technisch in der Lage, die Häufigkeit von Aktualisierungen mehr aufrechtzuerhalten als der Pass, und die oben genannte Aktien beträgt ungefähr 25%. Und wenn es 60 Hz ist, kann der Monitor tatsächlich etwa 75 Hz unterstützen. Ist es möglich, den Monitor zu einer solchen Frequenz zu zwingen??
Es stellt sich heraus - ja. Fans von Übertakten und reibungsloser Betrachtung dynamischer Szenen werden dies mögen, da diese Gelegenheit rein programmatisch wird. Zum Beispiel das Dienstprogramm für benutzerdefinierte Auflösung. Das Programm kann nicht nur die Erneuerung der Bildschirmverlängerung erhöhen, sondern auch die Auflösung Ihres Monitors konfigurieren, ohne jedoch über die technischen Spezifikationen des Passes hinauszugehen.
Das Dienstprogramm für benutzerdefinierte Auflösungen unterstützt fast alle Modelle von ATI/AMD, NVIDIA -Videoadaptern und können mit einzelnen Grafikkarten von Intel korrekt arbeiten. Es gibt Richtig, es gibt Einschränkungen des Betriebssystems - das Dienstprogramm funktioniert in Computern mit Windows XP nicht, wobei Versionen von Vista und über höhere Probleme nicht auftreten sollten.
Utility -Einstellungen für benutzerdefinierte Auflösung
Alle Manipulationen mit Erlaubnis sind mit der Tatsache behaftet, dass der Monitor ausgeht und Sie die Einstellungen nicht auf einfache Weise zurückgeben können. Um ein solches Szenario zu vermeiden, laden Sie, installieren und starten Sie jedes Programm, das die Möglichkeit bietet. TeamViewer hat gute Empfehlungen, aber Sie können eine dieser in Google in Google ausgestellten Klasse verwenden.
Eine einfachere Möglichkeit, die vorherigen Einstellungen zurückzugeben, wenn etwas schief geht - starten Sie Windows im abgesicherten Modus neu.
AUFMERKSAMKEIT. Sie müssen wissen.Das Verfahren für die Installation und die primäre Einstellung des Nutzens zur benutzerdefinierten Auflösung:
- Wir laden das Programm mit dem vertrauenswürdigen Vertrauen herunter
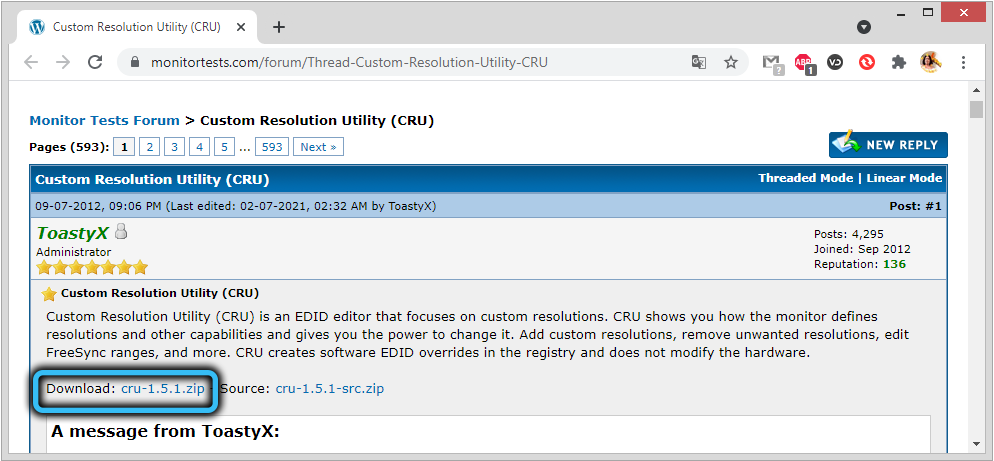
- das Dienstprogramm auspacken;
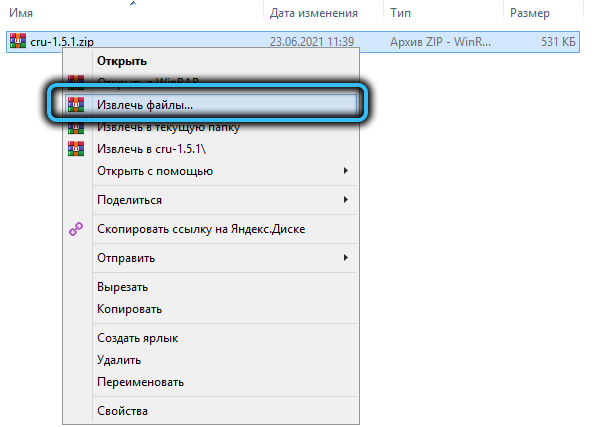
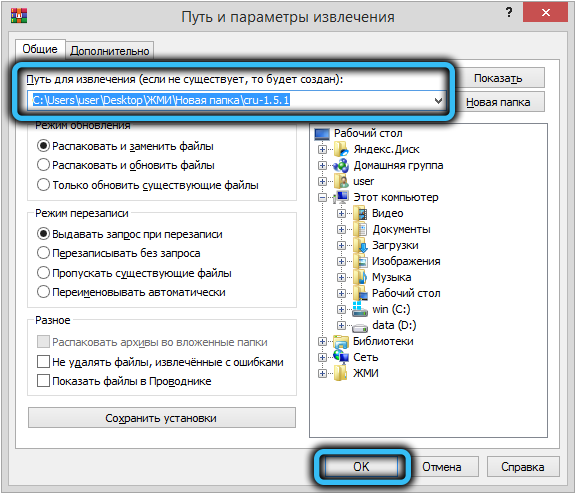
- Wir starten das Dienstprogramm für benutzerdefinierte Resolution (notwendigerweise mit den Rechten des Administrators)
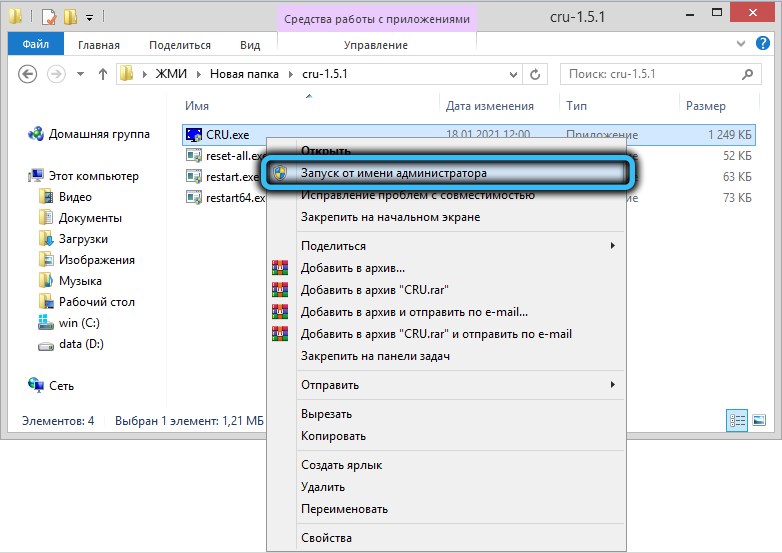
- Wählen Sie Ihren Monitor in der angezeigten Liste aus
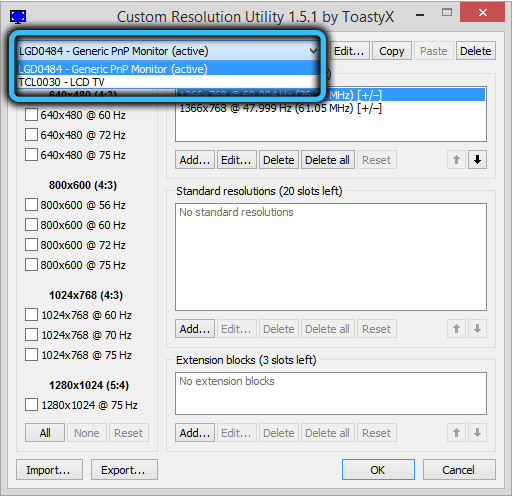
- Klicken Sie auf die Schaltfläche Hinzufügen;
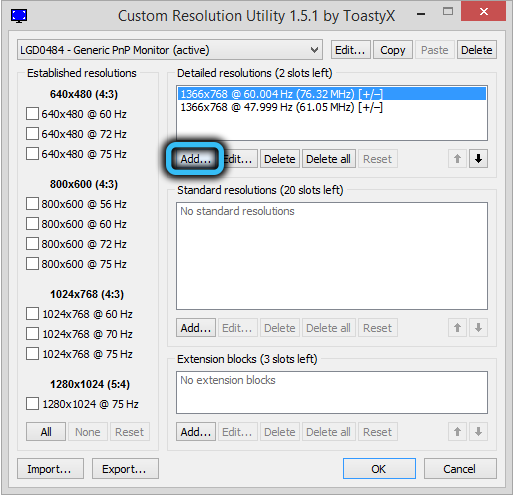
- Legen Sie den richtigen Wert im Zeitparameter des Zeitpunkts fest (wie sie auswählen, wird unten beschrieben)
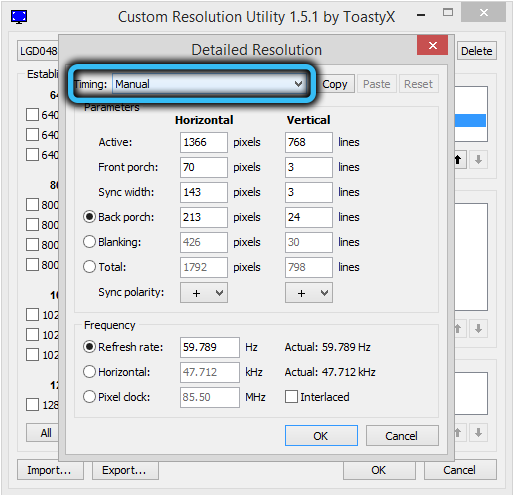
- Wir geben die von unserem Monitor unterstützte Lösung an
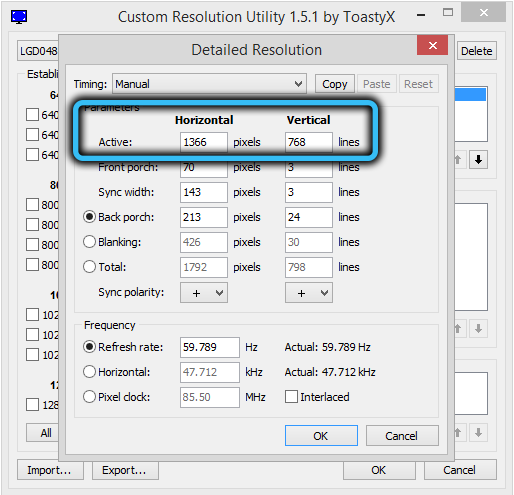
- Wir erhöhen den Wert der Bildschirmverlängerung (Aktualisierungsrate);
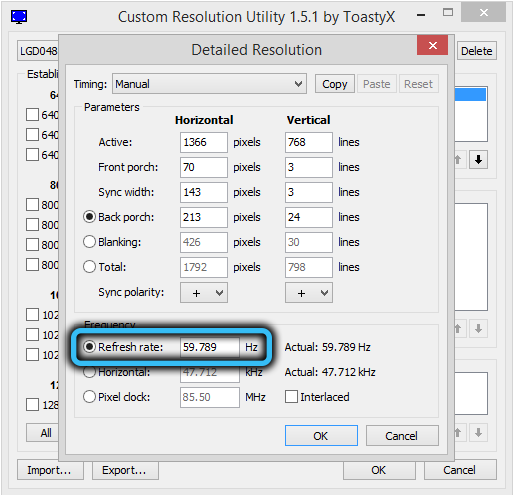
- Klicken Sie zweimal auf das OK;
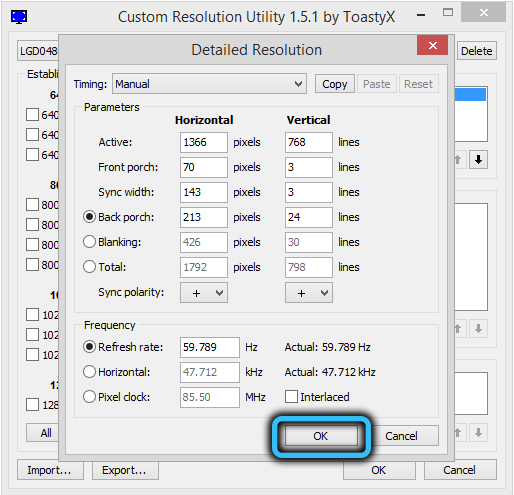
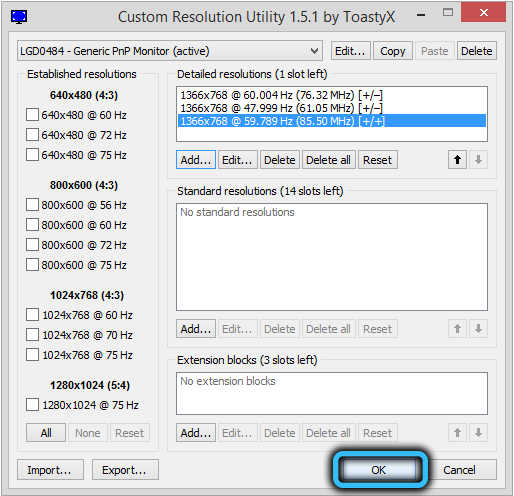
- Im Installationskatalog des Dienstprogramms starten wir Neustart Exesh.Exe (für 32-Bit OS) oder restart64.exe (wenn Sie ein 64-Bit-Fenster haben).
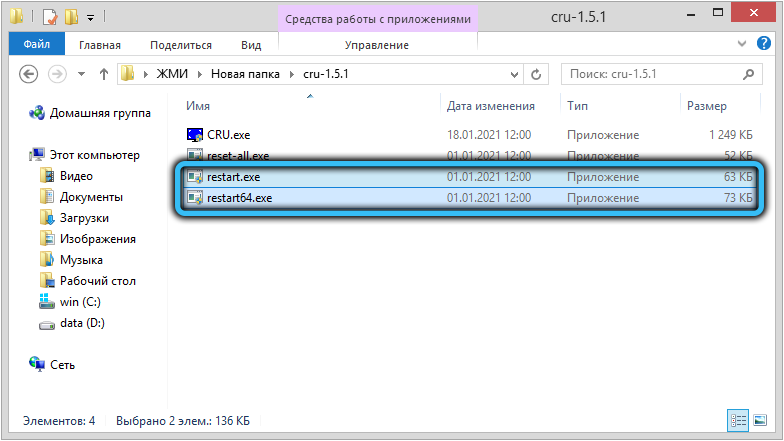
Infolge der durchgeführten Aktionen muss der Bildschirm zuerst ausgehen und dann zu dem Modus gehen, den Sie festgelegt haben. Wenn es über die Leistung der Grafikkarte hinausgeht, bleibt der Monitor schwarz, und die vorherigen Einstellungen können durch einen Bypass zurückgegeben werden - durch Remote -Zugriff, im Wiederherstellungsmodus oder im abgesicherten Modus.
Und jetzt, was Sie sich im Zeitparameter Timing (Timing) registrieren lassen müssen. Wenn Sie auf den Pfeil klicken, erhalten Sie eine ziemlich lange Liste der verfügbaren Modi:
- Handbuch - Standardeinstellung, die Möglichkeit, Synchronisationsparameter manuell festzulegen;
- Automatisch - LCD -StandArt - Ein Modus, in dem Sie Standardsynchronisationseigenschaften erstellen können, die den Flüssigkristallmonitoren entsprechen, sowie moderne Modelle von TV -Clay -TV;
- Der Modus "Automatic - LCD Native" sollte ausgewählt werden, wenn Sie die Standardzeitmerkmale für eine vergrößerte oder nicht standardmäßige Aktualisierungsfrequenz festlegen müssen, wird normalerweise verwendet, wenn die Frequenz über den Nenner hinaus erhöht
- "Automatic - LCD reduziert" - Ein Modus, der es ermöglicht, die zeitlichen Parameter der Synchronisation zu manipulieren, um die Anzahl der Pixel zu verringern, um eine Erhöhung der Häufigkeit der Personaländerung zu erzielen
- Der Modus "Automatic - CRT Standard" wird für alte ELT -Monitore ausgewählt.
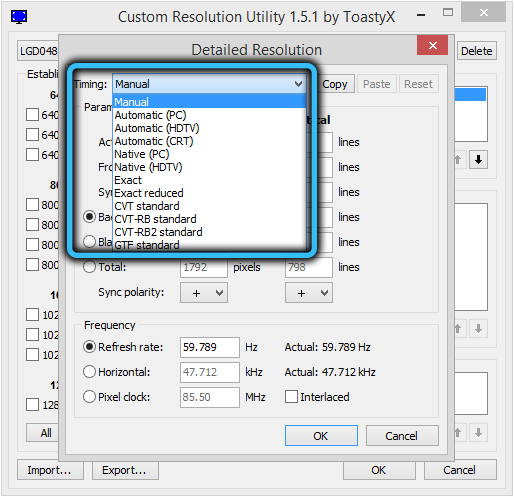
Die Aktualisierungsrate muss nicht versucht werden, auf dem gemäß unserer Methode berechneten Maximum zu installieren: Sie ist gemittelt, sodass Sie nicht garantieren, dass Sie die Frequenz um 25% erhöhen können. Es wird empfohlen, den Wert dieses Parameters um 1-3 Punkte zu erhöhen und dann das OK zu drücken und die Ergebnisse zu beobachten. Wenn alles in Ordnung ist, können Sie zur nächsten Iteration fortfahren, bis Sie die Decke für dieses Monitormodell erreichen.
So verwenden Sie das Dienstprogramm für benutzerdefinierte Auflösung
Wir haben bereits festgestellt, dass die Aktualisierungsrate für die Tatsache zu wichtig sein kann, dass die Grafikkarte keine Daten mit einer solchen Frequenz an den Monitor senden kann. Aber selbst wenn Sie den Maximalwert ausgewählt haben, bei dem das Bild zu sehen ist, bedeutet dies nicht, dass Sie das gewünschte erreicht haben: Die Arbeit des grafischen Subsystems muss getestet werden, da bei einer aufgeblasenen Frequenz Artefakte auftreten können, und dann auffrischen Die Rate muss reduziert werden.
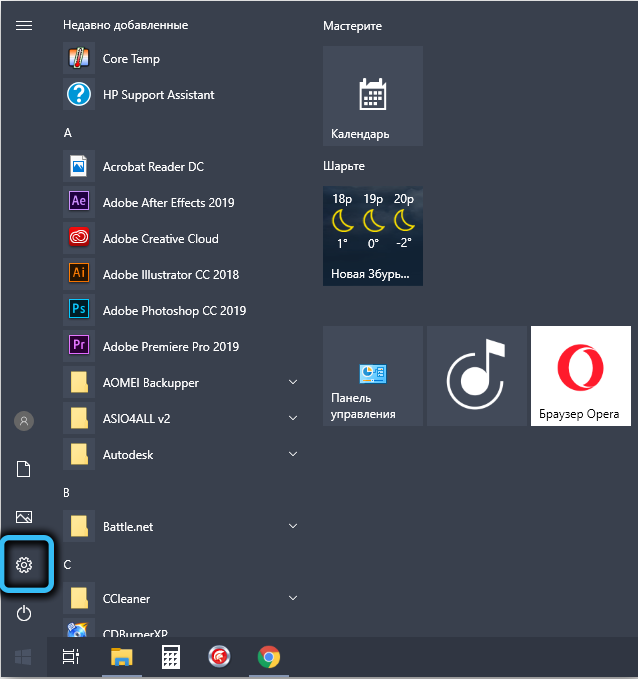
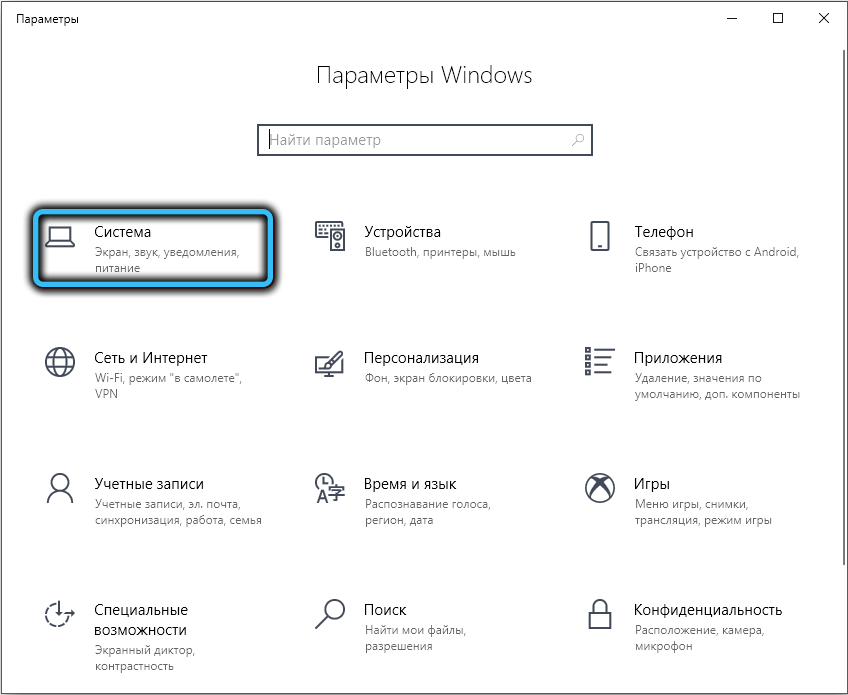
Grundsätzlich reicht der oben beschriebene Algorithmus, der die Auflösung und Häufigkeit des Updates mithilfe des benutzerdefinierten Versorgungsunternehmens ändern kann.exe oder seine 64-Bit-Version. Die Funktion dieser beiden Mikroprogramme ist die einzige - um den Video -Adapter -Treiber neu zu starten, und normalerweise geschieht dies. Nachdem Sie zum Windows Standard Power Pace Control Panel gehen, werden Sie feststellen, dass neue Werte in der Liste der verfügbaren Auflösungen und Frequenzen des Bildschirms angezeigt wurden - die, die Sie während der Aktualisierungsrate -Erweiterung eingeführt haben. Sie werden bis zur Neuinstallation des Betriebssystems verfügbar sein, wonach die gesamte Prozedur erneut wiederholt werden muss.
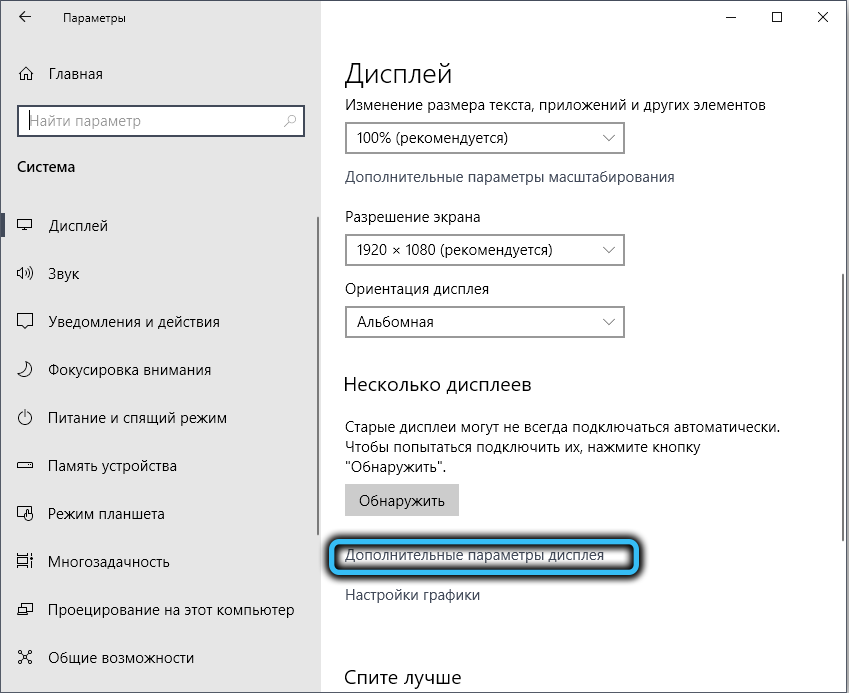
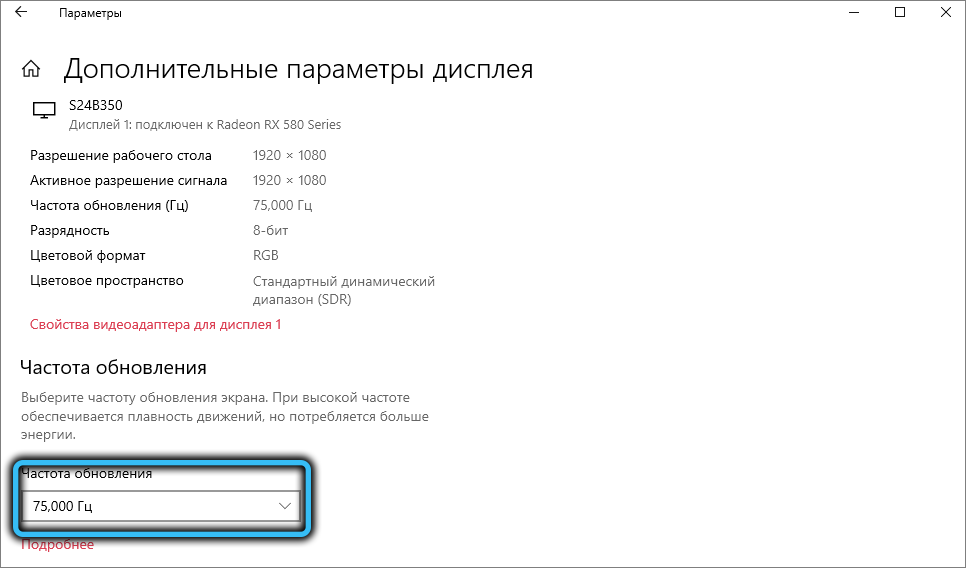
Es ist ratsam, die Arbeit des grafischen Subsystems zu testen, nachdem die Änderungen,.
Unterstützung für AMD FreeSync hinzufügen
Im Hauptfenster des Dienstprogramms für benutzerdefinierte Auflösung befindet sich unten einen Abschnitt zur Verlängerungsblockierung. Wenn es leer ist, müssen Sie auf die Schaltfläche Hinzufügen klicken. Wenn nicht, wählen Sie den CEA-861-Modus und klicken Sie auf Bearbeiten. Ein neues Fenster öffnet. Dann müssen Sie den Wert der Fehlerfrequenz im Bereich von 50-60 Hz auswählen und auf OK klicken. Dann - starten Sie den Grafikkartentreiber in einem der beschriebenen Methoden neu. Wenn das grafische Subsystem stabil funktioniert, können Sie versuchen, den Hertzovka des Monitors zu erhöhen und die Iteration fortzusetzen, bis der optimale Wert erreicht ist.
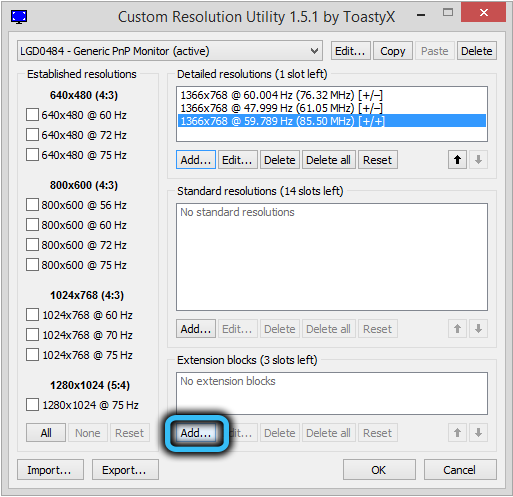
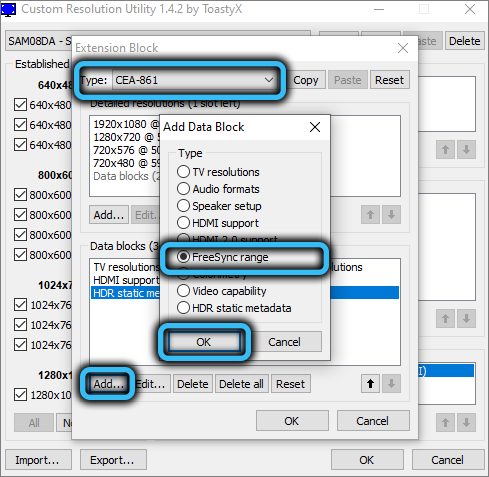
Einbeziehung von HDR in Monitore ohne Unterstützung für diesen Modus
Die Prozedur ähnelt dem Einschalten von FreeSync - wieder gehen wir zu Datenblöcken, drücken Sie das Hinzufügen, aber in der angezeigten Liste wählen Sie das statische HDR -Metadatenelement aus. Nachdem Sie OK gedrückt haben. Der hohe Dynamikbereichsmodus schaltet sich jedoch möglicherweise nicht ein - alles hängt vom spezifischen Modell des Monitors ab. Beachten Sie, dass diese Funktion nichts mit dem Eisen zu tun hat - sie emuliert die Arbeit von HDR und der Unterschied zum Standardbild ist nicht immer auffällig.
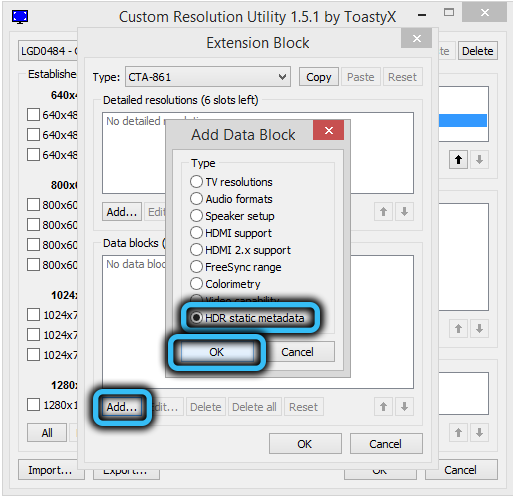
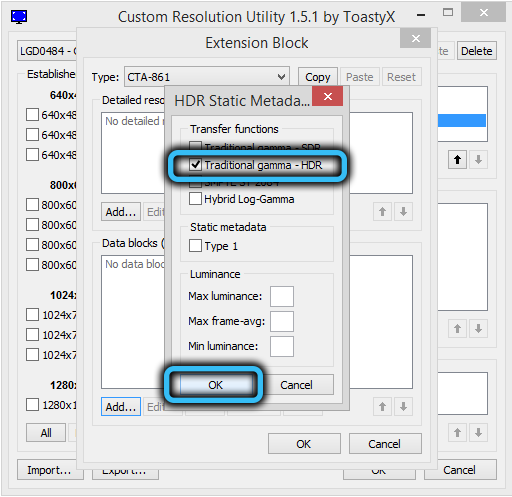
Abschluss
Für normale Benutzer ist es kaum von entscheidender Bedeutung, den Herzog des Monitors zu erhöhen. Und nicht jeder wird den Unterschied haben, insbesondere wenn der Anstieg innerhalb von 5 bis 10 Hz gering ist. Ein Anstieg von 20 bis 25 Hz kann jedoch die Lieferung verringern, insbesondere bei dynamischen Spielen - beim Ansehen eines regulären Video ein globaler Standard. Die Anfälligkeit des Auges ist jedoch signifikant höher - bis zu 100 Hz, aber auf kleinen Bildschirmen wird die erforderliche Glätte bei niedrigen Frequenzwerten erreicht. In den Spielen ist die Situation etwas anders - es gibt dort alle Frames. Darüber hinaus kontrolliert der Spieler den im Rahmen stattfindenden Prozess. Hier sollte die Frequenz höher sein als die üblichen.
- « Leatrix Latency Fix Skript, das den Ping reduziert
- Methoden zur Überprüfung der Musik für das Urheberrecht »

