USB -Gerät wurde nicht als Grund für das Problem und wie man es unter Windows loswerden

- 4378
- 628
- Dario Hiebl
Manchmal sieht der Benutzer beim Anschließen eines USB -Flash -Laufwerks oder eines anderen Geräts an einen Computer einen Bericht aus, in dem "USB -Gerät nicht erkannt wird". Gleichzeitig ist es unmöglich, verbundene Geräte zu verwenden, da das Betriebssystem einfach keine Treiber für sie installiert. Ein ähnlicher Fehler kann bei fast jeder Version des Betriebssystems unabhängig von der Art des Ports (USB 3) auftreten.0 oder USB 2.0).

Die Gründe für die Probleme
Die Gründe, warum Windows USB -Geräte nicht erkennt, können sehr unterschiedlich sein. Abhängig von ihnen lohnt es sich, eine Methode zur Lösung des Problems auszuwählen. Der Benutzer ist jedoch alles andere als immer möglich, eindeutig zu identifizieren, wodurch externe Geräte nicht verbunden sind. In diesem Fall umfasst der effektivste Ansatz die konsistente Verwendung aller Methoden.
Am häufigsten ist das Problem mit einem nicht identifizierten Gerät den folgenden Gründen verbunden:
- Falsche Arbeit eines bestimmten USB -Treibers aufgrund von Überlastung, Beschädigung oder vollständiger Abwesenheit der aktuellen Version.
- Mangel an aktuellen Aktualisierungen im Betriebssystem. Die Microsoft Corporation veröffentlicht regelmäßig Aktualisierungen und Bearbeiten, um alle Arten von Treiberkonflikten zu vermeiden.
- Der Computer verfügt nicht über die externen Geräte für Software- und Hardware -Updates, die für den ordnungsgemäßen Betrieb des ordnungsgemäßen Betriebs erforderlich sind.
- Physische Schädigung der USB -Controller selbst.
- Das externe Gerät oder Laufwerk ist im Regime der selektiven Aufhängung enthalten.
- Tatsächliche Aktualisierungen der Treiber für das Motherboard sind erforderlich.
Methoden zur Lösung des Problems
Wenn der Benutzer auf Probleme von USB -Geräten und der Unfähigkeit, sie auf dem Computer zu verwenden. Betrachten Sie die beliebtesten Ansätze.
Das Computer -Herunterfahren aus dem Netzwerk
Die banalste Möglichkeit, viele Probleme im Computer wiederherzustellen. Manchmal reicht es aus, das System auszuschalten und einzuschalten, damit es die Gerätekonfiguration aktualisiert und alle Fehler fallen lassen. Manchmal reicht es jedoch nicht aus.
Beim Ausschalten des Ausgangs wird die Energie nicht alle Elemente des Motherboards, einschließlich USB -Anschlüsse, gelangen. Daher wird es garantiert ihre Konfiguration zurücksetzen. Zum nächsten Mal lädt das System alle notwendigen Treiber und funktioniert möglicherweise im üblichen Modus.

Nach dem Ausschalten des Computers vom Auslass sollten Sie ihn einige Minuten in dieser Form lassen, damit alle Kondensatoren auf dem Motherboard entlassen werden. Danach können Sie das Kabel erneut an das Auslass anschließen.
Wenn der Fehler durch eine zufällige Software oder einen Hardwarefehler verursacht wurde, verschwindet das Problem. Wenn dies nicht der Fall ist, lohnt es sich, andere Methoden anzuwenden.
Aktualisieren der Treiber
Oft ist das Problem bei der Identifizierung verschiedener Arten externer Geräte mit dem Fehlen der notwendigen Treiber verbunden. Gleiches gilt für den Mangel an rechtzeitigen Updates. Um die gewünschte Software zu installieren, müssen Sie zum Geräte -Manager gehen. Der einfachste Weg ist es, diesen Devmgmt -Befehl zu machen.MSC, das nach dem Drücken der Gewinn+R -Tasten in das Fenster eingefügt wird.
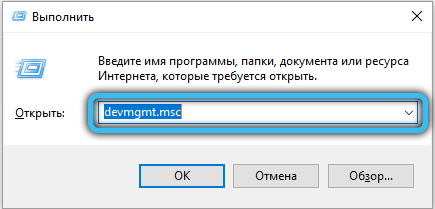
Im Geräte -Manager müssen Sie alle verbundenen Elemente auf das Vorhandensein von Treibern überprüfen. Das Ausrufezeichen in der Nähe eines beliebigen Punktes zeigt den Mangel an Software an. Sie müssen mit der rechten Maustaste auf dieses Gerät klicken und "den Treiber aktualisieren" auswählen.
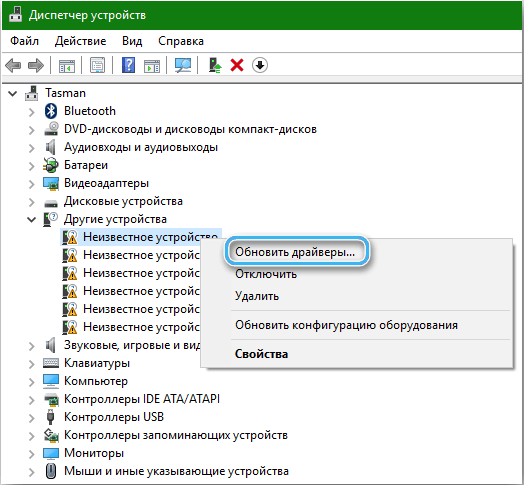
Das Update -Fenster sollte sich öffnen, um die richtigen Treiber automatisch auf den Servern des Unternehmens oder manuell auf einem Computer zu finden. Oft gibt es genügend erste Option, da die Microsoft Corporation immer versucht, die vollständigste Software -Basis für alle beliebten Geräte zu haben.
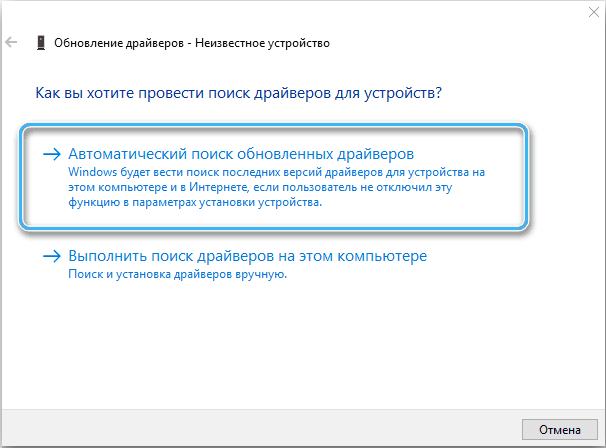
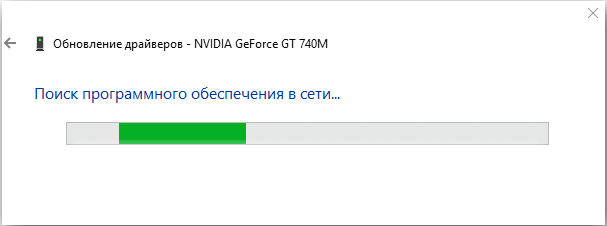
Es ist erwähnenswert, dass eine automatische Suche nach Treibern nur möglich ist, wenn der Computer über eine stabile Netzwerkverbindung verfügt. Das Betriebssystem lädt aktuelle Versionen und installiert sie ohne Benutzerbeteiligung.
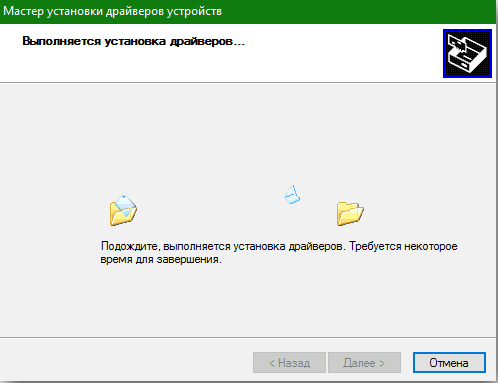
In einigen Fällen gibt es eine umgekehrte Situation, in der ein aktualisierter Treiber die Arbeit externer Geräte und Ports beeinträchtigt. In der Regel manifestiert sich das Problem nach einem Paket -Update von Software oder Betriebssystem. Die Entscheidung wäre die Ablehnung des Fahrers zu einer früheren Version mit Hilfe von gebauten Mitteln. Sie müssen nur den Geräte -Manager öffnen, das richtige Gerät auswählen und im Kontextmenü mit der rechten Maustaste die Position "Rollen des Treibers" auswählen. Als nächstes wird empfohlen, auf die Schaltfläche "Konfiguration der Geräte aktualisieren" zu klicken und zu überprüfen, ob das Gerät in der Liste angezeigt wurde.
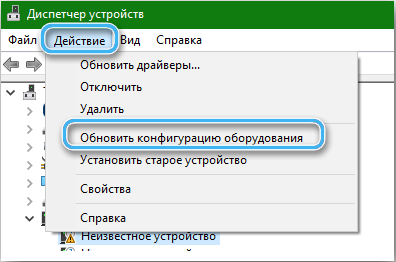
Entfernen eines externen Laufwerks oder eines Geräts, gefolgt von einer Verbindung
Diese Methode ist nützlich, wenn der auf einem bestimmten Gerät installierte Treiber Schaden aufweist oder nicht funktioniert.
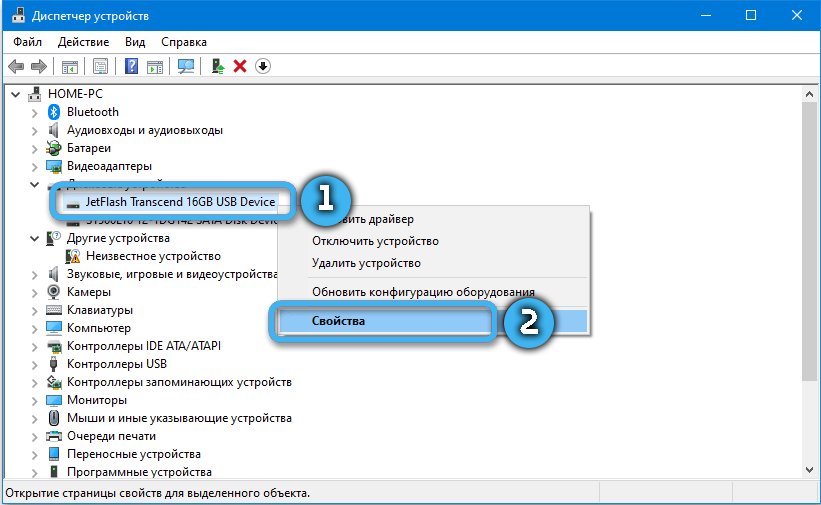
Sequenzierung:
- Klicken Sie auf die Schaltfläche Start und geben Sie im Suchfeld den Ausdruck "Geräte -Manager" ein.
- Öffnen Sie die Anwendung und untersuchen Sie die Liste der installierten Geräte.
- Suchen Sie in der Liste die Kategorie "Festplattengeräte" oder einen bestimmten USB -Anschluss.
- Klicken Sie mit der rechten Schaltfläche auf das ausgewählte Gerät und wählen Sie das Element "Löschen" aus.
- Extrahieren Sie ein Gerät aus einem Computeranschluss und warten Sie ungefähr eine Minute.
- Installieren Sie die Geräte erneut im Anschluss und warten Sie dann auf die automatische Installation der erforderlichen Treiber.
- Überprüfen Sie, ob das Gerät ordnungsgemäß funktioniert.
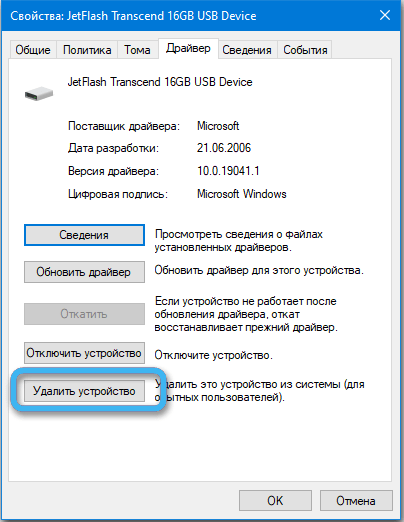
In einigen Fällen erfordert verbundene Geräte zusätzliche Leistung (einige Festplatten), ohne die sie normal nicht funktionieren kann. Wenn die beschriebene Methode nicht geholfen hat, lohnt es sich, sich anderen Methoden zu widmen.
Ändern der Parameter des USB -Port -Herunterfahrens
Manchmal ist ein falscher Betrieb des angeschlossenen Geräts auf die Tatsache zurückzuführen, dass der Konzentratortreiber im automatischen Modus den USB -Betrieb beihält. Eine ziemlich effektive Lösung für dieses Problem ist eine Änderung des temporären Abschaltparameters der Funktion.
Algorithmus:
- Klicken Sie mit der rechten Maustaste auf das Windows -Symbol und wählen Sie das Element "Power" aus der vorgeschlagenen Liste.
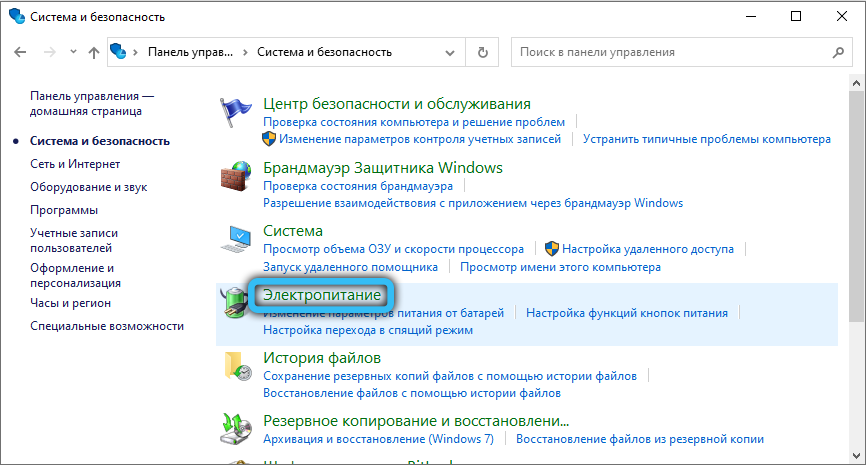
- Gehen Sie zum Fenster "Auswählen oder Einrichten der Stromversorgungssteuerung".
- Klicken Sie auf einen Artikel namens "Einrichtung der Stromversorgung".
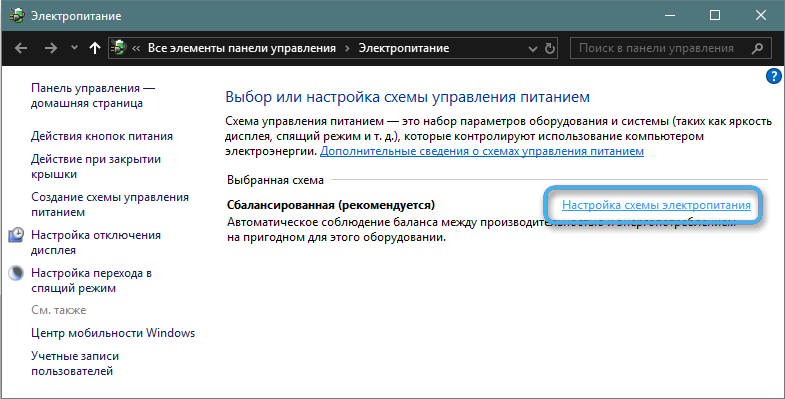
- Im Fenster "Ändern der Parameter des Schemas", um die Position zu finden "Ändern Sie die zusätzlichen Leistungsparameter" und drücken Sie sie mit der linken Maustaste.
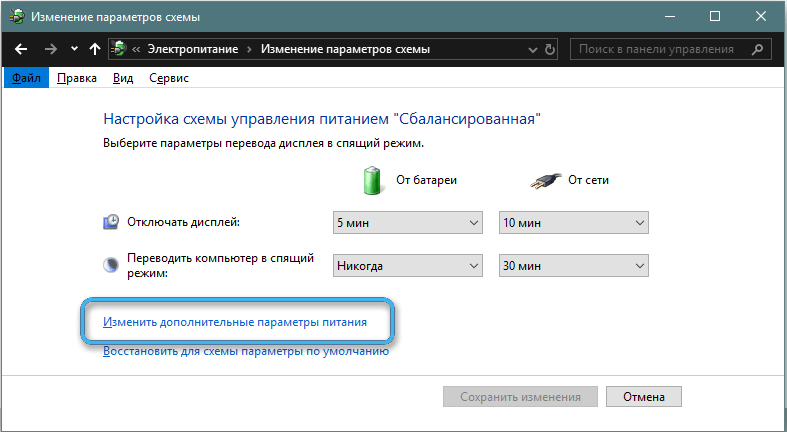
- Öffnen Sie die "Power Power Power Power Power Pfade" und finden Sie das Element "USB -Parameter".
- Suchen Sie den "temporären Abschaltparameter des USB -Anschlusses" und verbieten Sie die Funktion während der Leistung des Akkus oder des Netzwerks.
- Wenden Sie die Einstellungen an und schließen Sie das Fenster.
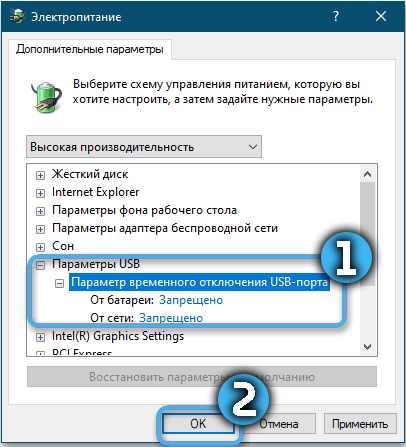
Jetzt bleibt nur den Betrieb der angeschlossenen Geräte zu überprüfen. In einigen Fällen kann ein Neustart erforderlich sein, damit alle Änderungen in Kraft treten.
Einen schnellen Lauf trennen
Es ist wahrscheinlich, dass USB -Geräte aufgrund der eingeschlossenen USB -Schnellstartfunktion möglicherweise vom Betriebssystem möglicherweise nicht erkannt werden. Dies wird zu einem äußerst unangenehmen Problem, insbesondere wenn der Benutzer regelmäßig externe Speicherspeicherspeicher verwendet.
Um den schnellen Start unter Windows 10 auszuschalten, müssen Sie Folgendes ausführen:
- Klicken Sie mit der rechten Schaltfläche "Start" auf die Schaltfläche "Start" und wählen Sie die Position "Power -Power -Parameter" aus.
- Öffnen Sie den Abschnitt "Food and Sleeping Modus" und gehen Sie zu "zusätzlichen Stromparametern".
- Finden Sie die Link "Aktion der Stromtasten", die sich im oberen Teil des Fensters befindet.
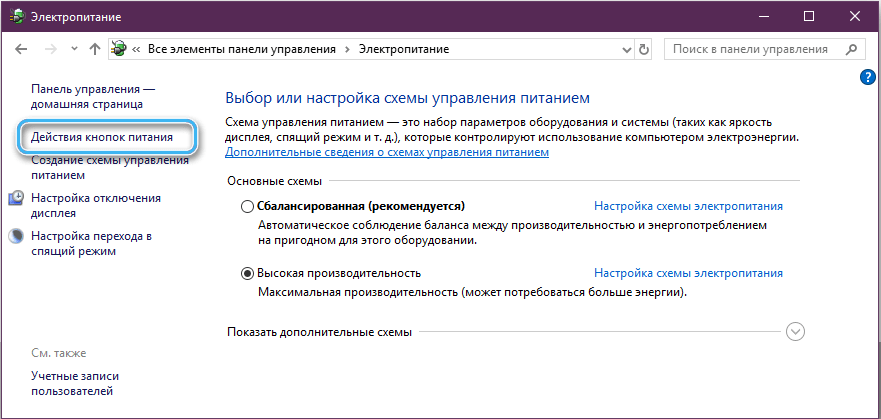
- Gehen Sie zu "Systemeinstellungen" und wählen Sie "Die derzeit unzugänglichen Einstellungen ändern".
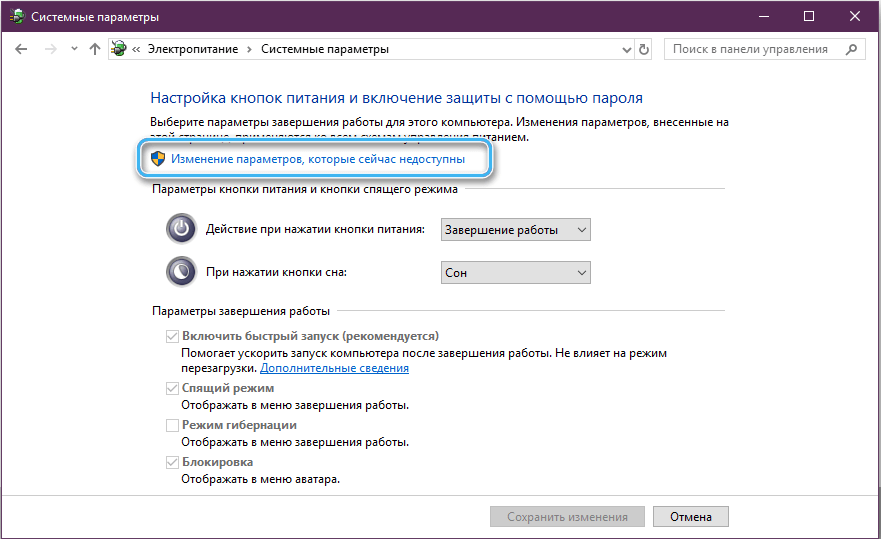
- Öffnen Sie den Unterabschnitt „Einstellungen Einstellungen“ und entfernen Sie die Marke gegenüber dem Punkt „Einschalten des Schnellstarts (empfohlen)“.
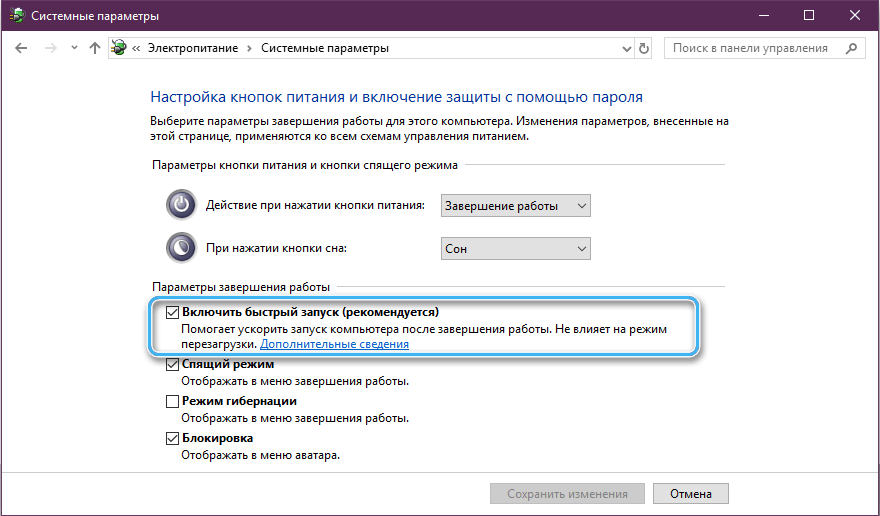
- Halten Sie die Änderungen und schließen Sie das Fenster.
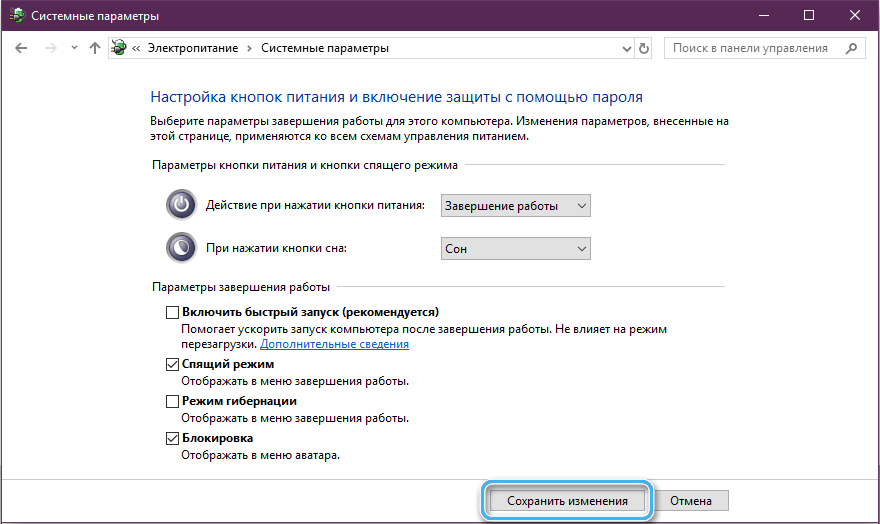
Damit die Änderungen zu handeln, müssen Sie den Computer neu starten. Gleichzeitig kann die Aufnahme nach Änderungen ziemlich langsam sein, aber die USB -Geräte werden immer erkannt.
Installation der neuesten Aktualisierungen des Betriebssystems
Computerausrüstung und externe Geräte werden ständig verbessert. Darüber hinaus erfordern sie eine spezielle Software, die dem Betriebssystem nur im Rahmen von Aktualisierungen hinzugefügt wird. Aus diesem Grund ist es sehr wichtig sicherzustellen, dass alle erforderlichen Aktualisierungen auf dem Computer installiert sind.
Die Prozedur für die Installation von Aktualisierungen:
- Drücken Sie die Starttaste und geben Sie das Windows Update -Center in die Suchzeile ein.
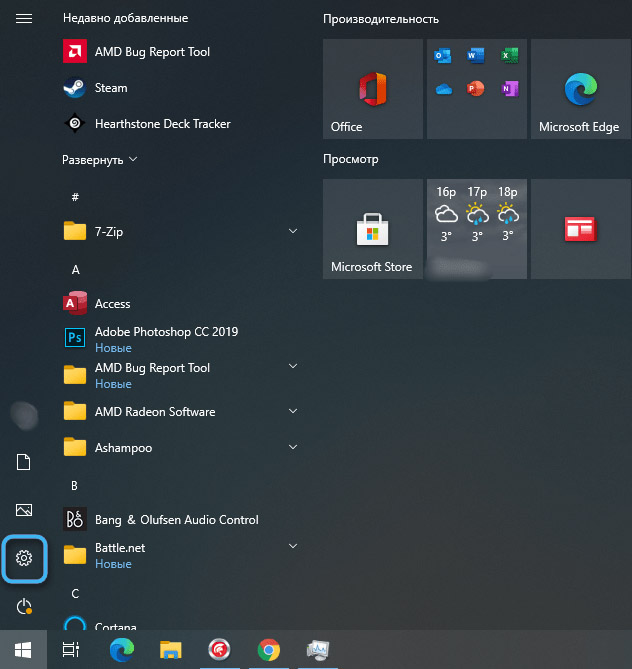
- Öffnen Sie den gefundenen Service.
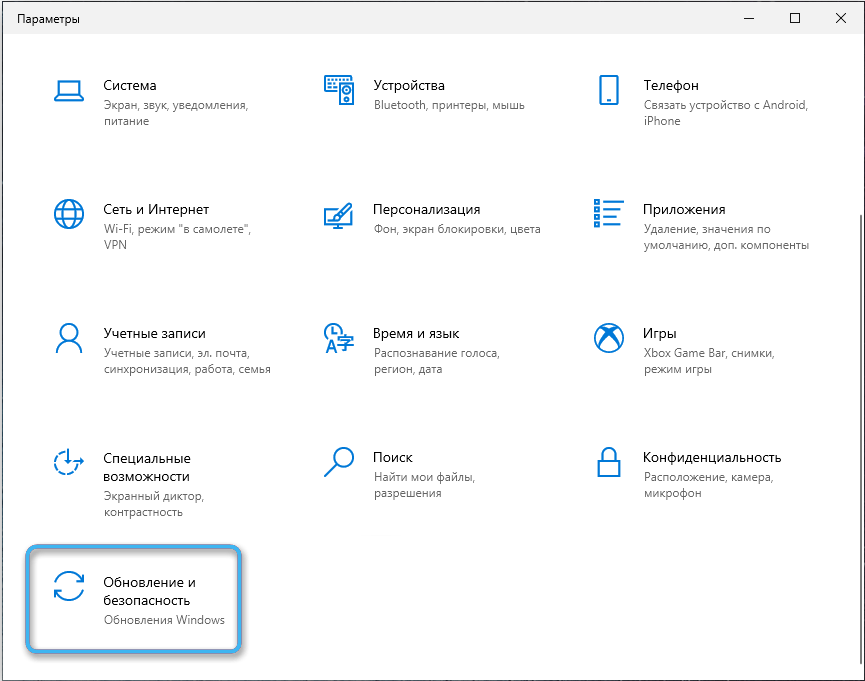
- Wählen Sie "Überprüfen Sie die Verfügbarkeit von Aktualisierungen" und warten Sie, bis das System das Scannen abgeschlossen hat.
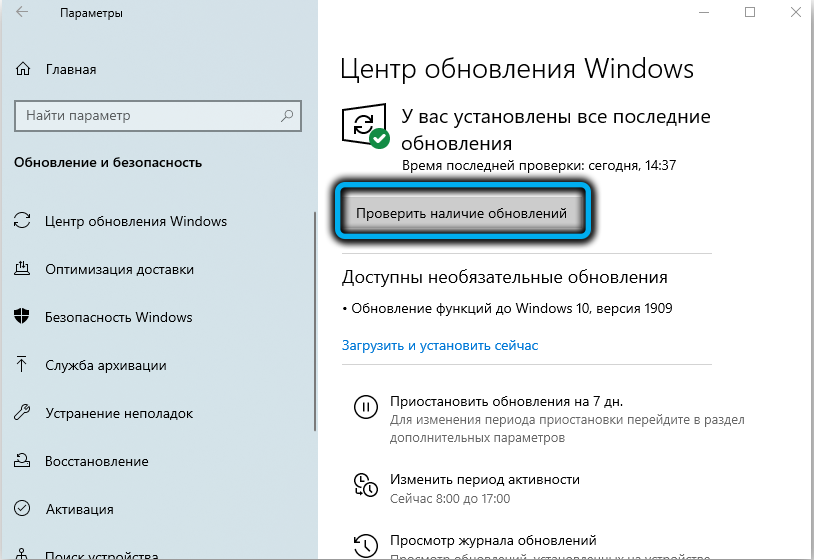
- Drücken Sie die Schaltfläche "Optionale Updates anzeigen".
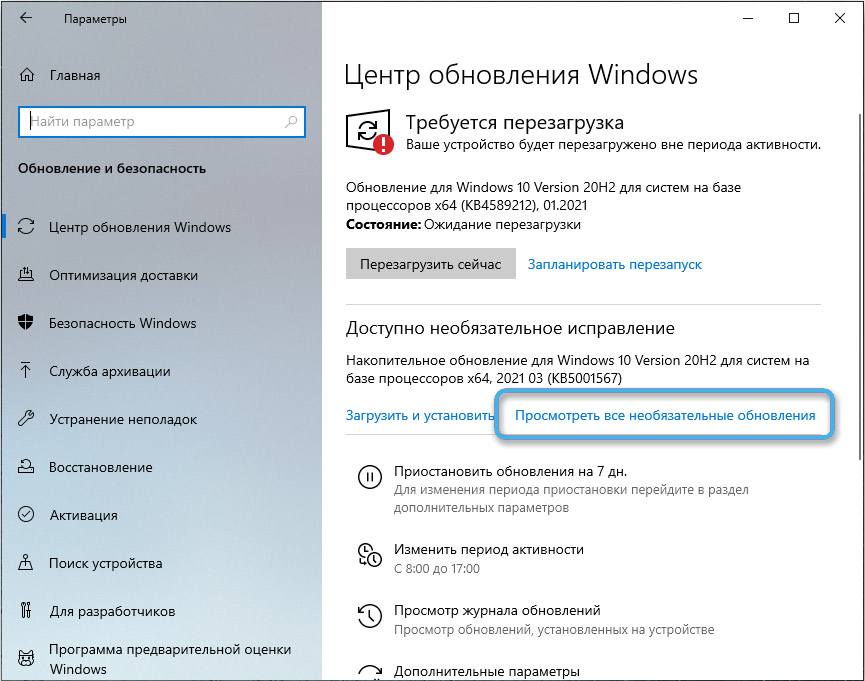
- Studien Sie verfügbare Updates und installieren Sie Flags gegenüber den erforderlichen Programmen.
- Drücken Sie die "Installieren" -Taste ".
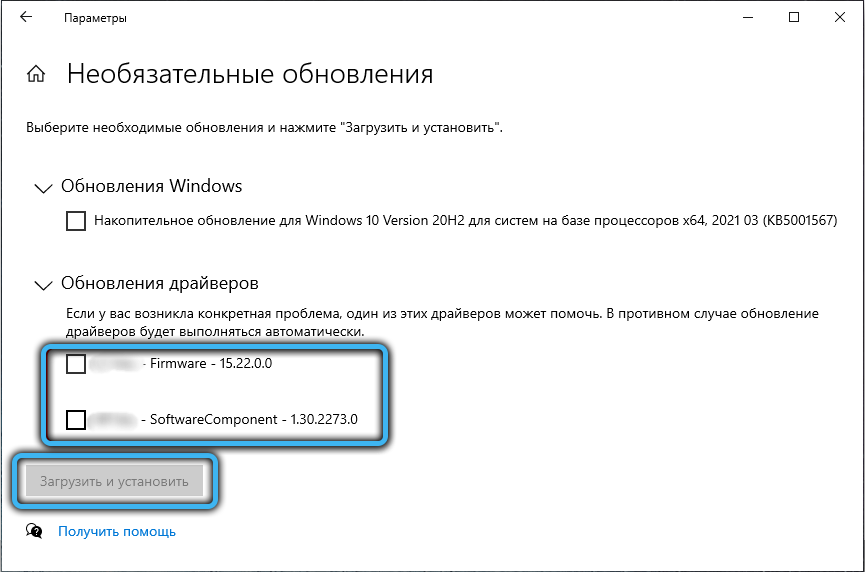
- Befolgen Sie die vorgeschlagenen Anweisungen und installieren Sie Software auf einem Computer.
In einigen Fällen ist es für den ordnungsgemäßen Betrieb neuer Versorgungsunternehmen erforderlich, um das System neu zu starten.
Wenn keine der vorgeschlagenen Methoden die erforderlichen Ergebnisse erzielt hat, sind Probleme mit einem bestimmten externen USB -Gerät durchaus möglich. Es ist notwendig, seine Leistung auf einem anderen Computer zu überprüfen und bei Bedarf den Master zu kontaktieren.
- « Es gibt keine MFC140U -Datei.DLL Was ist der Grund für den Fehler und wie man ihn behebt
- Effektive Möglichkeiten zur Beseitigung von Fehler 0x80073712 in Windows »

