Installation von Android auf einem Computer oder Laptop
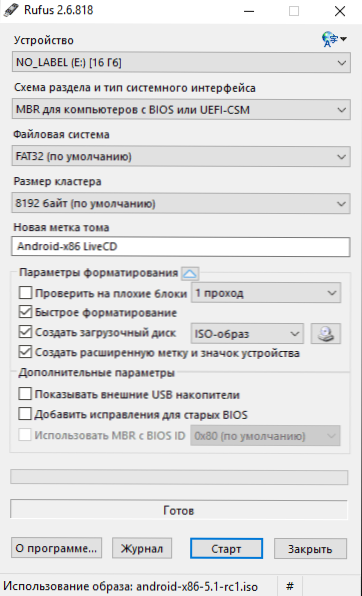
- 4053
- 410
- Kayra Caspers
In diesen Anweisungen zum Starten von Android auf einem Computer oder Laptop sowie zur Installation als Betriebssystem (grundlegend oder zusätzlich), wenn ein solcher Bedarf plötzlich entsteht. Warum kann es nützlich sein?? Nur für Experimente oder zum Beispiel im alten Netbook kann Android trotz der Eisenschwäche relativ schnell funktionieren.
Ich habe zuvor über Android -Emulatoren für Windows geschrieben - wenn Sie Android nicht auf einem Computer installieren müssen, und die Aufgabe besteht.e. Starten Sie Android im Fenster als reguläres Programm). Es ist besser, die im angegebenen Artikel beschriebenen Emulatorprogramme zu verwenden. Cm. Auch: Primeos - Android, angepasst für schwache Laptops und Computer.
Wir verwenden Android X86, um auf einem Computer zu starten
Android X86 ist ein bekanntes, offenes Projekt zum Portieren des Android -Betriebssystems für Computer, Laptops und Tablets mit X86- und X64 -Prozessoren. Zum Zeitpunkt des Schreibens dieses Artikels ist die aktuelle Version zum Download verfügbar - Android 8.1.
Laden Sie das USB -Flash -Laufwerk Android
Sie können Android X86 auf der offiziellen Website https: // www herunterladen.Android-X86.Org/download, wo ISO- und IMG -Bilder zum Laden verfügbar sind, beide speziell für bestimmte Modelle von Netbooks und Tablets sowie für universelle Modelle (ganz oben auf der Liste).
Um das Bild nach dem Laden zu verwenden, schreiben Sie es auf eine Festplatte oder ein USB -Laufwerk. Ich habe ein Lade -Flash -Laufwerk mit Android aus dem ISO -Bild unter Verwendung des RUFUS -Dienstprogramms mit den folgenden Einstellungen (gleichzeitig gemessen an der resultierenden Struktur auf dem Flash -Laufwerk) erstellt Uefi). Wenn Sie einen Aufzeichnungsmodus in Rufus (ISO oder DD) anfordern, wählen Sie die erste Option aus.
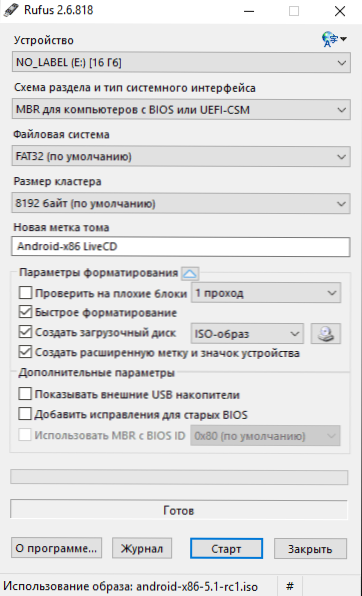
Sie können das kostenlose Win32 -Datenträgerprogramm verwenden, um das Bild von IMG aufzunehmen (das speziell für das EFI -Laden angelegt ist).
Start von Android X86 auf einem Computer ohne Installation
Laden von dem zuvor erstellten Lade -Flash -Laufwerk mit Android (wie man von einem Flash -Laufwerk zum BIOS aufgestellt wird), sehen Sie ein Menü, in dem es vorgeschlagen wird, Android X86 auf einem Computer zu installieren oder das Betriebssystem ohne Berühren auszuführen die Daten auf dem Computer. Wählen Sie die erste Option aus - Starten Sie im Live -CD -Modus.
 Nach einem kurzen Ladevorgang sehen Sie ein Fenster zur Auswahl der Fenster, und dann haben die ersten Android -Einstellungen, meine Tastatur, Maus und ein Touchpad auf einem Laptop hier gearbeitet. Sie können nichts konfigurieren, sondern "weiter" drücken (trotzdem werden die Einstellungen nach dem Neustart nicht erhalten).
Nach einem kurzen Ladevorgang sehen Sie ein Fenster zur Auswahl der Fenster, und dann haben die ersten Android -Einstellungen, meine Tastatur, Maus und ein Touchpad auf einem Laptop hier gearbeitet. Sie können nichts konfigurieren, sondern "weiter" drücken (trotzdem werden die Einstellungen nach dem Neustart nicht erhalten).
Infolgedessen gelangen wir zum Hauptbildschirm Android 5.1.1 (Ich habe diese Version verwendet, heute Version 8 ist verfügbar.1). In meinem Test auf einem relativ alten Laptop (Ivy Bridge X64) funktionierten sie sofort: Wi-Fi, ein lokales Netzwerk (und dies wird von keiner Symbole angezeigt, die nur durch Öffnen von Seiten in einem Browser mit Wi-Fi, Sound, Sound, beurteilt wird, die Seiten in einem Browser öffnen, Sound, Sound, Sound, Klang Eingabegeräte), wurden Treiber für das Video festgelegt (dies ist nicht im Screenshot, es wird von der virtuellen Maschine genommen).

Im Allgemeinen funktioniert alles gut, obwohl ich die Arbeitskapazität von Android am Computer überprüft habe und ich nicht sehr hart bin. Während des Audits stieß ich auf einen Hang, als ich einen Standort in einem gebauten Browser öffnete, der nur einen Neustart "heilen" konnte. Ich stelle auch fest, dass Google Play -Dienste in Android x86 nicht standardmäßig festgelegt sind.
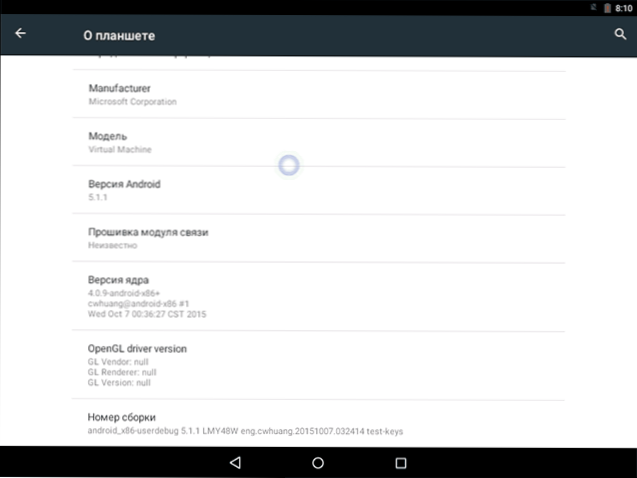
Installation von Android x86
Wenn Sie den letzten Menüelement beim Laden von einem Flash -Laufwerk auswählen (Android X86 auf Festplatte installieren), können Sie Android auf Ihrem Computer als Hauptbetrieb oder zusätzliches System installieren.
Wenn Sie sich dafür entscheiden, empfehle ich es zuerst (in Windows oder laden Sie von einer Festplatte mit Versorgungsunternehmen, um mit Abschnitten zu arbeiten. So unterbrechen Sie die Festplatte in Abschnitte). Heben Sie einen separaten Abschnitt zur Installation hervor (siehe. wie man die Festplatte in Abschnitte unterteilt). Tatsache ist, dass die Arbeit mit einem in das Installationsprogramm eingebauten Tool zur Trennung einer Festplatte schwer zu verstehen ist.
Als nächstes gebe ich nur den Installationsprozess für einen Computer mit zwei MBR -Discs (Lading Legacy, nicht UEFI) in NTFs. Im Falle Ihrer Installation können diese Parameter variieren (zusätzliche Installationsschritte können ebenfalls angezeigt werden). Ich empfehle auch, den Abschnitt nicht für Android in NTFS zu verlassen.
- Auf dem ersten Bildschirm werden Sie eingeladen, einen Abschnitt zur Installation auszuwählen. Wählen Sie die aus, die im Voraus erstellt wurde. Ich habe diese ganze separate Festplatte (obwohl virtuell).

- In der zweiten Phase werden Sie angeboten, um den Abschnitt zu formatieren (oder nicht, um dies zu tun). Wenn Sie ernsthaft beabsichtigen, Android auf Ihrem Gerät zu verwenden, empfehle ich EXT4 (in diesem Fall können Sie wie der interne Speicher den gesamten Ort auf der Festplatte verwenden). Wenn Sie es nicht formatieren (zum Beispiel NTFS), werden Sie am Ende der Installation eingeladen, einen Ort für Benutzerdaten zuzuweisen (es ist besser, den Maximalwert von 2047 MB zu verwenden).
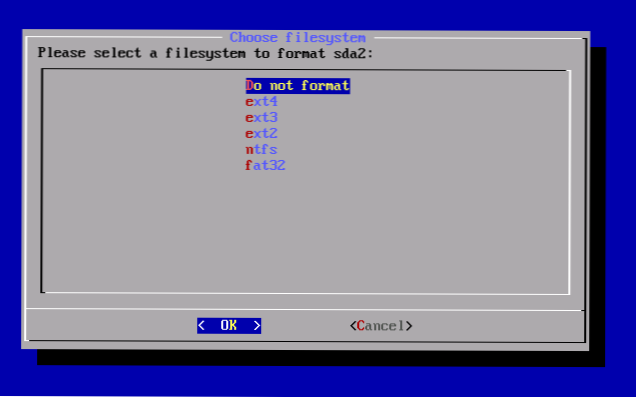
- Der nächste Schritt ist der Vorschlag zur Installation des GRUB4DOS -Bootloaders. Antwort Ja, wenn Sie nicht nur Android auf Ihrem Computer haben (beispielsweise wurde Windows bereits installiert).
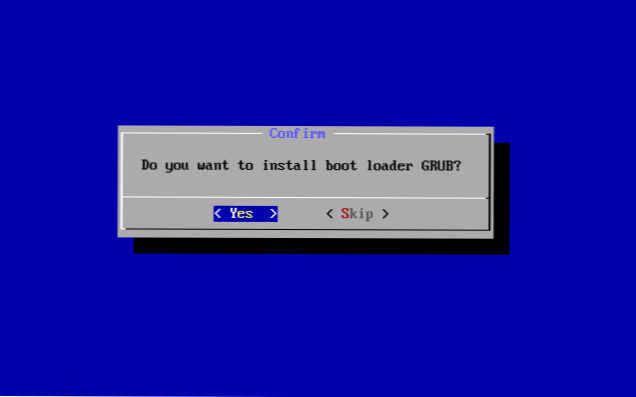
- Wenn das Installationsprogramm ein anderes Betriebssystem auf dem Computer findet, wird vorgeschlagen, sie zum Download -Menü hinzuzufügen. Tu es.
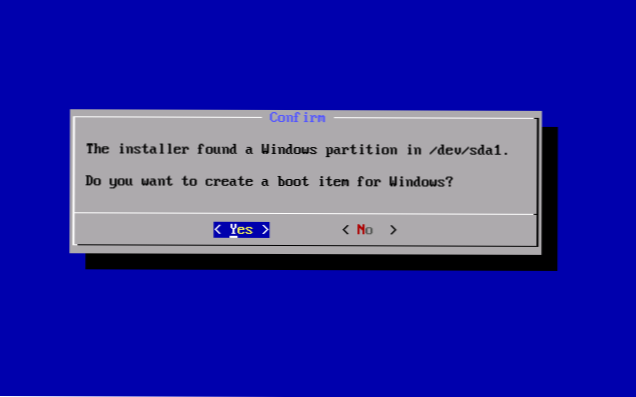
- Wenn Sie das Laden von UEFI verwenden, bestätigen Sie die EFI GRUB4DOS -Bootloader -Aufzeichnung, andernfalls klicken Sie auf "Überspringen" (überspringen).
- Die Installation von Android X86 beginnt und nach seiner Zeit können Sie entweder das installierte System sofort starten oder den Computer neu starten und das richtige Betriebssystem im Download -Menü auswählen.
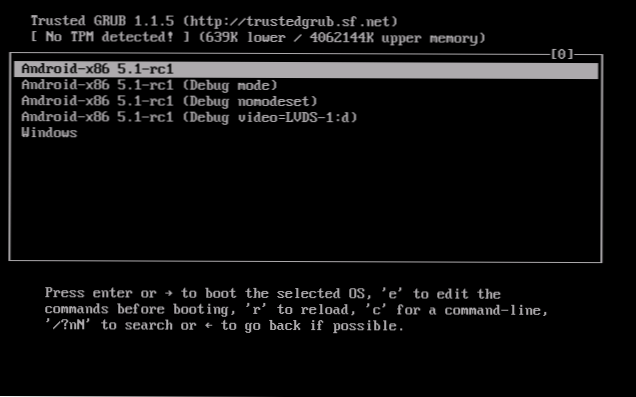
Bereit haben Sie Android auf Ihrem Computer erworben - wenn auch ein umstrittenes Betriebssystem für eine solche Anwendung, aber zumindest interessant.
Es gibt separate Betriebssysteme basierend auf Android, die im Gegensatz zum reinen Android X86 speziell für die Installation auf einem Computer oder Laptop optimiert werden (t.e. bequemer zu verwenden). Eines dieser Systeme wird in einem separaten Material in einem separaten Material, der Installation von Phoenix -Betriebssystemen, Einstellungen und Verwendung, ungefähr das zweite - unten beschrieben.
Verwenden von Remix OS für PC basierend auf Android x86
Am 14. Januar 2016 wurde das Remix -Betriebssystem für PC -Betriebssystem, das auf der Grundlage von Android X86 basiert, veröffentlicht (während er in Alpha), jedoch erhebliche Verbesserungen in der Benutzeroberfläche des Benutzers auf dem Computer am Computer bietet.

Unter diesen Verbesserungen:
- Eine vollständige diversifizierte Schnittstelle zum Multitasking (mit der Möglichkeit, das Fenster einzuschränken, auf dem Vollbildmodus zu erweitern, usw.D.).
- Analogon des Task -Panels und des Startmenüs sowie des Felds der Benachrichtigungen, die denen in Windows ähneln, ähnlich
- Desktop mit Verknüpfungen, Schnittstelleneinstellungen unter Berücksichtigung der Verwendung auf einem regulären PC.
Neben Android X86 kann das Remix -Betriebssystem im LiveCD -Modus (Gastmodus) oder auf einer Festplatte installiert werden.
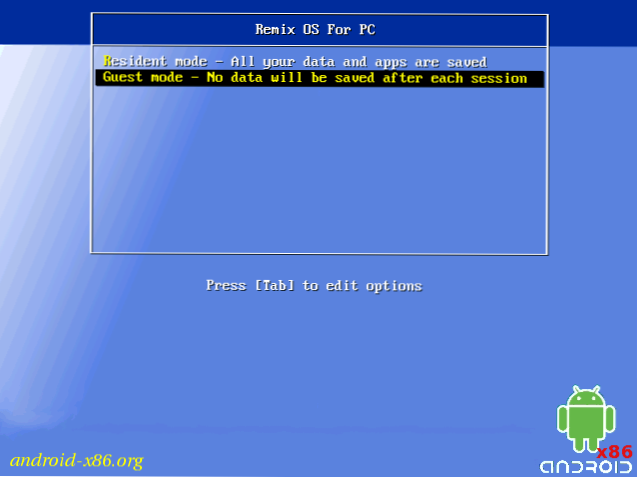
Laden Sie das Remix -Betriebssystem für Legacy- und UEFI -Systeme herunter, bevor es von der offiziellen JIDE -Website möglich war.Com ist bisher jedoch nur auf dem dritten Teil der dritten Sites verfügbar.
Übrigens, dass die erste, die die zweite Option in einer virtuellen Maschine auf Ihrem Computer gestartet werden kann, sind ähnlich (obwohl nicht alles funktionieren kann, z. B. Remix OS in Hyper -v konnte nicht ausgeführt werden).
Zwei weitere ähnliche, angepasst für die Verwendung auf Computern und Laptops -Version von Android - Phoenix OS und Bliss OS.

