Installation und Konfiguration des Druckers HP LaserJet 1018

- 4218
- 684
- Prof. Dr. Finja Goebel
Es ist sehr bequem, einen Drucker zur Hand zu haben: zwei mit einer Maus - und vor Ihren Lügen werden ein beliebiges Dokument gedruckt. Und dann haben Sie es endlich gekauft, an einen bequemen Ort gestellt, es mit dem Computer angeschlossen - aber ... nichts wird gedruckt. Was zu tun? Lassen Sie uns herausfinden, wie Sie die Installation am Beispiel eines sehr häufigen und beliebten Modells unabhängig voneinander ausführen können: HP Laserjet 1018.

Es gibt verschiedene Möglichkeiten, den Drucker zu installieren und zu konfigurieren
Für Windows OS
Methode 1
- Wir eröffnen die offizielle HP -Website, suchen dort "Treiber und Materialien zum Herunterladen", fahren den Namen des Geräts - in unserem Fall HP Laserjet 1018 - und gehen zu ihm.
- Wählen Sie das verwendete Betriebssystem und klicken Sie auf die Schaltfläche "Senden".
- Im geöffneten Fenster finden wir die Schaltfläche "Download" und klicken darauf.
- Wir gehen in den Ordner "Laden" und starten die heruntergeladene Datei. Danach wird der Installationsmaster geöffnet. Klicken Sie auf "Installieren" und befolgen Sie die Eingabeaufforderungen des Installationsassistenten.
- Wir haben einen Drucker auf einer flachen Oberfläche, verbinden ihn mit dem Computer und mit dem Netzwerk, setzen Sie das Papier ein.
- Sie können drucken!
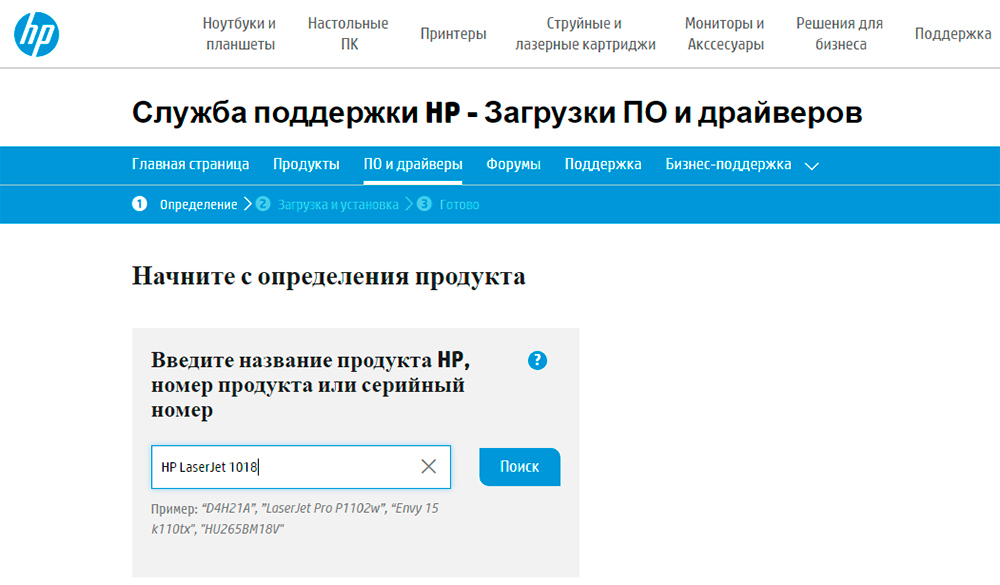
Geben Sie den Namen des Modells ein und klicken Sie auf die Suche - um geeignete Treiber auszugeben
Methode 2
- Klicken Sie auf "Start", dann "Geräte und Drucker"
- Klicken Sie auf "Installation", "Fügen Sie einen lokalen Drucker hinzu", dann "Weiter". Bitte beachten Sie: Das Gerät selbst muss vom Computer getrennt werden.
- Im neuen Fenster lassen wir die Standardeinstellungen und setzen.
- Im Fenster unter der Überschrift "Installation des Treibers" Klicken Sie auf das Windows Update Center ".
- Wir sehen eine Liste von Herstellern vor uns, wählen Sie dort HP aus, dann HP Laserjet 1018, bestätigen Sie.
- Im nächsten Fenster überprüfen wir, dass der Name korrekt eingeführt wird, und bestätigen Sie.
- Wir warten auf das Ende des Installationsprozesses.
- Wir verweigern den Gesamtzugriff.
- Wir sehen die Nachricht, dass der HP LaserJet 1018 erfolgreich installiert ist. Klicken Sie auf "Ready".
- Und jetzt halten wir einen sehr wichtigen Schritt: Klicken Sie im geöffneten Fenster auf die rechte Schaltfläche und wählen Sie das "Löschen", t. Zu. Wir werden über USB eine Verbindung herstellen. Der Trick ist, dass die Software bei einer solchen Entfernung bleibt. Wir werden es verwenden.
- Wir verbinden uns, warten Sie ein paar Minuten, um sich mit der Software vertraut zu machen und das Siegel zu starten.
Für Mac OS
Die Installation auf dem Mac -Betriebssystem unterscheidet sich geringfügig, verfügt jedoch über einige Funktionen.
- Wir gehen auf die offizielle Website von Apple und laden im entsprechenden Abschnitt die Treiber herunter. Installieren Sie sie auf einem Computer.
- Schließen Sie den Drucker an.
- Wir gehen zu den "Systemeinstellungen", wir finden dort "Druck und Fax".
- Wir fahren den Namen des Geräts und wählen den gewünschten Treiber aus der Liste aus.
- Wir verweigern einen Gesamtzugriff.
- Sie können drucken!
Druckereinstellungen
Es kommt vor. Was könnte der Grund sein? Wir werden die Hauptprobleme analysieren.
- Überprüfen Sie zunächst, ob alle Drähte funktionieren und verbunden sind, wie es sollte. Stellen Sie sicher, dass die Indikatoren leuchten. Wenn technisch alles richtig verbunden ist, gehen Sie zu weiteren Punkten.
- Die Hauptmethode, um Probleme zu bekämpfen, ist der Neustart des Computers. Es hilft in den meisten Fällen. Wenn sich nach dem Neustart nichts geändert hat, gehen wir zum "Start", "Management Panel", "Drucker und Gesichter", "Ihr Drucker HP LaserJet 1018". Vielleicht gibt es in der Warteschlange Aufgaben zum Drucken; Wir müssen sie entfernen.
- Eine weitere häufige Ursache für Fehlfunktionen sind nicht bearbeitete USB -Anschlüsse. Versuchen Sie, sich von einem Port zum anderen wieder zu verbinden.
- Es kommt vor, dass es nicht genügend Stromleistung gibt, um die Spannung an allen USB -Anschlüssen aufrechtzuerhalten. Versuchen Sie, alle USB -Verbindungen außer Maus und Tastatur auszuschalten.
- Geben Sie die Konfiguration der Treiber an. Vielleicht haben Sie standardmäßig das falsche Gerät installiert, mit dem Sie jetzt versuchen, etwas zu drucken. Stellen Sie das Standardsymbol vor das gewünschte Gerät vor.
Wie Sie sehen können, ist es überhaupt nicht schwierig, den Drucker zu installieren und zu konfigurieren. Es reicht aus, nur die im Artikel angegebenen Schrittanweisungen zu befolgen. Wir werden uns freuen, wenn Sie Ihre Erfahrungen beim Einrichten und Installieren in den Kommentaren teilen!
- « Zeigen und Reinigen Sie den Inhalt des Windows Exchange -Puffer
- HP Laserjet P1102 sieht keinen Computer oder eine Patrone - wie das Problem behoben wird »

