Installieren und Deaktivieren der elterlichen Steuerfunktion unter Windows

- 3128
- 828
- Mick Agostini
Wie notwendig die Kontrolle über die Aktivität des Kindes am Computer ist, entscheiden sie sich in jeder Familie einzeln. Aber es ist immer noch nützlich und viele der notwendigen Funktionen.

Mit Hilfe der Elternkontrolle (RK) können Sie den Zugang des Kindes zu den Möglichkeiten eines PCs oder Laptops einschränken, eine bestimmte Zeit für Spiele und für das Studium hervorheben. Parallel dazu, wie viel Zeit er tatsächlich für die Vorbereitung auf die Lektionen verbracht hat und wie viele Stunden er in Spielen oder im Internet ist, welche Seiten er und PR betrachtete.
Einige werden sagen, dass dies eine Invasion des persönlichen Raums ist. Tatsächlich ist bis zu einem bestimmten Alter die strenge Kontrolle über die Verwendung eines Computers und insbesondere des Internets in unserer Zeit einfach notwendig.
Grundmöglichkeiten
Bevor Sie zu den Elternsteuerungen auf einem PC mit Windows 10 und anderen Plattformen übergehen, sollten Sie sich die Hauptmöglichkeiten ansehen.
Elternsteuerung (RK) für Windows ist eine Standardfunktion. Mit ihrer Hilfe können Sie den dosierten Zugang von Kindern auf den Computer und seine Fähigkeiten organisieren, den Zugriff auf eine bestimmte Software verbieten, klar verstehen, wie viel Zeit und welche Websites das Kind ausgibt.
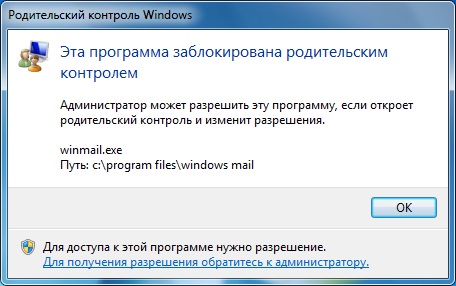
Wenn wir über die Möglichkeiten der Überwachung von Kindern von Eltern über die bauten Fenster -Tools sprechen, sind sie wie folgt:
- Verfolgung aller Aktionen am Computer. Dies gilt für die Liste der gestarteten Programme, die Dauer ihrer Arbeit. Das Betriebssystem überträgt auf das Hauptkonto des übergeordneten, dh des Administrators detaillierte Statistiken aus dem Konto des Kindes. Auf diese Weise können Sie nicht nur für jeden Tag, sondern auch für einen bestimmten Zeitraum ein statistisches Bild bilden. Zum Beispiel können Sie herausfinden, wie viel ein Kind insgesamt pro Monat studiert und wie viel Zeit Spiele oder Internet benötigt.
- Installation von Software und Spielen, die dem Alter des Benutzers entsprechen. Darüber hinaus vermutet ein junger Benutzer nicht einmal, dass die Kontrolle aktiviert ist. Das System liest das Spiel oder das Programm, analysiert ihre Altersbeschränkungen. Wenn die Software nicht dem Alter des Kindes entspricht, endet der Installationsversuch mit einem Systemfehler
- Browsersteuerung, Suchmaschinen und Websites. Ein Elternteil kann den Suchhistorie anzeigen, einige Einschränkungen einführen, das Besuch verschiedener Ressourcen nach Schlüsselwörtern verbieten, usw.
- Zeitbeschränkung. Sie können vorübergehende Einschränkungen festlegen, mit denen Kinder einen Computer einschließen können. Außerdem wird das System automatisch getrennt, wenn sich das Kind mehr auf dem PC befindet als die vorgeschriebene Zeit.
Wenn solche Möglichkeiten an Eltern interessiert sind, die sich um ihre eigenen Kinder kümmern, sollten Sie sie auf jeden Fall nutzen.
So erstellen Sie ein Konto
Bevor Sie auf die Einstellungen der aktivierten Elternsteuerung in Windows 10 und anderen Versionen des Betriebssystems zurückgreifen, müssen Sie ein geeignetes Kinderkonto erstellen.
Im Allgemeinen sollte der Computer 2 Konten enden. Eine für ein Kind mit einigen Einschränkungen und die zweiten Eltern.
Wenn man weiß, wie man die Kontrolle der Eltern festlegt, vergessen viele, dass der Computer klug ist, aber manchmal ist es sehr einfach, die Verteidigung mit einem fortgeschrittenen Kind zu umgehen. Sie gehen zum Elternkonto und alle Einschränkungen werden entfernt. Daher muss das zuverlässigste Passwort auf dem Elternkonto installiert werden.
Wenn Sie ernsthaft an der Frage interessiert sind, wie Sie die Kontrolle der Eltern auf Ihren Computer setzen können, beginnen Sie zunächst Profile erstellen. Die nachfolgende Anweisung ist für die Windows 10- und Windows 8 -Plattformen relevant.
Es ist notwendig, hier Folgendes zu machen:
- Öffnen Sie das Menü "Start" und klicken Sie in das Foto Ihres Hauptprofils, unter dem das System geladen wird
- und klicken Sie auf das Menü "Parameter ändern"
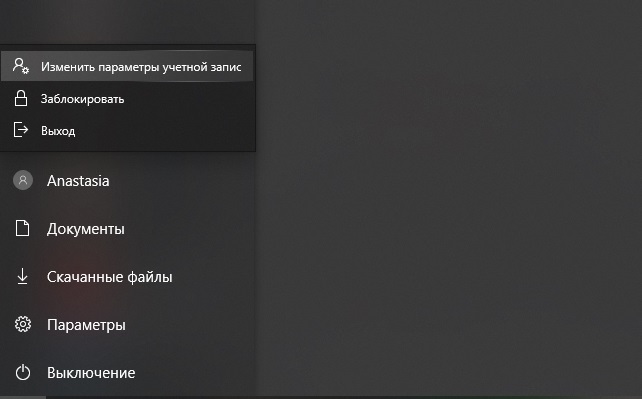
- Dann wird ein Fenster angezeigt, an dem Sie auf "Familie und andere Personen" klicken müssen
- Drücken Sie nun die Taste, um ein neues Familienmitglied hinzuzufügen
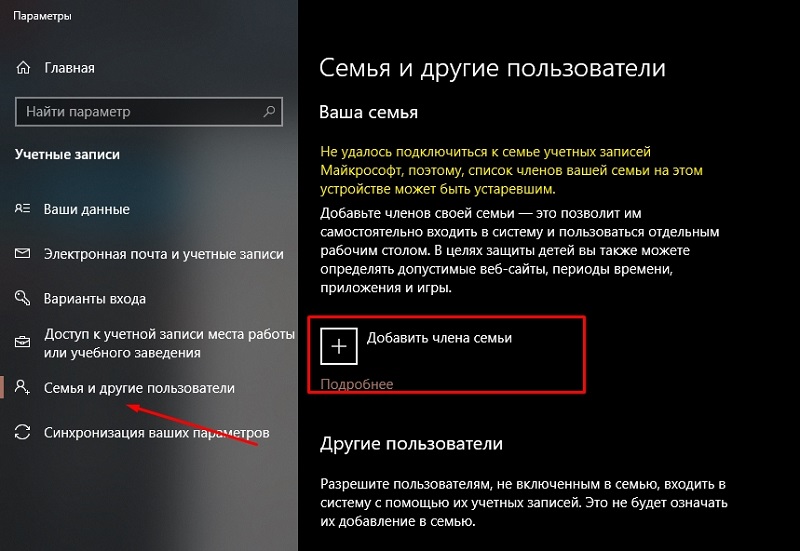
- Nachdem Sie das Regime zum Hinzufügen eines neuen Kontos gestartet haben, befolgen Sie einfach die Anweisungen
- Wählen Sie eine Profiloption für ein Kind.
Nachdem er ausgeklärt hat, wie die Elternsteuerung auf einem gemeinsamen Familiencomputer bei der Verwendung der Windows 10- und 8 -Plattform aktiviert werden kann, ist es nicht überflüssig, auf Windows 7 zu achten.
RK unter Windows 7
Da nicht jeder immer noch zu neueren Versionen von Windows umgestellt wurde, wird es natürlich darüber sprechen, wie die Elternsteuerung nicht nur unter Windows 10 oder 8, sondern auch unter Windows 7 konfiguriert werden kann.
Hier sieht die Anweisung wie folgt aus. Vom Hauptbenutzer, dh vom übergeordneten, benötigen Sie:
- Öffnen Sie das Bedienfeld;
- Wählen Sie in der Kategorie "Abschnitt" "Ansicht" (in der oberen rechten Ecke);
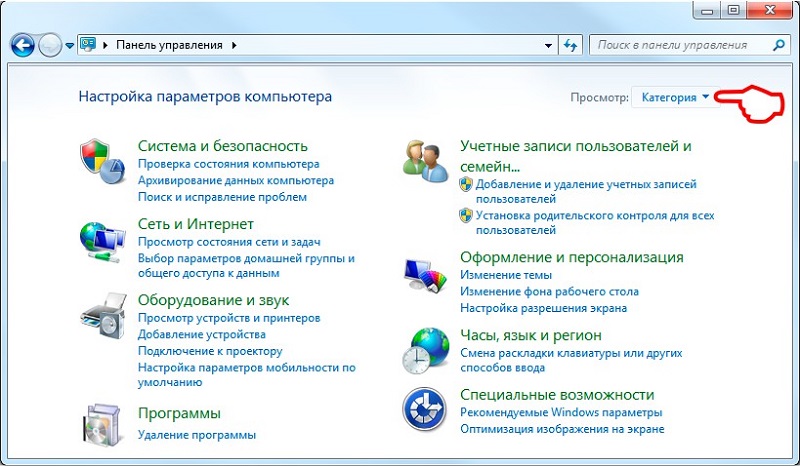
- Klicken Sie auf das Menü "Konten"
- Fügen Sie dann ein neues Konto hinzu;
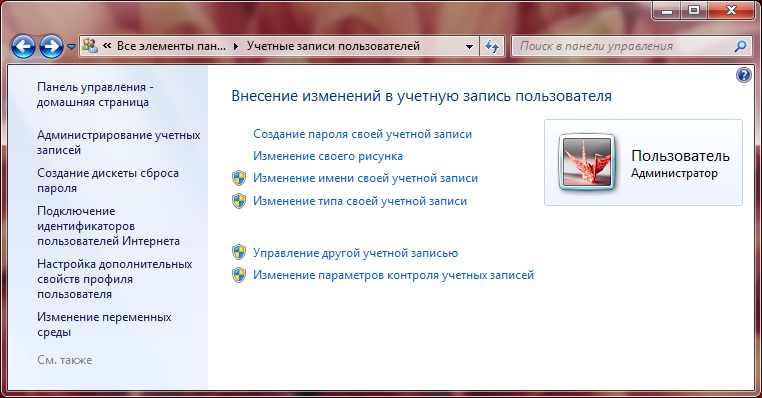
- Legen Sie bei Bedarf ein Passwort für das Hauptprofil und für Kinder fest
- Sie können ein Passwort auswählen, indem Sie auf das Bild des Kontos klicken.
Im Gegensatz zu früheren Versionen von Betriebssystemen gibt es keine Bindung über Microsoft Online.
Wenn ein solcher Bedarf entsteht, können Sie in Windows 7 auch die zuvor aktivierte elterliche Computersteuerung entfernen.
Von den Hauptmöglichkeiten der RK für diese Plattform lohnt es sich, Folgendes hervorzuheben:
- Einschränkungen für die Zeit der Einbeziehung des PCs;
- Einrichten erlaubter Programme;
- Computerspielbeschränkungen.
Nachdem sie sich entschlossen haben, mit Windows 7 die erforderliche elterliche Steuerung auf Ihrem Computer zu verbinden, muss dies auch konfiguriert werden.
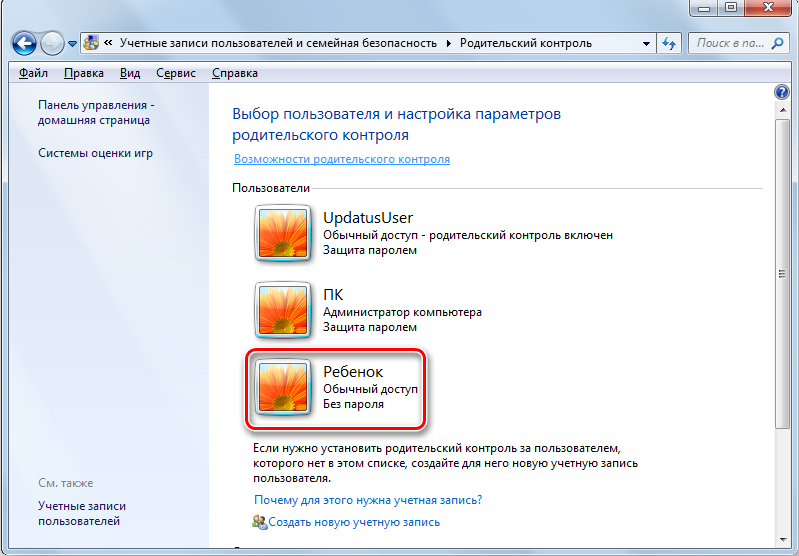
Halten Sie dazu die folgenden Empfehlungen fest:
- Stellen Sie sicher, dass Sie wirklich ein Konto für Ihr Kind erstellt haben, und das übergeordnete Profil wurde durch ein zuverlässiges Passwort geschützt.
- Jetzt können Sie das Bedienfeld öffnen und zur Kategorie der Konten von Benutzern wechseln.
- Wählen Sie das Hauptkonto, das heißt, Eltern. Er ist ein Administratorkonto.
- Überprüfen Sie die Verfügbarkeit des Ein -Pass -Passwortschutzes.
- Klicken Sie aus der Liste der zusätzlichen Profile, die sich unter der Hauptkonto befinden, auf ein neues Kinderkonto.
- Aktivieren Sie die Steuerfunktion, indem Sie das entsprechende Feld im Fenster mit der Wahl der zulässigen Aktionen einstellen.
Weiter im neuen Fenster gibt es eine Liste von Aufgaben und Aktionen, die geändert und begrenzt werden können. Zunächst wird ein Zeitplan für den Zeitpunkt der Arbeit vorgeschlagen, der die Zeit in der Uhr sowie die Wochentage angibt.
Dann sind die Spiele eingerichtet. Hier können Sie den Start bestimmter Spiele auf der Grundlage ihrer Entwicklerbewertung zugreifen oder untersagen. Oder die Einstellungen werden manuell eingestellt. Hier wählen Sie hier eine Liste von Spielen aus, die für Kinder zugelassen oder verboten sind.
BERATUNG. Wenn die Spiele Piraten sind, ist es besser, Einstellungen manuell zu erstellen, da das System möglicherweise nicht ihre Altersbewertung bestimmt.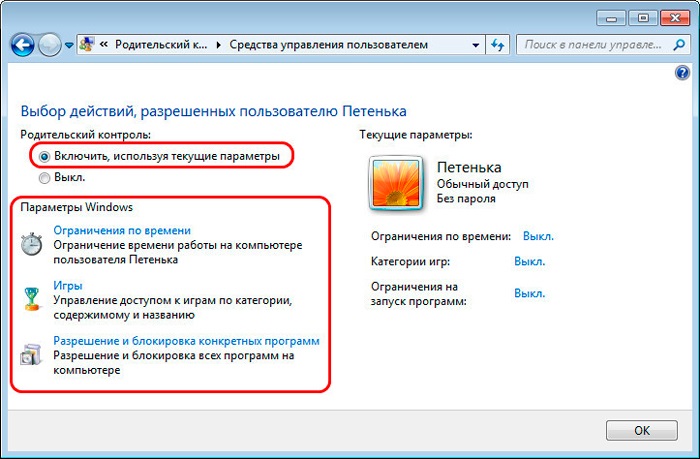
Bevor Sie dem Kind den Computer geben, testen Sie die Änderungen, die selbst vorgenommen wurden. Ob sie funktionieren und ob alles funktioniert, wie Sie wollten.
Windows 10 -Einstellungen
Nun die Frage, wie Sie die Elternsteuerung einrichten, wenn die Windows 10 -Plattform verwendet wird.
Hier bieten Entwickler Eltern, die den Zugang zu unerwünschten Inhalten für ihre Kinder einschränken möchten, viel mehr Möglichkeiten und zusätzliche Funktionen.
Zuerst müssen Sie ein neues Kinderkonto erstellen, um den zuvor angegebenen Anweisungen zu befolgen. Für das Profil des Administrators benötigen Sie definitiv ein Passwort.
Zunächst sollten Sie versuchen, das Hauptkonto zu verlassen und unter das Profil des Kindes zu gehen. Wenn alles richtig gemacht wurde, wird der Eingang erfolgreich ausgeführt. Die Einstellungen des Kinderkontos werden über die Website des Entwicklers durchgeführt, dh Microsoft. Verwenden Sie den Link zum schnellen Zugriff.
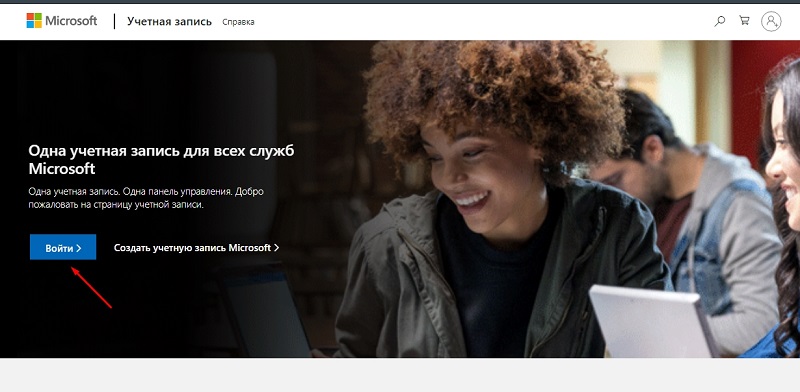
Hier müssen Sie das Autorisierungsverfahren unter dem Namen des Administrators durchlaufen, dh das Hauptkonto. Das Kinderprofil ist automatisch damit verbunden.
Um Änderungen vorzunehmen, klicken Sie einfach auf das Profilsymbol für das Kind. Hier können Sie mit dem Entwickler die folgenden Parameter konfigurieren und die vollständige elterliche Steuerung über PCs basierend auf Windows 10 sicherstellen:
- Berichten Sie über die Arbeit für den PC. Wenn Sie diese Option in das Profil des Administrators einbeziehen, erhält der Elternteil detaillierte Berichte über die Aktionen des Kindes, das am Computer aus seinem Profil arbeitet. Insbesondere können Sie herausfinden, wie viel Zeit der junge Benutzer am Computer verbracht hat, welche Programme oder Spiele er gestartet hat, wie lange sie aktiv waren und. Parallel dazu enthalten Berichte Daten zu Suchanfragen und Arbeiten mit Browsern. Selbst wenn das Kind in seinem Profil die Geschichte reinigt, wird sie sie vollständig sehen.
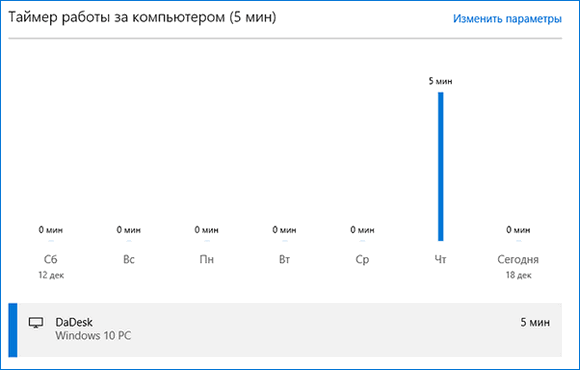
- Liste der verbotenen und zulässigen Websites. Mit der Funktion des RK können Sie eine Liste von Websites manuell auswählen, auf denen das Kind nicht eingegeben werden kann. Außerdem können Sie Zugriff auf bestimmte nützliche und sichere Webseiten konfigurieren.
- Bannies und Genehmigungen für Spiele. Im Fenster mit den Einstellungen für den Zugriff auf die Spiele können Sie nach der Zeit suchen, wie viel Zeit der Benutzer in bestimmten Spielen aufgewendet hat. Wenn Sie die Taste drücken, kann das Kind überhaupt keine andere Software starten. Relevant, wenn Kinder gegen den Vertrag verstoßen und mehrere Stunden statt 30 Minuten spielen.
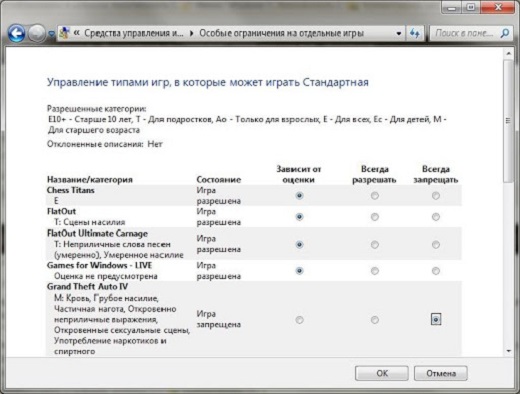
- Timer. Eine weitere sehr nützliche Funktion, die der übergeordnete über Ermessen konfigurieren kann. Dies ist eine Gelegenheit, die Zeit zu konfigurieren, in der der PC funktioniert. Darüber hinaus können diese Werte für jeden Wochentag separat geändert werden.
- Standort. Da wir über die gebauten Funktionen der Republik Kasachstan für Windows sprechen.
Die Funktionalität ist ziemlich breit und nützlich. Daher lohnt es sich, die dritte Programmprogramme zu verwenden, um die Frage von sehr relevant.
Zusätzliche Software für die Kontrolle
Wenn die Möglichkeiten des eingebauten RK aus irgendeinem Grund nicht entsprechen, kann die elterliche Kontrolle auf dem Familiencomputer mit speziellen Software organisiert werden. Es gibt weit entfernt von einem Programm mit ähnlichen Funktionen. In den meisten Fällen entscheiden sich erwachsene Benutzer jedoch, den PC an ein Kind mit zwei beliebten Entwicklungen anzupassen.
- Wake Safe. Ganz einfach, aber gleichzeitig ein funktionales Programm, mit dem die Organisation und Begrenzung des Betriebs von Suchmaschinen im Internet organisiert und begrenzt wird. Tatsächlich ist dies ein Browser, der für Kinder entwickelt wurde. Es sind auch kleine Spiele für zusätzliche Unterhaltung gebaut.
- Kindersuche. Der Versorgungsunternehmen zielte auch auf Beschränkungen im Internet ab. Aus dem Teil der Eltern können Sie die erforderlichen Änderungen für Suchmaschinen und soziale Netzwerke vornehmen.
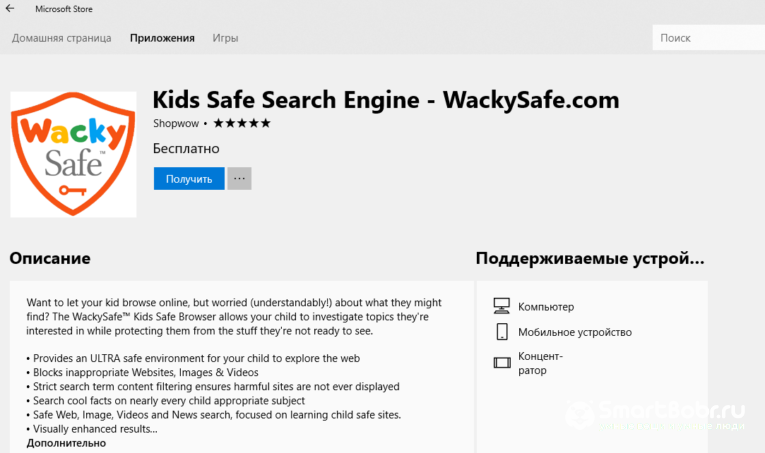
Objektiv wird jedoch gesagt, dass die gebaute Funktionalität der Kontrolle von Kindern viel effektiver und vielfältiger ist. Daher können diese und andere Programme nur als Ergänzung und nicht als vollständiger Ersatz verwendet werden.
So deaktivieren Sie Beschränkungen
К ° on. Die einzige Frage ist, wie Sie jetzt die etablierte Elternsteuerung vom Computer entfernen können.
Hier gibt es eigentlich nichts Kompliziertes. Es gibt nur Unterschiede, je nach der Version der verwendeten Software.
- Windows 10 und Windows 8. Zunächst entfernen Sie die zuvor aktivierte Elternsteuerung auf einem Familiencomputer. Hier ist alles einfach. Sie müssen auf der Microsoft -Website erneut zum Familienbüro gehen und die ausgestellten Beschränkungen zurücksetzen. Bei Bedarf können Sie auf dem neuen PC erneut die entsprechende Kontrolle der Eltern einschalten und deaktivieren, wenn einer der Benutzer es benötigt.
- Windows 7. Wenn auf einem Computer oder Laptop unter der Steuerung von Windows 7 die elterliche Steuerung früher aktiviert wurde und nun ausgeschaltet werden muss, öffnen Sie den Abschnitt mit den Profileinstellungen der Kinder und entfernen Sie das Flag an der elterlichen Steuerung.
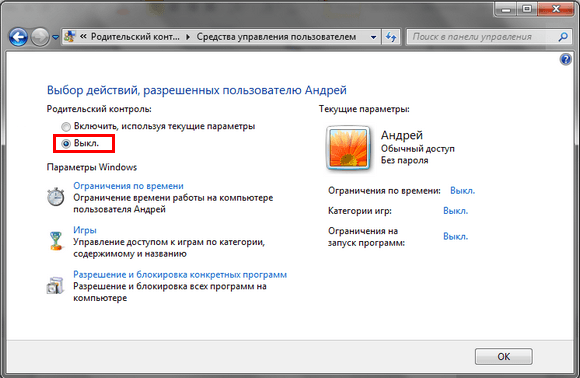
Das ist alles.
Wenn dritte Programmprogramme verwendet werden, wird die Deaktivierung gemäß den Anweisungen des Entwicklers durchgeführt. Entweder ist nur die Software vollständig vom Computer entfernt, und dann müssen Sie keine Anpassungen an den Einstellungen vornehmen.
Bevor Sie jedoch die Funktion der Beobachtung der Aktivitäten junger Benutzer ausschalten, denken Sie sorgfältig nach. Selbst mit den vertrauensvollsten Beziehungen können Kinder unter dem Einfluss anderer Hautausschnitte begehen. Dies gilt für die Anzeige offener Inhalte für Erwachsene, Einkäufe, Besuch unerwünschter Websites, Kommunikation mit unbekannten Menschen usw. Wenn Sie rechtzeitig solche Handlungen bemerken oder den Zugang zu potenziell gefährlichen Ressourcen einschränken, schützt dies nicht nur Ihr Geld, sondern auch das Kind vor psychischen Verletzungen.
Leider verbreitet sich jetzt im Internet um Inhalte aktiv, die selbst Erwachsene für Erwachsene nicht empfohlen werden. Was können wir über beeindruckende Kinder sagen.

Vergessen Sie außerdem nicht das Problem der virtuellen Kommunikation, wenn Erwachsene unter dem Deckmantel von Kindern mit Minderjährigen kommunizieren, ein oder ein anderes Handeln, einschüchtern usw.
Daher ist die Kontrolle der Eltern am Computer, auch wenn es um einen Teenager oder ein erwachsenes Kind geht, obligatorisch. Dies ist keine Invasion des persönlichen Raums, sondern die Gesundheit, Psyche und Sicherheit von Kindern. Nachdem Sie beschlossen haben, diese Funktion auszuschalten, müssen Sie dem Kind vollständig vertrauen, und er untergräbt Ihr Vertrauen nicht.
Vielen Dank an alle, die unsere Materialien lesen! Abonnieren, kommentieren, aktuelle Fragen zum Thema stellen!

