Installation und Löschen des Windows Store

- 4319
- 932
- Prof. Dr. Darleen Kohlmann
Windows Store bezieht sich auf optionale Anwendungen für die meisten Benutzer. Dies ist aus verschiedenen Gründen relevant. Nicht jeder möchte für Programme bezahlen, wenn es viele kostenlose Analoga im Netzwerk gibt. Darüber hinaus ist das Geschäft für Benutzer, die mit klassischem "Seven" zu Windows 10 umgestellt wurden, sehr ungewöhnlich. In der Tat sehen nur wenige Menschen die Vorteile in solchen.

Der Laden verbraucht wertvoller Platz auf der Festplatte. Es ist eng in das System integriert, aber nichts beeinträchtigt das Trennen es jeden Moment. Dazu können Sie PowerShell -Skripte verwenden. Sie können auch ähnliche Lösungen verwenden, um das Betriebssystem von solchen Programmen von der U -Bahn -Schnittstelle aus zu reinigen.
So löschen Sie ein Geschäft?
Löschen Sie die App? Der Store ist auf die Standardweise. Und die meisten dritten -Party -Programme helfen dabei nicht - daher verwenden wir die PowerShell -Funktionsschale. Bei der Verwendung von PowerShel müssen wir einige der Anwendungen erhalten, die entfernt werden sollen. In Windows 10 werden zunächst alle erforderlichen Tools installiert. Stellen Sie sicher, dass Sie als Computerbesitzer im System registriert sind. Erst danach können Sie beginnen.
- Open PowerShell im Namen des Administrators. Sie finden es im Menü "Start".
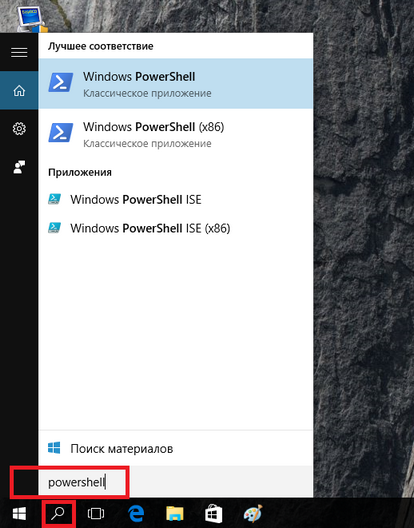
PowerShell Utility Start
- Befolgen Sie die Anweisung im geöffneten Programm:
Get -Appxpackage -name*
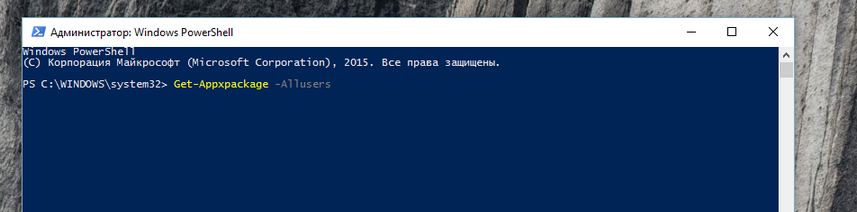
Das Get-Appa-Team
Hier, After Name*, müssen Sie den Namen der Anwendung angeben, die Sie löschen werden.
Für die Store -Anwendung sieht dieser Befehl so aus:
Get-AppXPackage *WindowsStore *
- Es ist ratsam, die Liste aller installierten Programme in eine separate Datei zu kopieren:
Get-AppXPackage> C: \ AppDetails.TXT
In Zukunft finden Sie dieses Dokument im Stammkatalog der Systemscheibe.
- Wenn Sie diese Befehle ausführen, zeigt PowerShell alle erforderlichen Daten mit Details an. Sie werden vollständige Informationen zu dem Programm sehen, das Sie löschen werden. Finden Sie die Zeile, in der der vollständige Name des gelöschten Pakets sein wird. Sie kann den gleichen Look haben:
Windows Communication SAPPS_17.6017.42001.0_X86_8WEKYB3D8BBWE
- Sie müssen Informationen aus der Datenzeile PackageFullname kopieren und den Befehl eingeben:
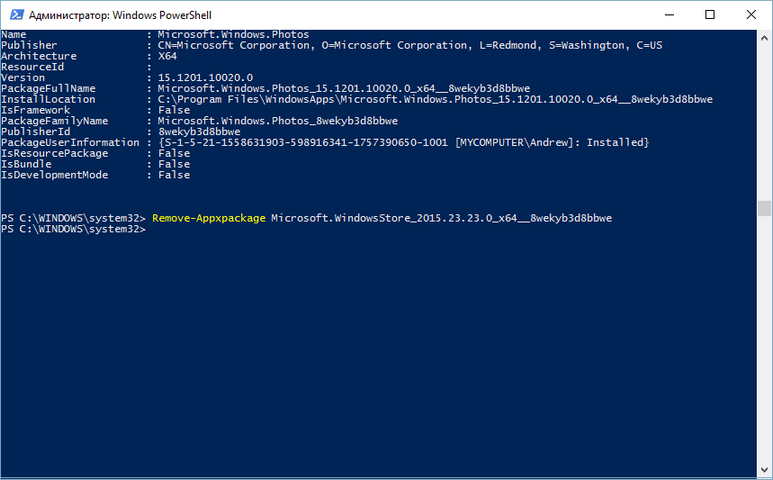
Das Entfernen -Appxpackage -Package -Team
Entfernen Sie -Appxpackage -package
- Fügen Sie dem Team einen kopierten Wert hinzu, damit er diesen Typ erwirbt:
APPXPackage -Package WindowsCommunications_17.6017.42001.0_X86_8WEKYB3D8BBWE
- Bestätigen Sie die Aktionen, woraufhin warten Sie auf den Abschluss der aktuellen Operationen.
Diese Befehle helfen bei der Entfernung einer Anwendung aus der Standardversorgung von Windows 10 unnötig. Nach dem gleichen Prinzip können Sie Alarm, Taschenrechner, „Kamera“, „Arbeitsstart“ und andere Software aus dem System entfernen, in dem es keinen Nutzen gibt.
So installieren Sie den Store erneut
Die Anwendung war nach dem Entfernen erneut erforderlich? Starten Sie PowerShell in Windows 10 und geben Sie den Befehl ein:
Get -Appxpackage * WindowsStore * -Allusers | Foreach add -appxpackage -DisableDevelopmentMode -Rigister $ ($ _.InstallleLocation) \ AppXManifest.Xml "
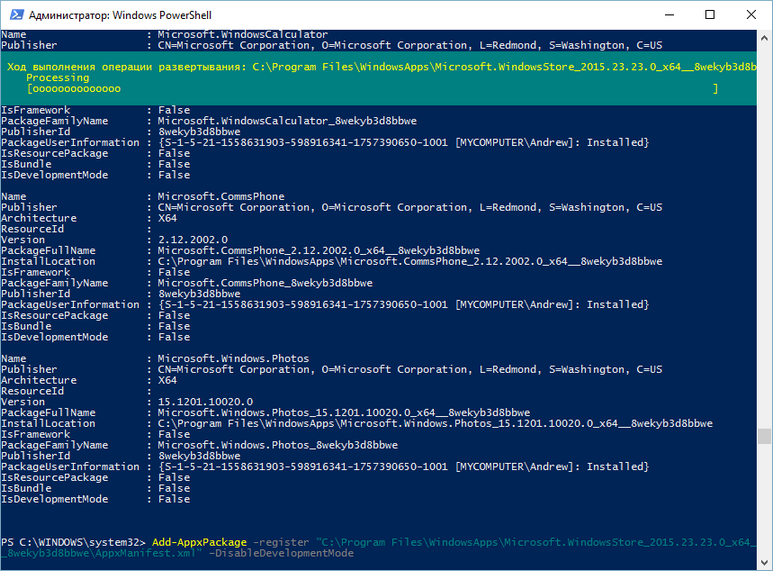
Die Installation mit PowerShell speichern
Drücken Sie danach die Eingabetaste. Wenn alles gut lief, finden Sie die Anwendung im Menü "Start" leicht.
Windows Store trennen
Das Prinzip, nach dem Sie ungenutzte Software deaktivieren können, etwas anderes. Hier können Sie den SO -genannten Editor von Gruppenrichtlinien Windows 10 verwenden.
- Sie müssen die Zeile "ausführen". Führen Sie es mit einer Kombination "Win + R" aus oder verwenden Sie das Menü "Start".
- Geben Sie in die Zeile ein:
Gpedit.MSC
- Der Herausgeber der lokalen (lokalen) Gruppenrichtlinien sollte beginnen. Wählen Sie den erforderlichen Abschnitt im Menü links aus. Der Name hängt davon ab, welche Gruppe Sie ausschalten möchten - für den gesamten PC oder nur für einzelne Benutzer. Dementsprechend sind die Namen der Abschnitte "Computerkonfiguration" und "Benutzerkonfiguration".
- Gehen Sie weiter zu den Abschnitten: "Verwaltungsvorlagen" - "Windows -Komponenten", dann "Shop". Wenden Sie den Parameter "Anhang deaktivieren" im Hauptnavigationsfenster an. Öffnen Sie dazu den Parameter mit einem Doppelklick und legen Sie den "integrativen" Wert "ein?". Dies ist nicht so, nicht "deaktiviert" oder ein anderer.
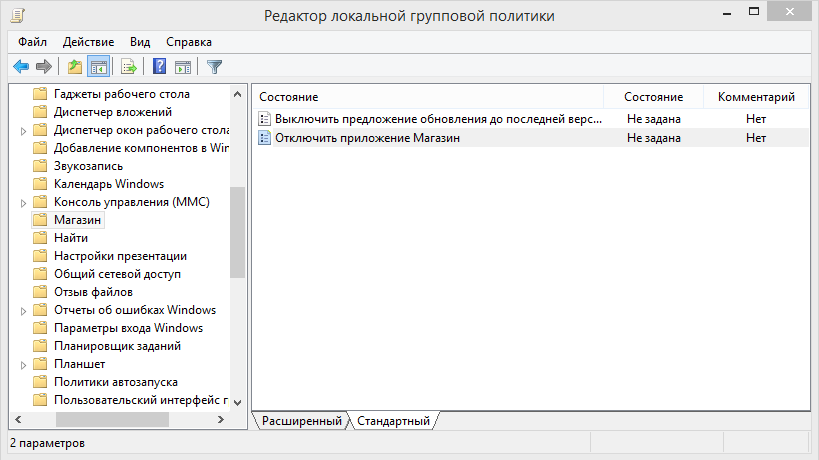
Windows Store -Trennung im LGP -Editor
- Starten Sie den Computer neu, damit die Änderungen angewendet werden.
Um das unnötige auszuschalten, können Sie eine andere Methode anwenden, die analog mit Windows 8 und 8 handelt.1.
WICHTIG. Diese Methode ist schneller und zuverlässiger, kann aber unsicher sein. Wenn Sie nicht wissen, was ein "Register" ist und nie damit gearbeitet hat, verwenden Sie einen anderen Ansatz.- Erstellen Sie einen Systemwiederherstellungspunkt. Es wird nützlich sein, wenn etwas schief geht.
- Führen Sie mit Administratorrechten auf Standards Weise auf "erfüllt".
- Folgen Sie dem Befehl, um den Herausgeber der Registrierung zu starten:
Reflikt
- Geben Sie die Kataloge in der folgenden Sequenz:
HKCU \ Software \ Policies \ Microsoft
- Drücken Sie die Maus (rechte Taste) im aktuellen Abschnitt und wählen Sie "Erstellen" - "Abschnitt". Geben Sie ihm den Namen Windows Store.
- Erstellen Sie im neuen Abschnitt den DWORD -Parameter, in dem der Name REMEDWINDOWSSTORE im neuen Abschnitt enthält. Weisen Sie ihm den Wert "1" zu.
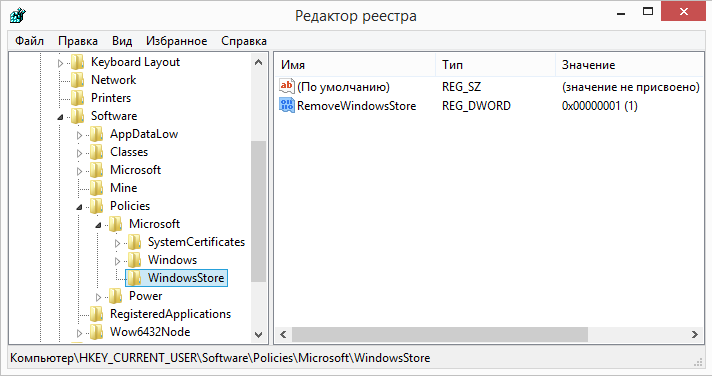
Windows -Speicher -Trennung
- Stellen Sie sicher, dass alle Ihre Änderungen gespeichert wurden. Lassen Sie dazu den Registrierungsredakteur, und gehen Sie die erforderlichen Kataloge durch, beginnen Sie erneut.
- Laden Sie den PC neu.
Speichern Sie Einstellungen in "Ten"
Das "Dutzende" -Speor selbst ist in vielen Umgebungen nicht reich. Mit den Parametern des Systems können Sie jedoch einige Merkmale seiner Arbeit beeinflussen. Nehmen Sie an, die Speicherstelle der Geschäftsprogramme wie folgt zu ändern:
- Öffnen Sie die Anwendungseinstellungen (im neuen Bedienfeld). Es kann auch mit "Win + I" -Stasten hergestellt werden.
- Wählen Sie das Option "System" (es ist die erste in der Liste).
- Links können Sie den Artikel "Speicher" sehen. Klick es an.
- Verwenden Sie die Scrollen, um zu dem Punkt "Erhaltung der Standorte" zu wechseln. Hier - alle Daten über die Speicherplätze traditioneller Elemente für das System.
- Wählen Sie im vorgeschlagenen Menüelement "Neue Anwendungen" aus.
- Das ist alles. Jetzt können neue Programme, Dienstprogramme und Spiele auf einem anderen Medium gespeichert werden.
Schlussfolgerungen
Wir haben die Probleme des Windows 10 Store herausgefunden und gelernt, sie zu beseitigen. Jetzt können Sie ein unnötiges Programm problemlos löschen oder deaktivieren, auch wenn es in Windows 10 fest „genäht“ ist. Und wenn es erneut erforderlich ist, verursacht seine Installation keine Probleme.
Sie haben Fragen und möchten sie diskutieren? Schreiben Sie in die Kommentare! Und folgen Sie auch den neuen Materialien unserer Website. Wir versprechen, dass Sie viele interessante Dinge finden werden.

