Installation Linux Mint 18.3 Zimt

- 3231
- 140
- Dr. Marlen Steinkamp
In diesem Artikel werden wir den Prozess der Installation von Linux Mint betrachten. Dies ist die von der Community entwickelte Linux -Verteilung, die auf Ubuntu basiert. Es gibt aber auch eine Redakteure, die auf Debian (LMDE) basiert.

Das Hauptziel ist es, dem Benutzer ein „modernes, elegantes und bequemes Betriebssystem zu bieten, das gleichzeitig leistungsfähig und einfach zu bedienen ist“. Linux Mint bietet eine Vielzahl von Multimedia -Formaten voll und.
Der Gründer des Projekts ist LeFevr Clement, das Entwicklungsteam und die Benutzergemeinschaft sind auch aktiv an der Entwicklung beteiligt.
Kunstartikel lesen:
Teil 1: Codecs und Treiber
Teil 2: Chrom, Firefox, Papier, Planke, Konsolenanwendungen
Inhalt
- Vorbereitung für die Installation
- Schritt 1. Laden Sie das Bild herunter
- Schritt 2. Aufzeichnung des Bildes
- Schritt 3. BIOS einstellen
- Linux Mint 18 Installationsprozess.3
- Schritt 4. Wird geladen
- Schritt 5. Start des Installationers
- Schritt 6. Grüße und Sprache des Systems
- Schritt 7. Installation zusätzlicher Software
- Schritt 8. Eine Festplatte gebrochen
- Schritt 9. Bestimmung des Standorts
- Schritt 10. Tastaturbelegung
- Schritt 11. Erstellen eines Benutzers
- Schritt 12. Installationsprozess
- Schritt 13. Fertigstellung und Neustart
- Schritt 14. Anmeldung
- Video mit dem Installationsprozess:
- Schlussfolgerungen
Vorbereitung für die Installation
Schritt 1. Laden Sie das Bild herunter
Sie können die Verteilung auf der offiziellen Website herunterladen. Wählen Sie das für Sie geeignete Redaktionsbüro aus und laden Sie es herunter. In diesen Anweisungen werde ich verwenden Linux Mint Cinnamon
Schritt 2. Aufzeichnung des Bildes
Jetzt müssen wir ein Ladegerät erstellen. Als solches Gerät empfehle ich Ihnen, das USB -Flash -Laufwerk zu verwenden. Sie können ein solches Flash -Laufwerk unter Linux mit dem UNETBOOTIN -Programm durchführen, oder ich verwende den Befehl Dd:
$ Sudo dd if = ~/linuxmint-18.3-Cinnamon-64bit.ISO von =/dev/sdx1
Wo "SDX" - dein Flash -Laufwerk und"1" - Der erste Abschnitt darauf.
Um ein bootfähiges Flash -Laufwerk für Windows zu erstellen, empfehle ich, das RUFUS -Programm zu verwenden.
Schritt 3. BIOS einstellen
Ich werde in dieser Phase nicht im Detail anhalten, da die Anweisungen im Internet voll sind (zum Beispiel bei uns). Starten Sie einfach den PC neu. Geben Sie das BIOS -Menü ein und stellen Sie Ihr Flash -Laufwerk zuerst in der Liste ein.
Linux Mint 18 Installationsprozess.3
Schritt 4. Wird geladen
Unten finden Sie Screenshots beim Laden von BIOS und UEFI. Wählen Sie in beiden Fällen den ersten Artikel aus.
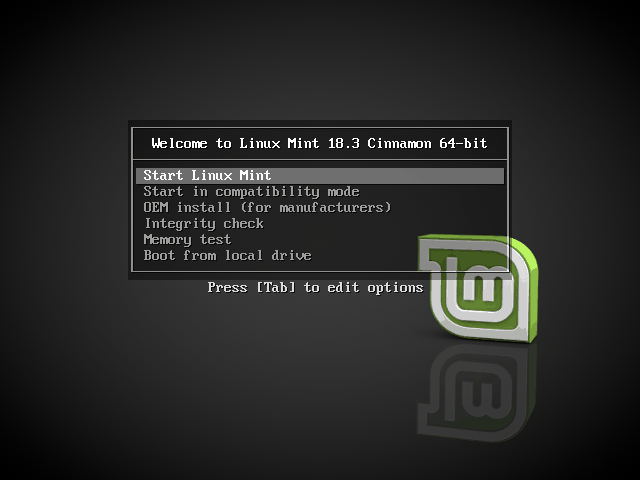
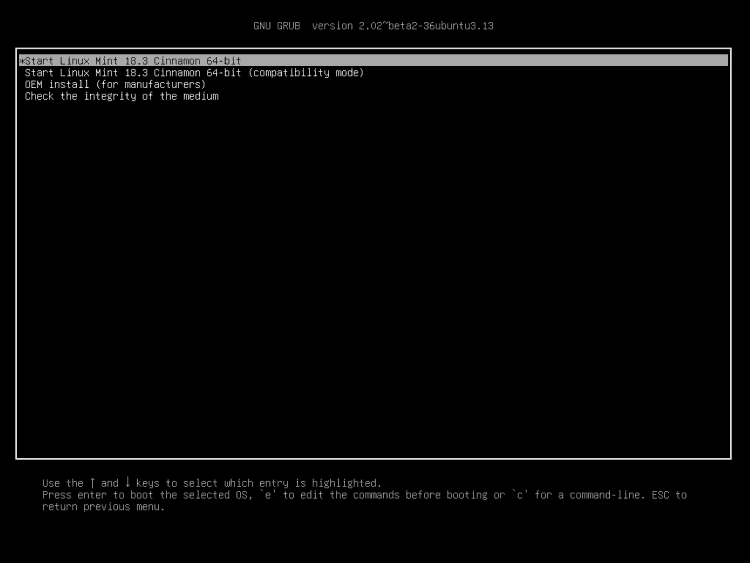
Schritt 5. Start des Installationers
Finden Sie nach dem Laden des Desktops das Symbol darauf. "Installieren Sie Linux Mint"Und klicken Sie 2 Mal darauf.
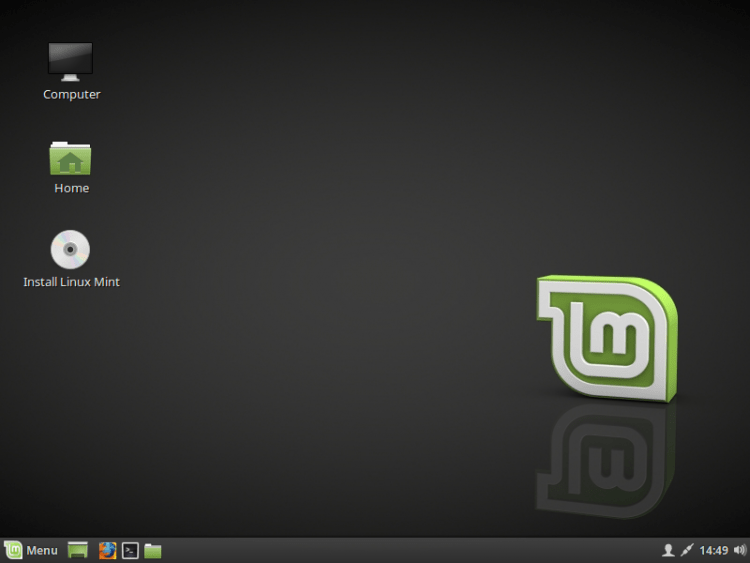
Schritt 6. Grüße und Sprache des Systems
Nachdem Sie das Installationsprogramm im rechten Menü gestartet haben, müssen Sie die Sprache auswählen, die bei der Installation und anschließend im System selbst verwendet wird. Um zum nächsten Schritt zu gehen, klicken Sie auf "Weitermachen"
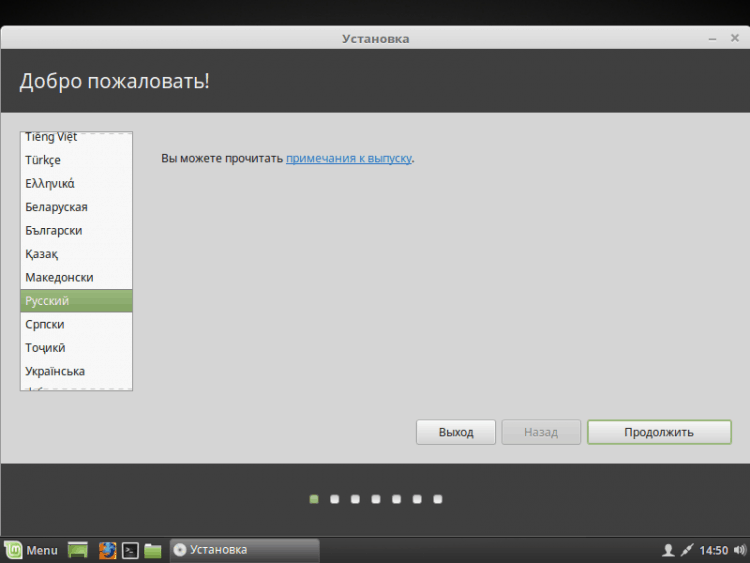
Schritt 7. Installation zusätzlicher Software
Hier sind Sie eingeladen, verschiedene zusätzliche Software wie Treiber, Flash und andere Programme zu installieren. Einige Software ist proprietär. Nach eigenem Ermessen setzen. Persönlich lehne ich normalerweise ab und dann lege ich meine Hände nur, was ich brauche.
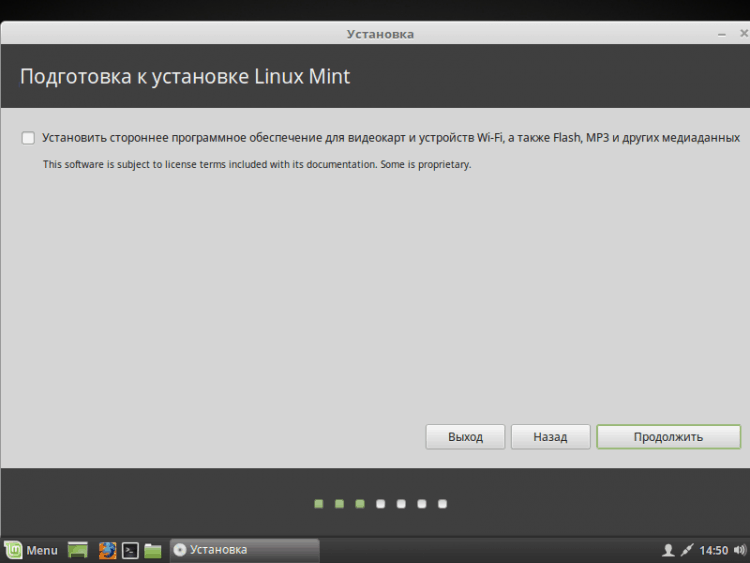
Schritt 8. Eine Festplatte gebrochen
Hier müssen Sie die Installationsmethode auswählen. Aber ich werde die Scheibe mit meinen Händen brechen, also habe ich mich entschieden "Eine andere Variante".
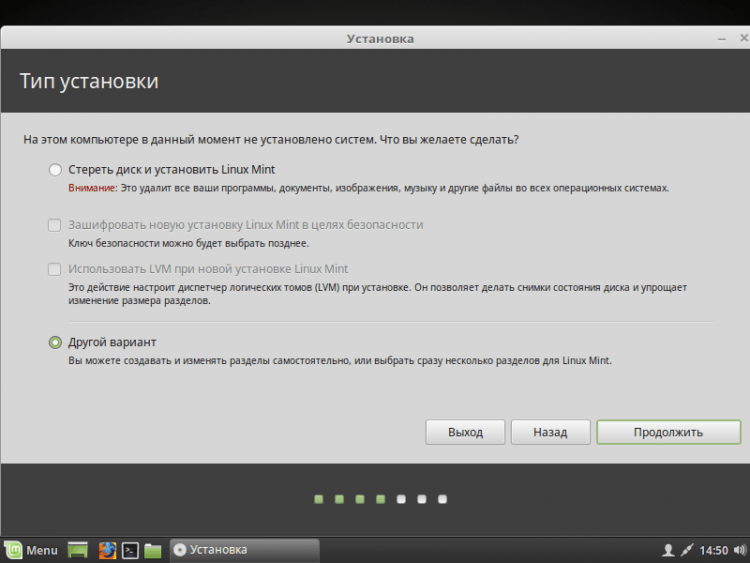
Ein Fenster erscheint vor Ihnen. Zunächst müssen wir eine neue Tabelle mit Abschnitten erstellen, wenn wir Linux vollständig installieren (wenn Sie sie neben Windows einsetzen, dann verpassen Sie diesen Artikel). Um eine saubere Tabelle zu erstellen, klicken Sie auf "Ein neuer Abschnitt von Abschnitten .. ".
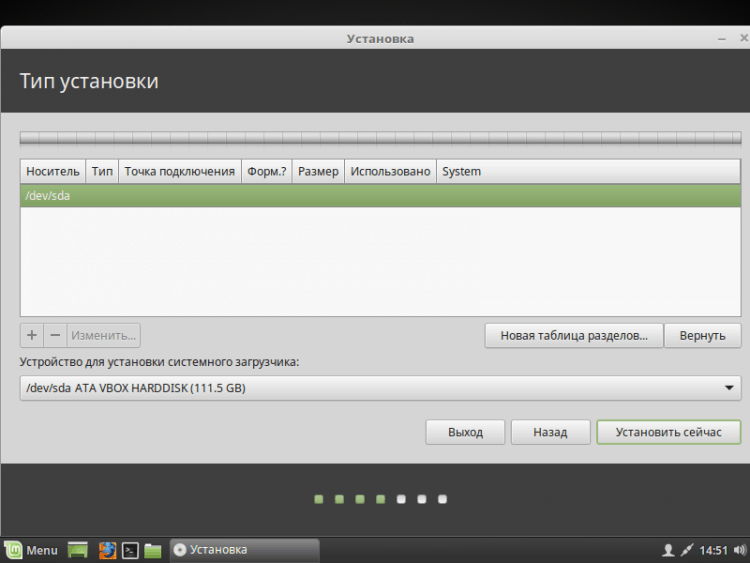
Sie werden mitgeteilt, dass alle Abschnitte auf der Festplatte zerstört werden. Wenn Sie zustimmen, klicken Sie auf "Weitermachen".
Um einen neuen Abschnitt zu erstellen, klicken Sie auf "+"In der unteren linken Ecke.
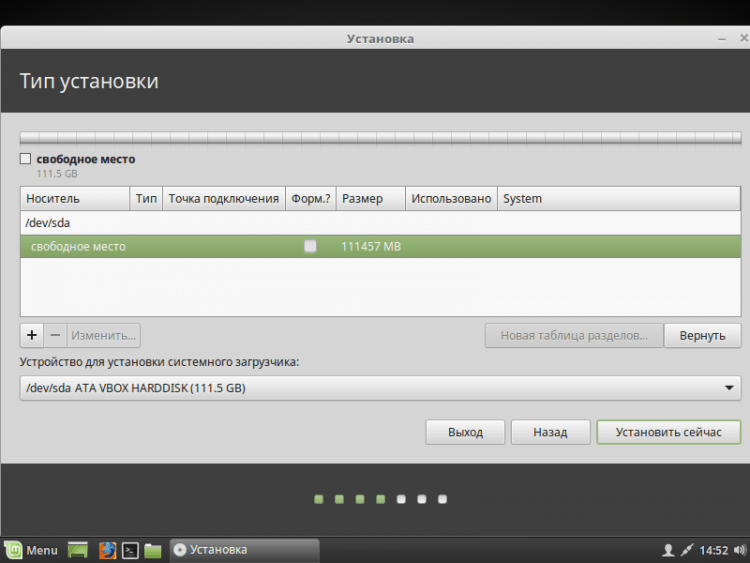
Wenn Sie Linux auf Computern mit UEFI installieren, müssen Sie den ESP -Abschnitt erstellen. So konfigurieren Sie es, angezeigt im Screenshot unten.
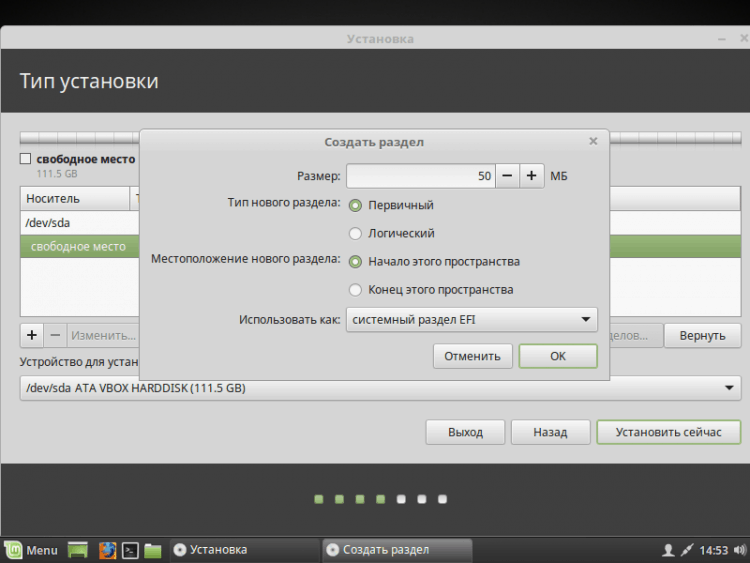
Ich empfehle auch, dass Sie einen separaten Abschnitt unter "erstellen"/Stiefel".
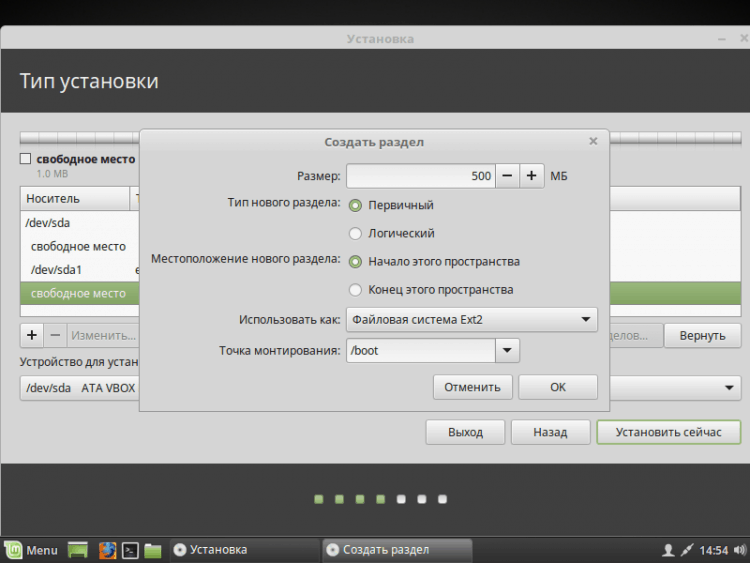
Sie können auch den Swap -Abschnitt erstellen. Es geschieht genauso wie die anderen, aber in dem Punkt "Verwenden Sie wie"Angeben"Trennabschnitt". Es wird für Gibbernation benötigt, es wird auch für einen Mangel an RAM verwendet. Größe kann angeben, was Sie wünschen. Ich habe 2 GB mit meinem Kopf gepackt. Jetzt verwende ich eine Swap -Datei, falls interessant, ich werde über diesen Artikel schreiben. Verwenden Sie also Ihren Swap -Abschnitt oder entscheiden Sie sich nicht selbst. Ich wechselte sofort zur Erstellung des Wurzelabschnitts. Das System selbst wird darauf installiert.
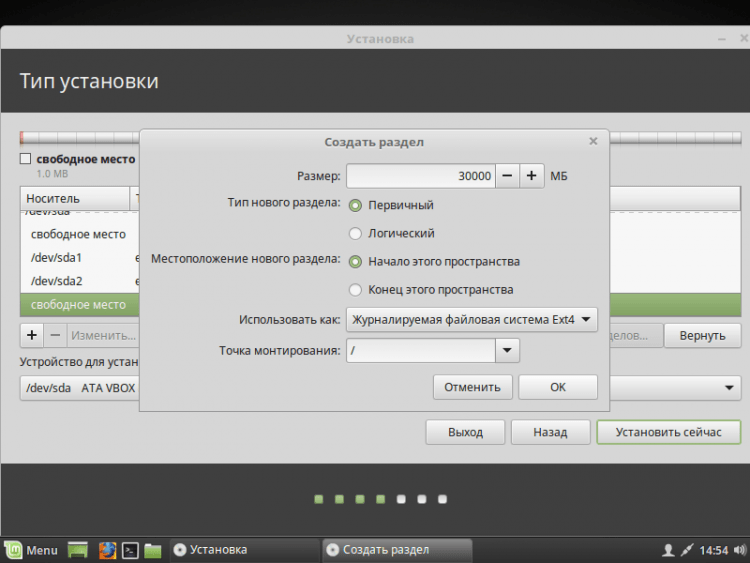
Sie können auch einen Home -Abschnitt erstellen. Im Falle der Neuinstallation des Betriebssystems bleiben alle Daten darauf bestehen. Wenn Sie sich noch dazu entscheiden, es zu erstellen, empfehle ich, die meiste Erinnerung dafür hervorzuheben, da es sich bei all Ihren persönlichen Daten befindet, die dort gespeichert werden.
So sieht mein Schema -Breaking -Schema aus (ich erinnere dich daran, ESP (EFI) Der Abschnitt wird nur bei der Installation des Betriebssystems im UEFI -Modus erstellt).
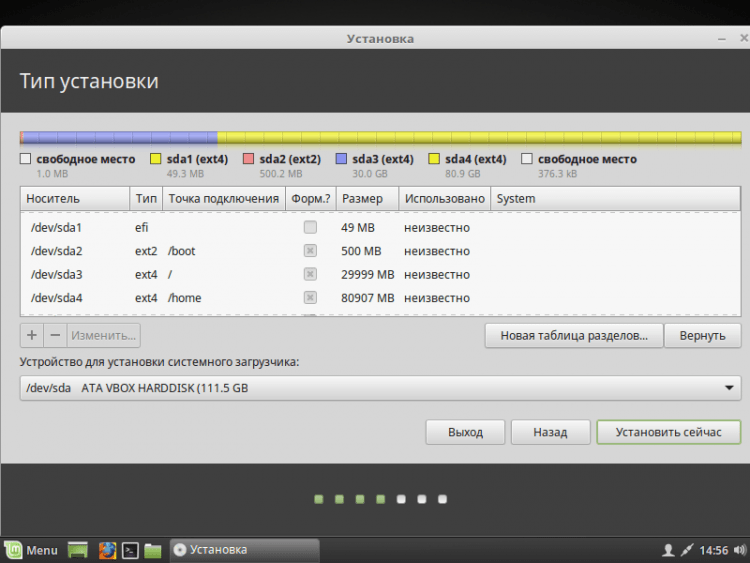
Wenn Sie immer noch keinen Swap -Abschnitt erstellt haben, werden Sie darüber informiert, und sie werden angeboten, zurück zu gehen und auf die Festplatte zuzuweisen. Wenn Sie sicher sind, dass Sie ihn nicht brauchen, klicken Sie einfachWeitermachen".
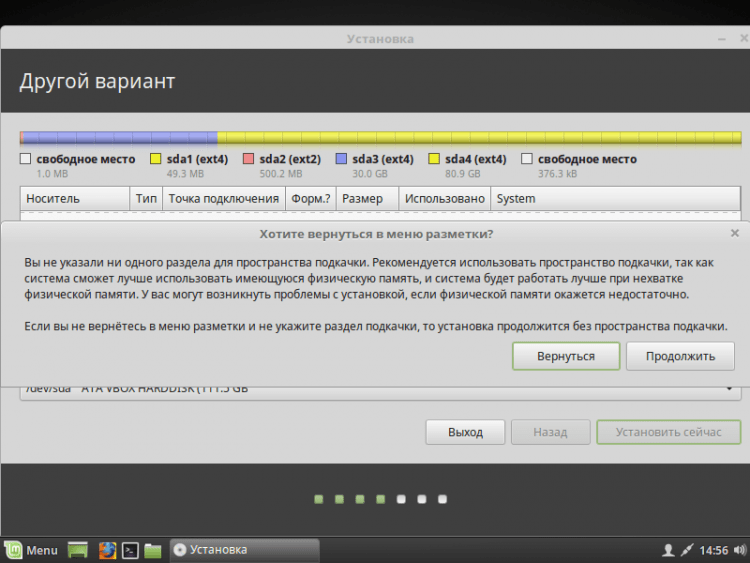
Jetzt werden Ihnen alle Änderungen angezeigt. Wenn alles zu Ihnen passt, klicken Sie auf "Weitermachen".
Wenn Sie das System im UEFI -Modus installieren und im Kombinierbarkeitsmodus mit dem BIOS andere Betriebssysteme installiert sind, warnt der Installateur Sie vor diesem. Wenn Sie fortfahren, verlieren Sie die Möglichkeit, das im Kombinationsmodus installierte Betriebssystem mit BIOS auszuführen. Wenn Sie ein anderes Betriebssystem haben, sollten Sie aufhören zu installieren und das Problem zu lösen. Wenn es kein anderes Betriebssystem gibt, können Sie gerne drücken. "Weitermachen".
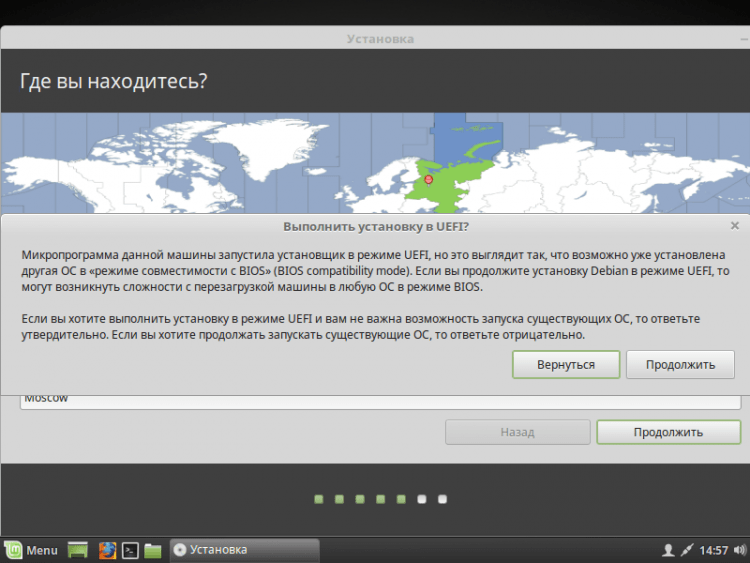
Schritt 9. Bestimmung des Standorts
Als nächstes müssen Sie Ihren Standort auf der Weltkarte angeben, um die Zeitzone zu bestimmen. Klicken Sie am richtigen Ort und gehen Sie weiter.
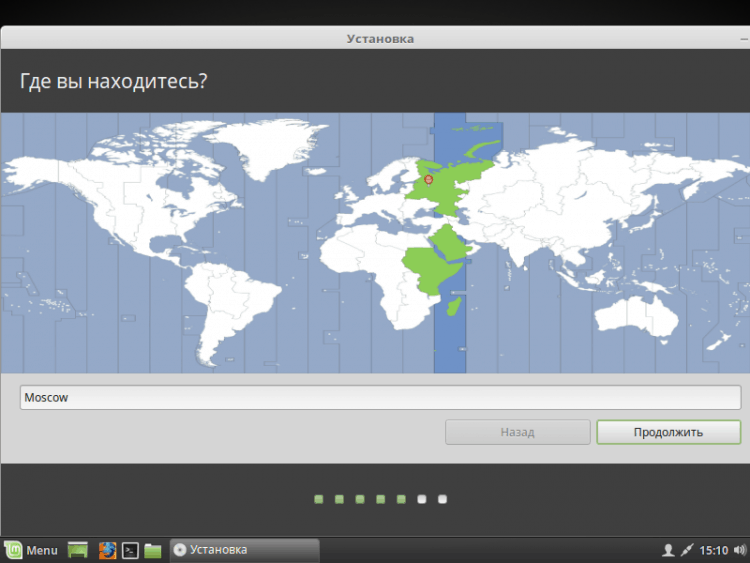
Schritt 10. Tastaturbelegung
Jetzt müssen Sie aus der Liste das benötigte Tastaturlayout auswählen. Sie können das, was durch den Standard angezeigt wird. Oder Sie können versuchen, es zu bestimmen, indem Sie auf die Schaltfläche klicken. "Bestimmen Sie das Tastaturlayout".
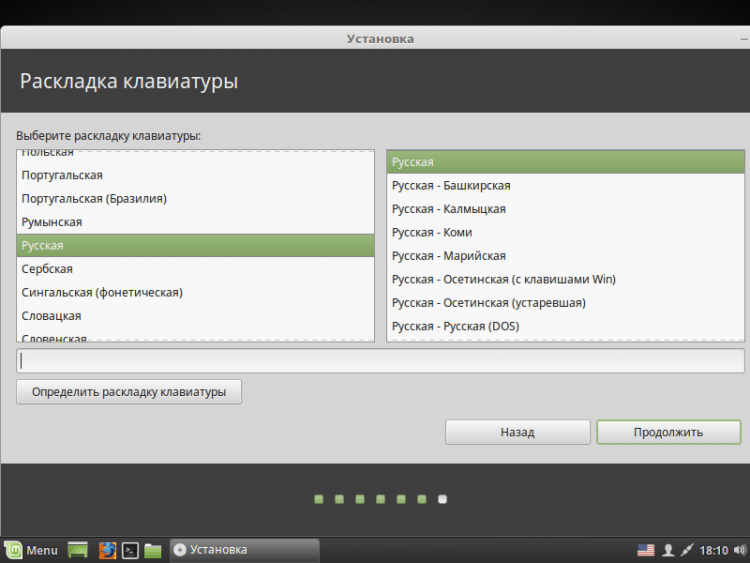
Schritt 11. Erstellen eines Benutzers
In diesem Fenster müssen Sie Ihren vollständigen Namen und Ihren Namen angeben, der für den Benutzer verwendet wird (Sie können dasselbe angeben), den Namen des Computers (Sie können angeben, was Sie möchten). Sie müssen auch ein Passwort für Ihren Benutzer festlegen. Denken Sie daran, sich daran zu erinnern! Wenn Sie nach jedem Laden kein Passwort eingeben möchten, klicken Sie auf "Geben Sie das System automatisch ein". Wenn Sie das Passwort verwenden, können Sie die Verschlüsselung im Home -Ordner installieren. Mach es nach deinem Ermessen.
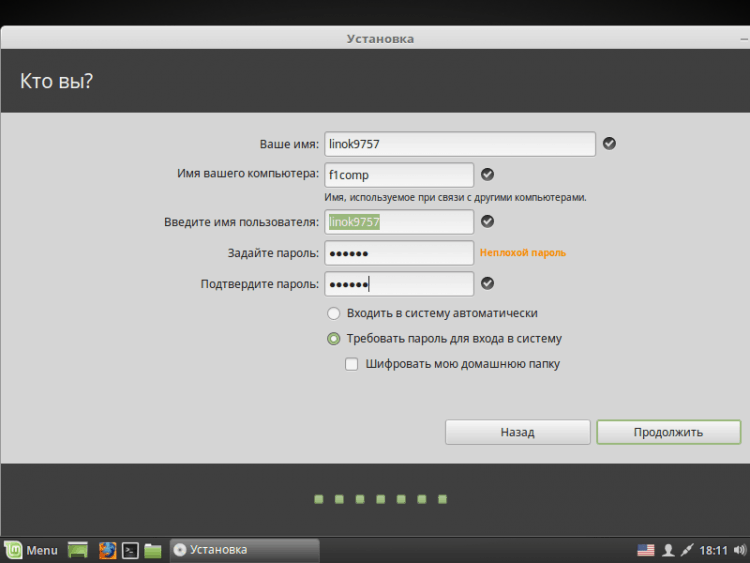
Schritt 12. Installationsprozess
Jetzt müssen Sie auf das Ende des Installationsprozesses Ihres Betriebssystems warten.
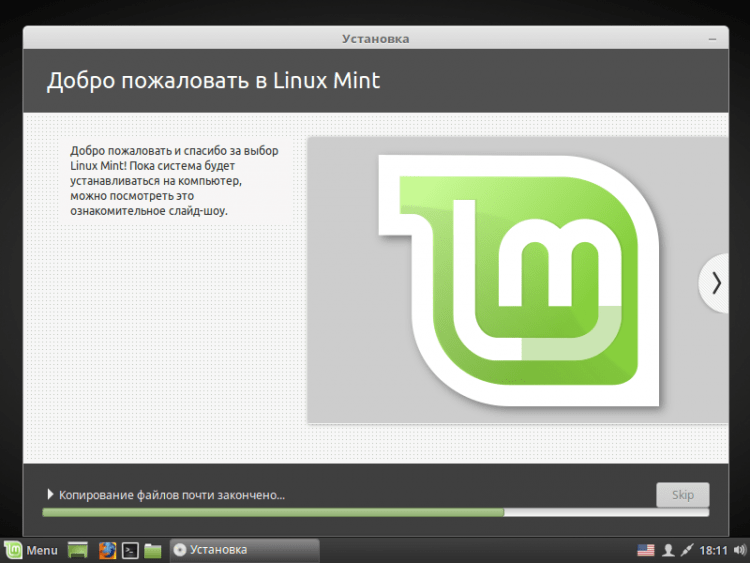
Schritt 13. Fertigstellung und Neustart
Nach Abschluss des Vorgangs können Sie entweder im Live -Modus durch Klicken weiter arbeiten. "Bekanntschaft fortsetzen". Wenn Sie im installierten Betriebssystem arbeiten möchten, klicken Sie einfach auf "Neu laden". Vergessen Sie nicht, ein Flash -Laufwerk zu extrahieren!
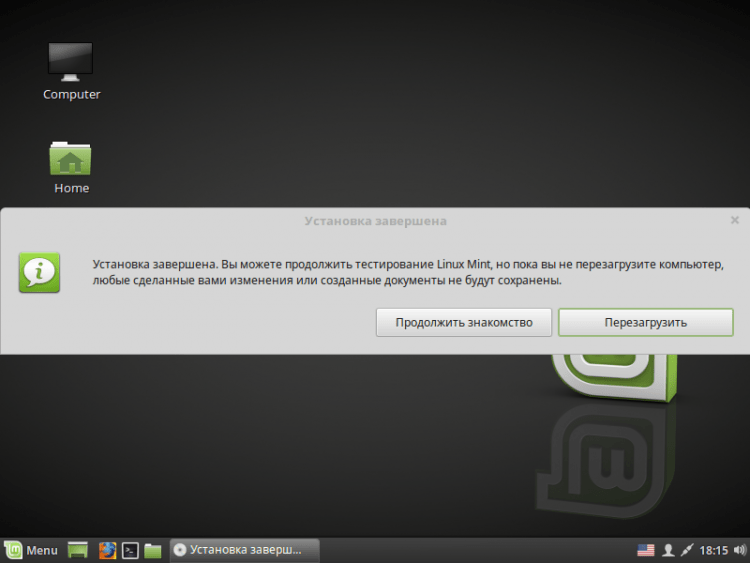
Schritt 14. Anmeldung
Nach dem Neustart, wenn Sie keinen Punkt ausgewählt haben "Geben Sie das System automatisch ein", dann müssen Sie ein Passwort eingeben.
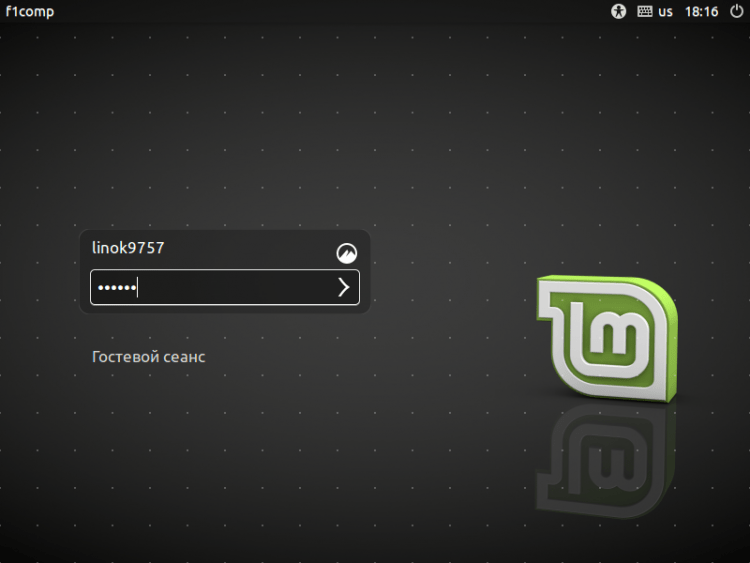
Video mit dem Installationsprozess:
Schlussfolgerungen
In diesem Artikel haben wir den Prozess der Installation der Verteilung der Linux -Münzwerte 18 ausführlich untersucht.3. Nach Abschluss der Installation können Sie das System bei Bedarf selbst konfigurieren. Wenn es Fragen gibt, stellen Sie die Kommentare in den Kommentaren!
- « Fehler ermittelt keine Skriptdatei C/Windows/Ausführen.VBS
- So ziehen Sie das Passwort des Windows -Administrators um, um blockierte Funktionen einzuschließen »

