Installation eines neuen Themas unter Windows

- 2878
- 687
- Lina Leberer
Woher kam das Thema mit "Themen"?
Bevor wir das Thema unter Windows 7, 8 oder 10 festlegen, lassen Sie uns ein wenig in die Geschichte eintauchen. Vor langer Zeit stellte Microsoft einem breiten Publikum einen vollwertigen stationären Computer mit großen Möglichkeiten für diese Zeit vor. Seitdem hat sich viel geändert: Die Technik ist so weit gekommen, dass Sie heute den Kauf im Geschäft mit Ihrem Telefon bezahlen können. Es ist nicht überraschend, dass Sie auch das Thema unter Windows ändern können.

Sogar ein Anfänger wird mit dem Austausch oder der Installation neuer Themen fertig werden, wenn er alle Anweisungen befolgt
Zum ersten Mal erschien eine solche Gelegenheit mit der Veröffentlichung von Windows XP, als die Aufmerksamkeit des Benutzers drei schöne Optionen zum Entwerfen von Desktop erhielt. Aber Sie haben wahrscheinlich gesehen, dass einige Ihrer Freunde, Bekannten oder Verwandten eine Art "nicht solche" Fenster haben. Sie hatten andere Symbole, eine andere Symbolleiste zusammen mit der Startschaltfläche, eine andere Art von Dialogen. Und dann haben Sie vielleicht darüber nachdenken.
Diese Schönheit ist nichts weiter als ein Thema. Und hier sprechen wir bereits nicht nur über Windows XP, sondern auch über spätere Versionen dieses Betriebssystems, bei denen das Erscheinungsbild des Arbeitsbereichs viel höher ist als der seines jüngeren Bruders. Jetzt sind Benutzer so weit gegangen, dass sie sich gegenseitig Tools zur Verfügung stellen, um ihre eigenen Designstile zu erstellen! Ist es nicht gut, wenn Sie sich hinsetzen und Ihr eigenes Design finden können? Im Allgemeinen gibt es, wo man herumläuft. Und wenn Sie dieses "Thema" bereits ein wenig mit uns eingetragen haben, lassen Sie uns die Hauptfrage für heute erörtern: Wie ändert sich oder ein Thema in Windows ein Thema?
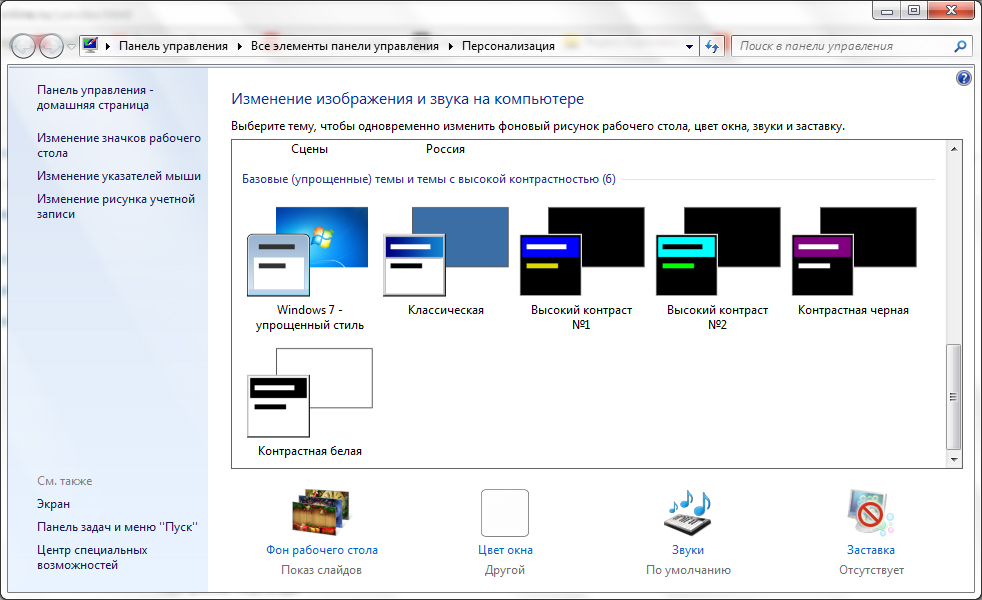
Standardthemen
Windows 7 und 8
Ohne die Köpfe zu bewerten, werden wir zunächst diskutieren, wie das Standardthema für Windows 7 oder 8 geändert werden kann. Natürlich werden wir nichts Übernatürliches platzieren, einige haben jedoch eine solche Änderung des Designs des Arbeitsbereichs. Beachten Sie zunächst, dass Sie nur die Themen in Standardmethoden in Windows 7 -Versionen ändern können als die Basis und Initial. Das heißt, wenn Sie eine dieser Versionen haben, können Sie sofort zum nächsten Block gehen. Da Microsoft die Möglichkeit gelöscht hat, das Designthema in den jüngeren Versionen der sieben zu ändern. Benutzer anderer Windows -Versionen können die folgenden Aktionen bleiben und ausführen:
- Gehen Sie zum Arbeiten und zur Tabelle und klicken Sie mit der rechten Maustaste auf den leeren Ort. Wählen Sie im angezeigten Menü "Personalisierung" Element aus.
- Auf eine so einfache Art und Weise, wie Sie zur Seite zur Bearbeitung von Seiten und auf Ihrem Computer gestellt werden. Für Sie werden zwei Themenblöcke vorgestellt: Aero und Themen mit hohem Kontrast. Klicken Sie auf jeden, den Sie mögen, und es wird automatisch auf Ihrem Computer oder Laptop installiert.
Erstaunliche Sache - Sie können das Thema vollständig für sich selbst konfigurieren. Im Hauptmenü der Personalisierung, in dem Sie den Designstil ausgewählt haben, befindet sich am Ende der Seite eine Symbolleiste am Ende der Seite. Es gibt den Hintergrund des Desktops, die Farbe des Fensters, die Geräusche und der Bildschirmschoner. Wir werden alles in Ordnung machen.
- Der Hintergrund des Desktops. Wir hoffen, dass Sie hier nicht ausführlich erklären müssen: Sie ändern das Hintergrundbild auf dem Desktop. Wählen Sie mit Standard -Tools eine Bibliothek mit Bildern aus, aus der wir bereits aussehen, und setzen Sie Ihnen am attraktivsten aus. Sie können auch eine kontinuierliche Farbe auf Ihrem Desktop installieren (eine Art Minimalismus).
- Fensterfarbe. Die Farbe der Dialoge und die untere Symbolleiste der Werkzeuge sind hier reguliert. Auf Wunsch können Sie Transparenz einschalten, die Farbintensität konfigurieren. Mit der Taste „Blumen anzeigen“ können Sie Ihren eigenen Schatten mit dem Controller auswählen, ohne sich auf eine Standardpalette im selben Fenster zu konzentrieren. Und zusätzliche Designparameter helfen dabei.
- Geräusche und Bildschirmschoner. Auch hier ist die Erklärung nicht erforderlich: Sie können sowohl das Soundschema als auch die individuellen Sounds ändern, den Bildschirmschoner auf dem Desktop nach einer bestimmten Zeit und einem bestimmten Zeitpunkt setzen.
Windows 10
Lassen Sie uns nun darüber sprechen, wie das Thema in Windows 10 geändert werden kann. Um in die Personalisierungseinstellungen zu gehen, wiederholen Sie den ersten Punkt aus der vorherigen Beschreibung. Darüber hinaus werden die Unstimmigkeiten sehr unbedeutend sein, sodass Sie nicht verwirrt werden. Betrachten Sie alle Personalisierungsparameter:
- Hintergrund und Bildschirm blockieren. Hier können Sie das Hintergrundbild des Desktop- oder Sperrbildschirms ändern. Die Auswahl sowohl der Standardgalerie von Windows als auch der Möglichkeit, Ihr Bild zu verwenden, wird der Auswahl zur Verfügung gestellt.
- Farben und Start helfen Ihnen, das Farbschema ausführlicher anzupassen.
- Themen. Hier können Sie das vollständige Design ändern. Wenn Sie zum Element "Themenparameter" wechseln, haben Sie das gleiche Fenster mit der Personalisierung wie im zweiten Absatz der vorherigen Anweisungen für Benutzer Windows 7 und 8.
- Sie können Microsoft von der offiziellen Website (http: // Windows herunterladen.Microsoft.Com/ru----ru/Windows/Themen?OCID = W8_CLIENT_THEMES) Jedes Thema, das Sie mögen, das nach dem Herunterladen im Menü Personalisierung gestartet und installiert werden muss, wobei das Standardpaket gespeichert ist.
Forternersthemen
Windows 7
Jetzt werden wir das Prinzip der Installation von Themen mit dritten Party erkennen, die aus dem Internet heruntergeladen werden können. Bitte beachten Sie, dass das Risiko von Viren besteht. Denken Sie daher daran, dass Sie für die Ausführung der folgenden Aktionen nur Sie haften:
- Installieren Sie zunächst einen Patch für Ihren Computer, damit die Themen gelesen werden. Das Programm wird als Universal Theme Patcher bezeichnet und wird in freiem und freiem Zugriff bereitgestellt. Laden Sie die Version für Ihr System-64-Bit oder 32-Bit herunter.
- Installieren Sie es auf Ihrem Computer oder Laptop. Starten Sie es dann neu, um Änderungen vorzunehmen.
- Glückwunsch! Jetzt können Sie das Thema auf Ihrem Gerät einfach in alle vom Internet heruntergeladenen heruntergeladen werden. Bitte beachten Sie, dass die Anweisungen für ihre Installation vom Autor des Themas geschrieben werden. Lesen Sie sie daher sorgfältig durch, damit es später keine Fragen gibt.
- Wie für Windows 7 -Benutzer home grundlegend und anfänglich? Sie müssen das Dienstprogramm Personalisierungspanel herunterladen, das eine Personalisierungschaltfläche und alle seine Funktionen hinzufügt, wie in anderen Versionen des Betriebssystems von Microsoft. Das heißt, Sie können Themen ändern, als ob im Standardmenü des Betriebssystems.
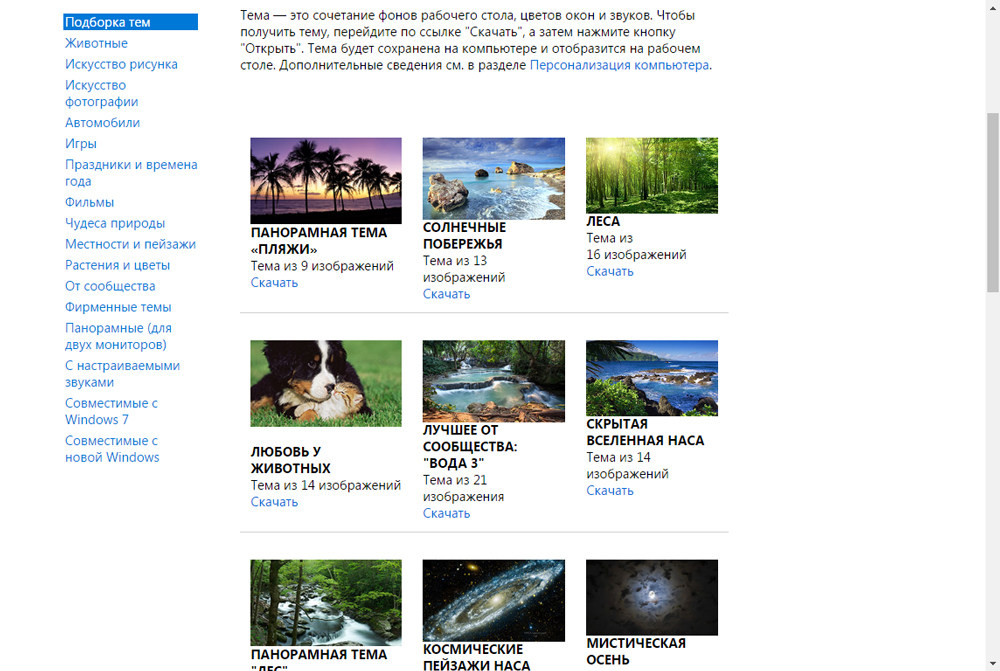
Windows 8
- Installieren Sie zum Einstieg ein spezielles Programm auf Ihrem Gerät namens Theme Resource Changer.
- Installieren Sie als nächstes UltrauxthemePatcher. Bitte beachten Sie, dass nach der Installation dieser Versorgungsunternehmen möglicherweise ein Neustart des Computers oder Laptops erforderlich ist.
- Jetzt können Sie jedes Thema, das Sie mögen, aus dem Netzwerk herunterladen. Übertragen Sie dann die Dokumentation dieses Themas in die Windows \ Ressourcen \ Themes \ Ordner. Es sollte selbst eine Themendatei sowie einen Ordner mit seinem Namen haben.
- Wenn Sie alles richtig gemacht haben, werden die geladenen Themen zusammen mit Standarddesignstilen in den Einstellungen der Personalisierung angezeigt.
Windows 10
- Laden Sie die spezielle UXStyle -Software auf Ihrem Gerät herunter und installieren Sie sie.
- Jetzt können Sie jedes Thema, das Sie mögen, aus dem Netzwerk herunterladen. Übertragen Sie dann alle Dateien dieses Themas in den Ordner Windows \ Resources \ Themes \. Es sollte das Thema des Themas selbst sowie der Ordner mit seinem Namen sein.
- Gehen Sie zu Personalisierungseinstellungen, starten Sie die Registerkarte "Thema", wechseln Sie zum Element „Themenparameter“ und wählen Sie den zuvor bestätigten Designstil aus.
- Bereit! Jetzt haben Sie ein drittes party -Personalisierungspaket.
Wir werden zusammenfassen
Also, Freunde, haben wir heute gelernt, wie man unter Windows 7, 8 oder 10 ein Thema verändert oder ein Thema platziert. Dies kann sowohl mit Standardmitteln als auch mit den Dienstprogrammen für dritte Teilnehmer durchgeführt werden, indem verschiedene Software installiert werden. Natürlich wird die letzte Methode nicht empfohlen, da diese Arbeit einige Systemdateien ersetzen muss, was den Betrieb eines Computers oder Laptops schädigen kann. Dies gilt nicht für den Fall, wenn Sie Themen von der offiziellen Microsoft -Website für Windows 10 herunterladen. Wir hoffen, dass Sie erfolgreich waren und es keine Fragen mehr gibt. Wir teilen in den Kommentaren, welches Thema Sie am besten mögen.

