Installation von Betriebssystemen auf VirtualBox

- 1628
- 233
- Fr. Aliyah Krippner
VirtualBox ist eine virtuelle Maschine mit der Möglichkeit, Betriebssysteme zu starten, die sich als auf einem Computer installiert haben. Dies ist normalerweise erforderlich, um das Betriebssystem zu testen, Informationen über Systeme und ihre Funktionen zu erhalten. Durch die Installation eines Betriebssystems in VirtualBox können Sie Aufgaben ausführen, die im Hauptbetriebsraum nicht möglich sind. Legen Sie VirtualBox mögliches Windows XP und ein anderes Betriebssystem auf: Linux, Ubuntu, Mac OS X und sogar Android.

VirtualBox ist kein sehr kompliziertes Programm. Wenn Sie die Anweisungen eindeutig befolgen, werden Sie Erfolg haben
Das durch Virtualbox im Rahmen des verfügbare Gästesystems festgelegte Gastsystem hilft beispielsweise die folgenden Aufgaben aus:
- Führen Sie mit dem Hauptbetrieb nicht kompatibel Softwareprodukte aus
- Verwenden Sie alte Anwendungen;
- Führen Sie alte Spiele durch, die in neuen Versionen des Operationssaals nicht funktionieren
- Testanwendungen potenziell gefährlich.
Installation VirtualBox
Um eine virtuelle Maschine zu erstellen, laden Sie VirtualBox von der offiziellen Website herunter. Die Installation des Programms unterscheidet sich nicht von der Installation eines anderen. Wenn plötzlich das System eine Warnung angibt, die mit dieser Version des Betriebssystems nicht getestet wird, ignorieren Sie es. Eine solche Warnung erscheint mehrmals, setzen Sie die Installation fort.
Die VirtualBox -Schnittstelle beim Installieren verschiedener Betriebssysteme hat kleine Unterschiede, aber sie sind nicht so signifikant. Das Prinzip der Erstellung eines Gast -Betriebssystems bleibt für Windows -Versionen und beispielsweise für Ubuntu gleich.
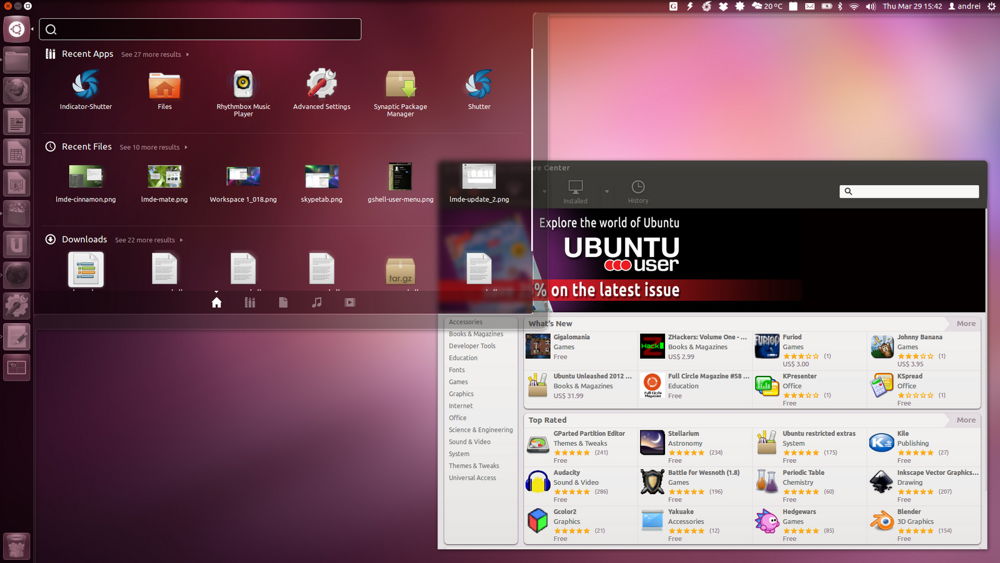
Nachdem wir das Programm installiert haben, erstellen wir bereits die Maschine. Folgen Sie dazu den Algorithmus:
- Aktivieren Sie die Schaltfläche "Erstellen".
- Wählen Sie im geöffneten Fenster das Betriebssystem, seinen Typ und die Version, Ihre virtuelle Maschine einen beliebigen Namen fest. Dieser Name betrifft nichts, spiegelt sich einfach im Fensterübergang wider.
- Dann werden Sie gebeten, eine Festplatte für das Gastsystem zu wählen: Verwenden Sie das vorhandene oder erstellen Sie eine neue. Wir erstellen eine neue.
- Der nächste Parameter, den Sie zum Ablegen beantragen, betrifft die Art der Datei, die das Format der verwendeten neuen Festplatte definiert. Verlassen VDI.
- In zusätzlichen Attributen können Sie eine dynamische oder feste Festplatte auswählen. Die Feste funktioniert schneller, nimmt aber den gesamten Platz auf der Festplatte auf einmal ein. Die Dynamik erfasst den für das Gastsystem im Gastsystem erforderlichen Ort und erweitert automatisch bei Ergänzungen und installiert Programme. Es wird empfohlen, eine feste Option für Geschwindigkeit zu wählen.
- Fragen Sie den Namen der neuen harten virtuellen Festplatte, geben Sie den Ort des Ordners mit Dateien an, setzen Sie seine Größe - die Größe der auf dieser Festplatte gespeicherten Dateien. Zum Beispiel für Windiws XP sind 10 GB nach Angaben der Hersteller ausreichend. Für Linux können Sie das zugewiesene Volumen standardmäßig verlassen.
- Füllen Sie den Vorgang aus, indem Sie auf die Schaltfläche "Erstellen" klicken.
Der Erstellungsprozess dauert ungefähr 7 Minuten. Stören Sie den Computer nicht, der zentrale Prozessor ist beteiligt. Passen Sie nach dem Erstellen des Autos die Parameter an, indem Sie auf die Registerkarte "Konfigurieren" klicken. Die Standardpflanzen reichen jedoch aus, um das Betriebssystem zu starten, und das Funktionieren des Gastsystems.
Installation des Betriebssystems
Hier erfahren wir, wie Sie Windows XP in VirtualBox installieren.
Platzieren Sie die Installationsscheibe mit Windows XP in der Scheibe oder überprüfen Sie das Vorhandensein eines Festplattenbildes mit einem Format .ISO in einem der Ordner.
Klicken Sie in VirtualBox im oberen Feld der Registerkarten auf "Ausführen".
Im geöffneten Fenster werden sie angeboten, um die Windows XP -Boot -Festplatte auszuwählen. Wenn Sie das Laufwerk verwenden, klicken Sie auf "Weiter", wenn das Bild - klicken Sie auf das Ordnersymbol, suchen Sie das Bild, klicken Sie darauf und klicken Sie auch auf "Weiter".
Windows XP, ähnlich wie auf einem echten Computer, wird gestartet. Drücken Sie nicht die Schaltflächen, während Sie eine virtuelle Festplatte formatieren, Dateien kopieren, neu starten.
Wenn Virtualbox den Maus -Cursor erfasst hat, ist es nicht möglich, andere Aktionen während der Installation auszuführen. Klicken Sie gleichzeitig auf LKM, um den Cursor zurückzugeben. Das Management wird zu Ihnen zurückkehren.
Wenn das System installiert ist, wird der Desktop angezeigt, und geben Sie das Gastsystem, sodass die Bildschirmauflösung besser wird, der Betriebsraum vollständig funktioniert. Die Datei muss dann heruntergeladen werden, und dann, wie der Computer bietet.
Nach dem Installieren neu laden.
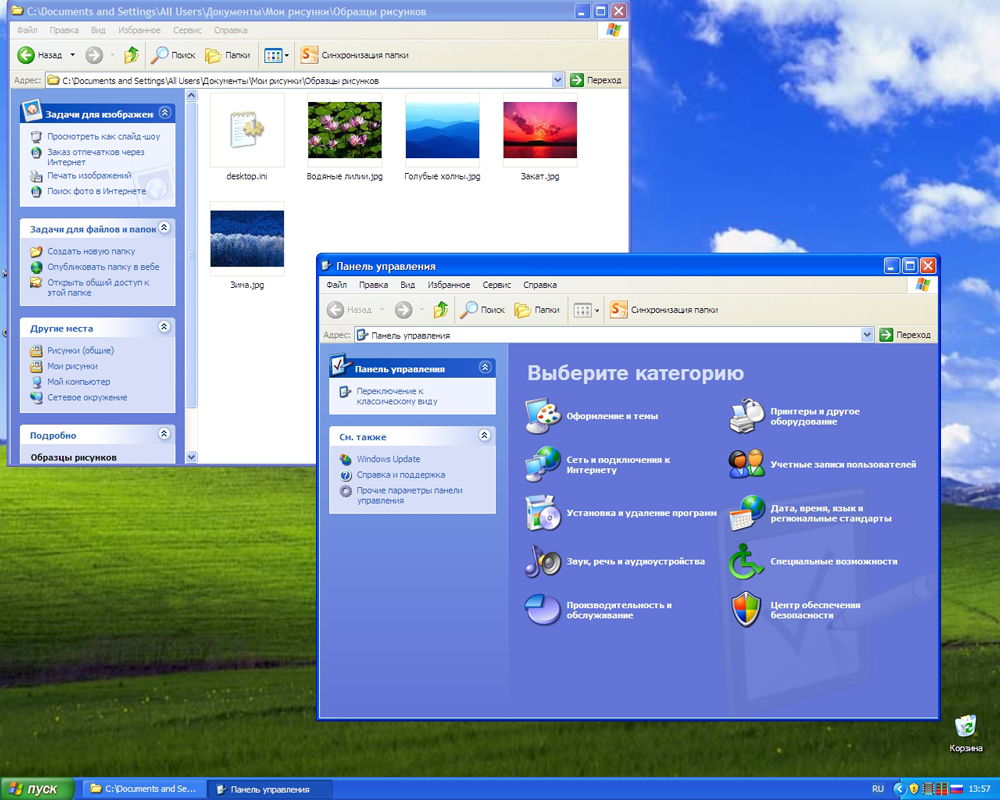
Schaffung gemeinsamer Ordner
Es ist häufig erforderlich. Dies geschieht dies.
Gehen Sie in der Registerkarte VirtualBox zur Registerkarte "Geräte" zum VirtualBox. Wählen Sie den Link "Allgemeine Ordner" - "Konfigurieren" aus.
Klicken Sie im Fenster, das rechts geöffnet wird, auf die Schaltfläche, um den Gesamtordner hinzuzufügen. Sie bieten an, den Pfad zum gewünschten Ordner anzugeben. Klicken Sie auf den ausgewählten Ordner, speichern Sie.
Öffnen Sie im Gastsystem die Befehlszeile, geben Sie den Netto -Nutzungs -Disc -Buchstaben ein: \\ vboxsvr \ Der Titel des Ordners; Bestätigen Sie, indem Sie die Eingabetaste drücken.
Mit der korrekten Ausführung meines Computer.
Durch die Installation von Windows XP können Sie es parallel zum Hauptbetriebsraum verwenden, indem Sie XP für Programme verwenden, die nicht auf 8-10-Versionen funktionieren.
Installation MAC OS
Die Frage, wie Mac OS X auf VirtualBox installiert wird, wird einfach gelöst. Der Prozess ähnelt dem oben beschriebenen. Sie benötigen eine Installationsdatei. Ein herkömmliches Bild ist hier nicht geeignet. Sie können ein Hacking -Betriebssystem verwenden.
- Download Hackboot 1 - Installer, Hackboot 2, Start Mountain Lion, benötigt auch Multibeast 4, wenn er mit Audio arbeitet.
- Öffnen Sie die VirtualBox auf der Registerkarte Typ auf eine bereits erstellte virtuelle Maschine (wie Sie es oben erstellen, wie oben ermittelt). Geben Sie im Abschnitt System im System den Mac OS X 64 -Bit an.
- Für RAM unter Mac OS reicht es aus, 2 GB zu setzen.
- Erstellen Sie eine neue VDI -CD.
- Nachdem Sie im Hauptmenü eine Festplatte erstellt haben, klicken Sie auf die virtuelle Maschine von PKM und wählen Sie "Einrichten". Entfernen Sie in der Registerkarte "System" das Feld in der Funktion "EFI einschalten".
- In dem Abschnitt "Carrier" gehen zum "leeren" CD-DiSK-Zeichen, dann auf der rechten Seite auf dem Scheibensymbol in "Wählen Sie das Bild der Festplatte". Hier wählen Sie Hackboot 1.
- Drücke OK. In Gegenwart des Bildbilds des Berglöwen beginnen wir, den Mac OS zu laden.
- Wählen Sie in VirtualBox das heruntergeladene Mac OS X aus, drücken Sie "Run".
- Suchen Sie auf dem Hackboot -Bildschirm unten im CD -Symbol das heruntergeladene Bild von Lion.
- Kehren Sie zum Download -Bildschirm zurück, aktualisieren Sie das OS X -DVD -Element, das angezeigt wurde.
- Wählen Sie eine Sprache, stimmen Sie den Verwendungsbedingungen zu. Ihr Operationssaal beginnt nach einer Festplatte zu suchen. Gehen Sie zu den "Versorgungsunternehmen" - "Disco Utility".
Formatieren Sie die Festplatte und verlassen Sie das Dienstprogramm, installieren Sie das System weiterhin.
Die weitere Installation erfolgt als herkömmliche Installation von Mac OS, ca. 25 Minuten dauert ca. 25 Minuten. Am Ende wird ein Fenster angezeigt, das eine erfolgreiche Installation meldet.
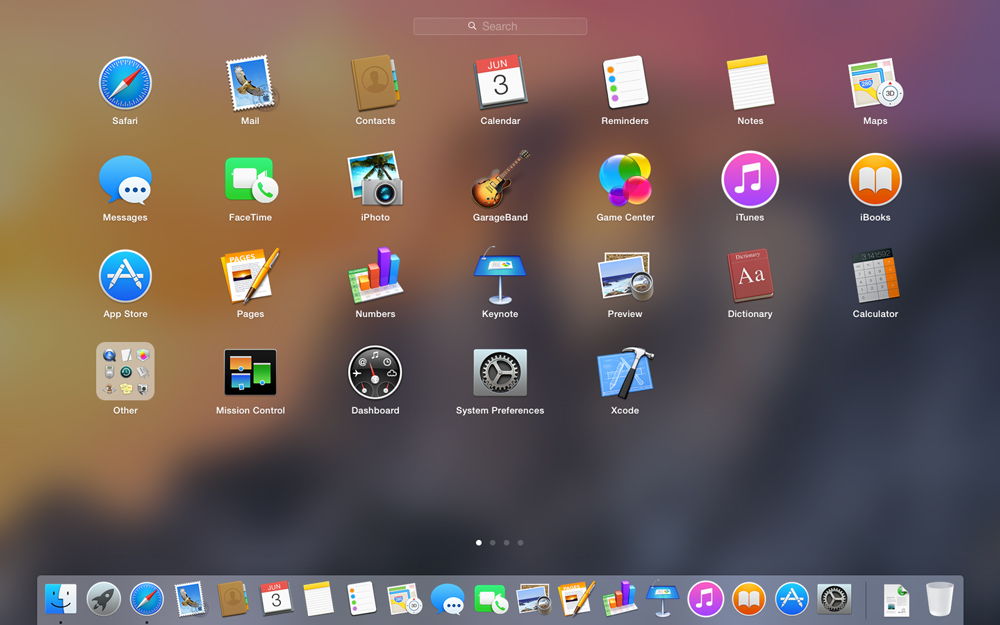
Installation Linux und Ubuntu
Wenn Sie bereits mit virtuellen Maschinen gearbeitet haben, ist das Problem, wie Sie Linux auf VirtualBox installieren können.
Klicken Sie bei der Auswahl eines Betriebssystems im Menü auf "Linux" auf "Linux". In der Zeile "Version" setzen wir die von Ihnen ausgewählte Version beispielsweise Linux 2 ein.6. Klicken Sie auf Weiter und befolgen Sie dann die oben beschriebenen Schritte in den Abschnitten der Installation eines anderen Betriebssystems.
Auf die gleiche Weise handeln wir, wenn Sie entscheiden, wie Sie Ubuntu in VirtualBox installieren möchten. In dem Abschnitt "Version" finden wir Ubuntu, wählen Sie es aus und installieren Sie es.
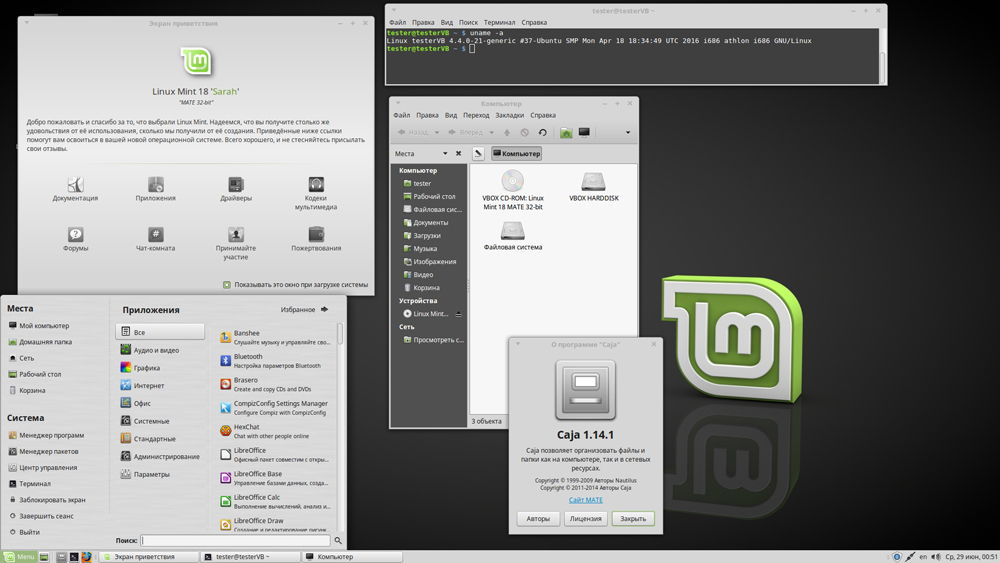
Installation von Android auf VirtualBox
Warum und wie Sie Android in VirtualBox installieren - Wir beantworten Fragen in diesem Abschnitt.
Wofür? Programme testen. Verschließen Sie das Telefon oder Tablet nicht mit unnötiger Software, wenn Sie sich seiner Arbeit und Funktionalität nicht sicher sind. Sie können zuerst alles auf einem PC überprüfen, indem Sie eine virtuelle Maschine erstellen. Die Installation/Entfernung von Programmen auf einem PC hat die Leistung keinen Einfluss, im Gegensatz zu Smartphones mit einem kleinen Speicher.
Laden Sie das gewünschte Paket auf der VirtualBox -Website herunter, um Android zu installieren. Beim Erstellen einer virtuellen Maschine reicht es aus, RAM 512 MB zu unterscheiden. Montieren Sie das Bild mit Android und starten Sie die Installation. Es wird empfohlen, die Installation auf einer Festplatte auszuwählen, und es ist möglich, die Programme vollständig zu platzieren, sie nach dem Neustart zu speichern. Hier müssen Sie auf diese Weise auftreten:
- Wenn ein Satz angezeigt wird, erstellen/ändern Sie die Festplatte, drücken Sie OK - Geben Sie ein.
- Wählen Sie ein primäres Element aus, drücken Sie die Eingabetaste mehrmals, bis eine neue Disc erstellt wurde.
- Machen Sie es Laden, indem Sie es drücken
- Klicken Sie dann auf Schreiben und nach dem Erstellen der Festplatte das Dienstprogramm zum Beenden.
- Das Installationsfenster hat geöffnet, wählen Sie eine Festplatte und ein Dateisystem aus - stellen Sie sicher, dass FAT 32 (ansonsten werden Anwendungen nicht installiert).
- Nach dem Verfahren erhalten Sie Android auf einer virtuellen Maschine. Bitte beachten Sie, dass die Schaltfläche "Zurück" PKM ersetzt. Installieren Sie in den Einstellungen die russische Sprache und Ihr Konto in COM.
Bitte beachten Sie, dass beim Installieren von Android auf einem virtuellen Computer das Internet automatisch angeschlossen ist, aber in der Android 4 -Version gibt es keine Verbindung.
VirtualBox hilft beim Testen verschiedener Betriebssysteme, und ihre Installation braucht nicht viel Zeit. Befolgen Sie die Anweisungen Schritt für Schritt sorgfältig, führen Sie die Aktionen der Algorithmen aus und Sie können jedes Betriebssystem starten: Windows XP, Linux, Ubuntu, Mac OS X und Android auf einer virtuellen Maschine.
- « Erhöhen Sie die Belastungsgeschwindigkeit bei Utorrent
- Erschüsmen Sie einen blockierten Computer mit einem Virus -Erpresser »

