Ubuntu -Installation auf Virtualbox

- 1814
- 193
- Dr. Marlen Steinkamp
Virtuelle Maschine ist eine echte Erlösung, wenn Zeit und Ressourcen teuer sind. Die Installation ermöglicht es Ihnen, ein drittsparty -Betriebssystem zu verwenden, bequemer und einfacher als mit einer vollständigen Installation eines neuen Systems auf einer Festplatte. Die virtuelle Maschine schützt Sie vor unnötigen Kompatibilitätsproblemen und ermöglicht es Ihnen auch, alle unnötigen Daten schnell zu "einschränken", wenn der Bedarf verschwunden ist. Darüber hinaus können Sie mit der "virtuellen Maschine" schnell zurückrollen. Da die Ubuntu -Installation auf VirtualBox eine sehr effektive Option ist, werden wir sie genau betrachten. Sowie Tools, die Sie möglicherweise in einer neuen Umgebung benötigen.

Was ist die virtuelle Box??
VirtualBox ist eine von Oracle erstellte Virtualisierungssoftware. Es verbreitet sich auf der Grundlage einer kostenlosen Lizenz. Das Programm ist Cross -Plattform (kann mit unterschiedlichem Betriebssystem verwendet werden), modular, unterstützt das gesamte Paket moderner Technologien für seine Richtung. Dies ist eines der beliebtesten Programme für die Windows OS -Familie. Sie sollten es jedoch nicht mit frühen Versionen von Windows verwenden - schlechte Unterstützung wird sich auswirken. Wenn sie sagen, dass sie etwas auf einer virtuellen Maschine installieren möchten - bedeuten sie oft VirtualBox.
Wir gehen zur Installation fort
Der Einfachheit halber nennen wir das native System Ihres Computers als Host -System und virtuell - Gast. Um Ubuntu auf der VirtualBox Virtual Machine zu installieren, benötigen Sie ein Paket von Basic. In unserem Fall ist dies das VirtualBox -Programm selbst. Finden Sie die offizielle Website des Programms ist einfach - VirtualBox.Org. Sie müssen zwei Dateien aus dem Abschnitt "Downloads" herunterladen:
- VirtualBox für Windows -Hosts (x86/AMD64);
- VirtualBox Oracle VM VirtualBox Extension Pack (alle unterstützten Plattformen).
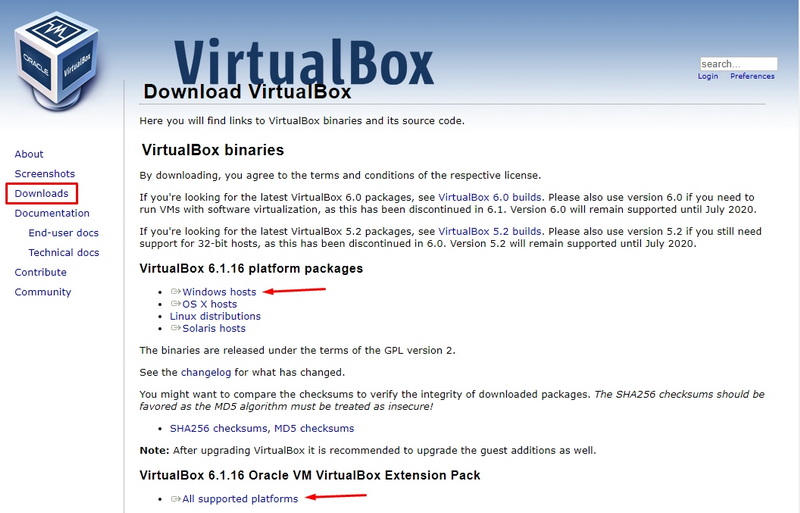
Auf der offiziellen Website des Programms finden Sie immer die aktuellste Version. Sie müssen es genau herunterladen.
Installieren Sie die erste Datei. Speichern Sie standardmäßig alle Parameter. Während der Installation ist das Netzwerk möglicherweise einige Zeit nicht zur Verfügung. Laden Sie daher andere Dateien und Programme parallel nicht hoch. Wenn die erste Datei am Computer ausgepackt ist, beginnen Sie die nächste Installation. Beantworten Sie alle Fragen des Installationsprogramms. Nach dem Start des Programms beginnen die VirtualBox -Einstellungen, Ubuntu werden wir im Laufe der Zeit ein wenig installieren.
Erstellen einer virtuellen Umgebung
- Öffnen Sie das Programm nach der Installation.
- Wählen Sie im Programmmenü "Maschine" - "erstellen" aus.
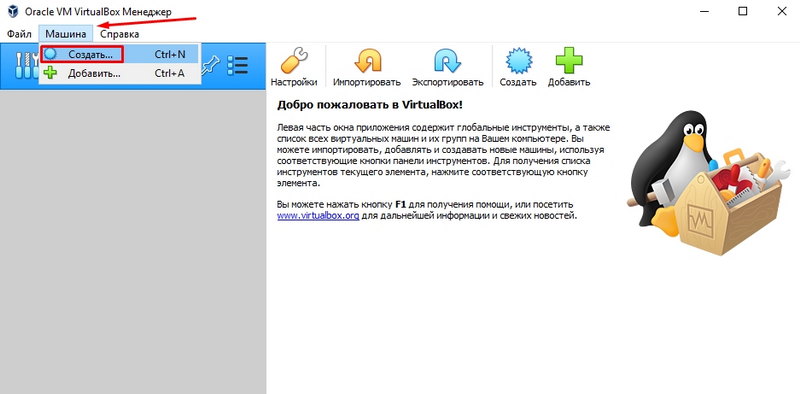
- Stellen Sie die Einstellungsparameter ein. Sie können so sein:
- Name - Ubuntu -1.
- Typ -
- Version - Abhängig von Ihrer Verteilung (Aufmerksamkeit auf die Entladung!).
- Weiter klicken".
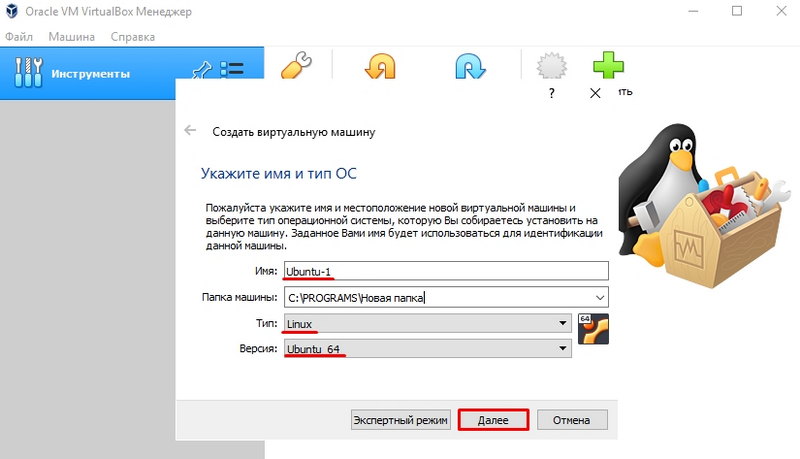
- Wählen Sie eine Speicher des Speichers. Es wird empfohlen, mindestens 1 GB festzulegen. Denken Sie daran, dass dieser RAM -Raum für das neue System vollständig genutzt wird. Es ist wünschenswert, dass Sie mindestens 1 GB für ein Hostsystem auf Ihrem Computer haben. Die Ubuntu -Installation in VirtualBox benötigt, um den Speicher, das das neue Betriebssystem haben kann, klar zu bestimmen.
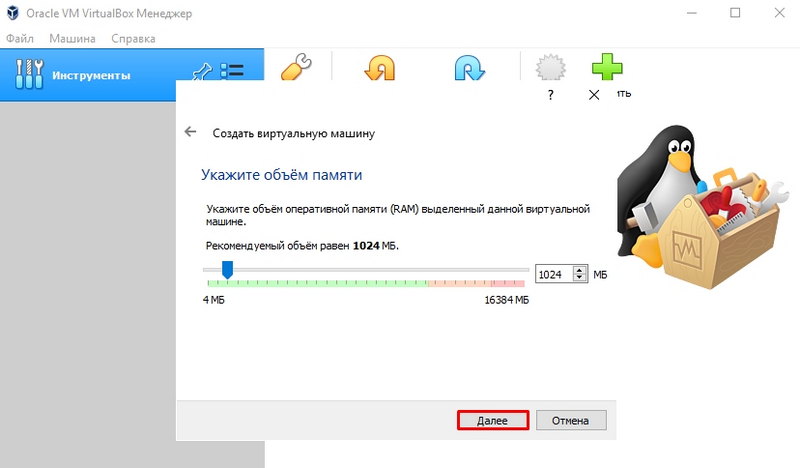
- Erstellen Sie nun ein neues virtuelles Medium in der Umgebung des Betriebssystems. Alle Dateien werden darauf installiert. Im Dialog "geben Sie" "VDI" aus.
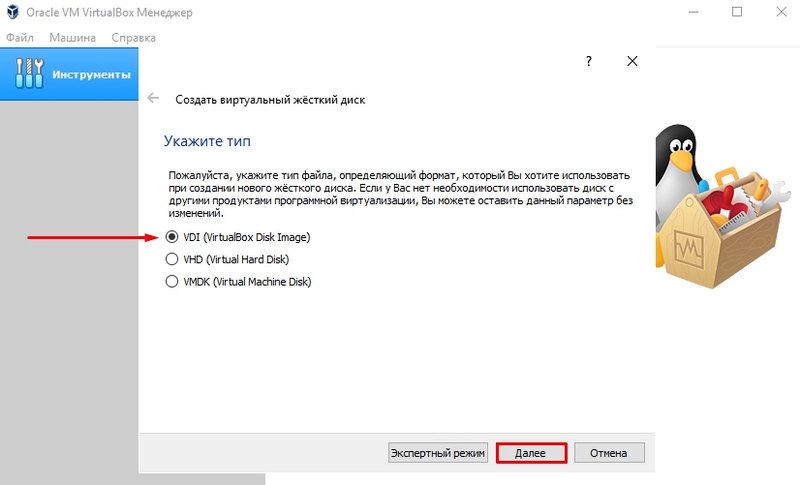
- Wählen Sie das Speicherformat "Dynamische virtuelle Festplatte" aus. Diese Option bedeutet, dass das Repository die Größe automatisch erhöht, wenn sich Informationen ansammeln.
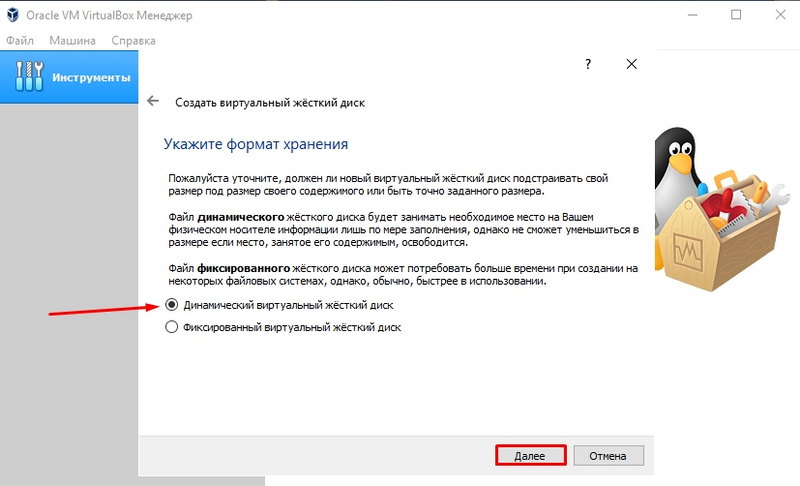
- Geben Sie den Namen der Scheibe "Ubuntu-1" und Größe "12 GB" an. Die Größe des Speichers sollte zum ersten Mal ausreichen.
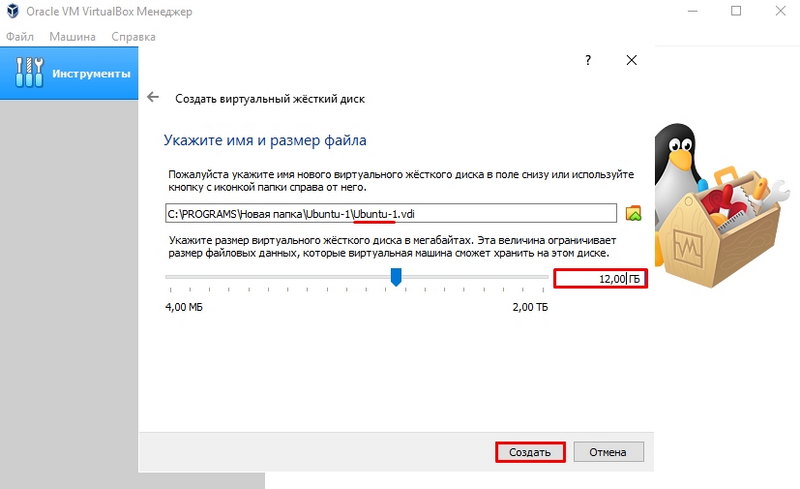
- Wenn Sie nun alles richtig gemacht haben, wird das Auto mit Ihrem Betriebssystem in der Liste des Hauptmenüs des Programms (im Manager) angezeigt. Dies ist jedoch nur die erste Stufe in den Anweisungen zur Installation von Ubuntu auf VirtualBox.
- Stellen Sie nun die Advanced Disk Parameter fest. Rufen Sie dazu das Kontextmenü an und wählen Sie das Element "Requate" aus.
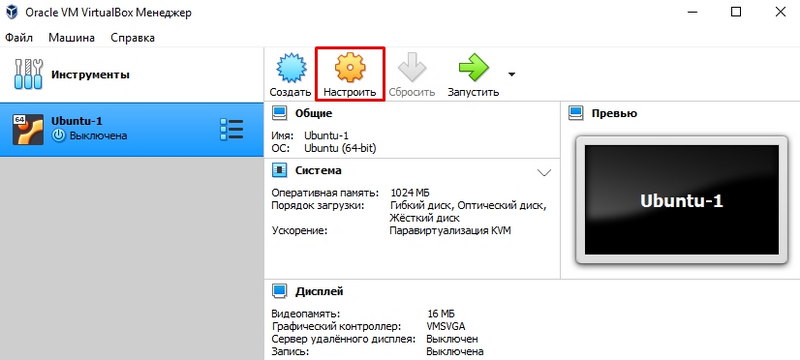
- Hier brauchen wir den Punkt "Display". Auf der Registerkarte Video enthalten 3D-Beschleunigung. Wenn Sie es für notwendig halten, können Sie auch die Größe des Videospeichers erhöhen.
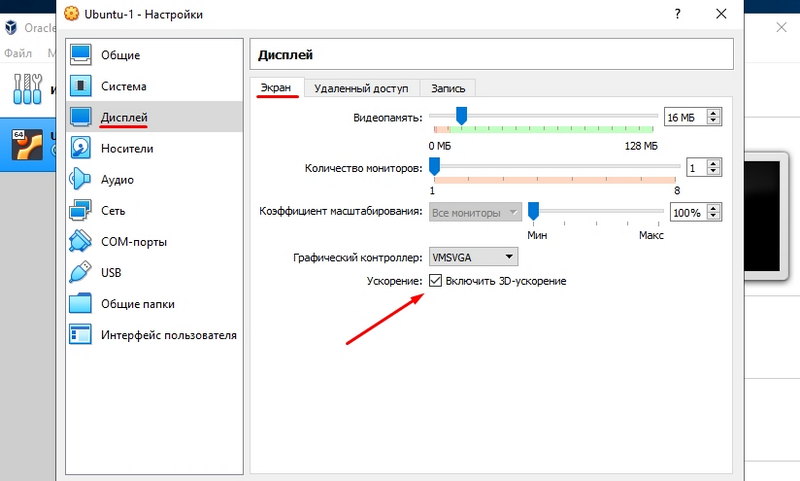
Im selben Fenster müssen Sie zur Registerkarte "Allgemeine Ordner" gehen und einen neuen Ordner hinzufügen. Finden Sie das "+" -Anzeichen im Abschnitt und tun Sie es mit seiner Hilfe.
Dieser Vorgang kopiert die Dateien bequem vom Hauptsystem in ein virtuell. Setzen Sie die Marke auf den Artikel "Auto Division".
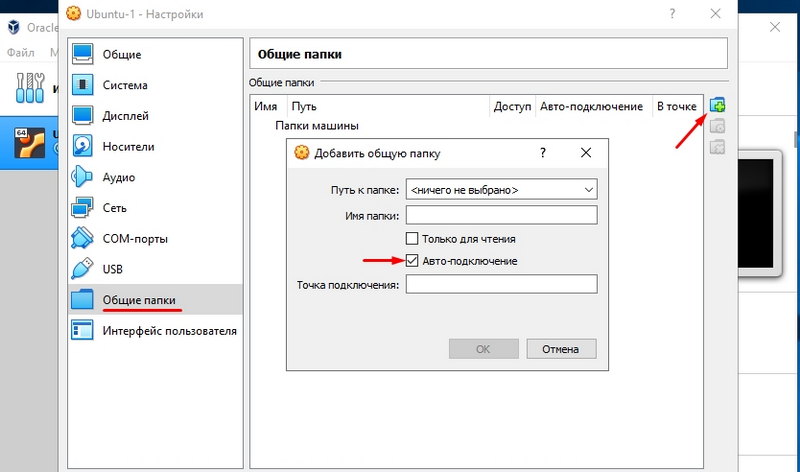
So laden Sie ein Bild hoch?
Dies muss geschehen, wenn Sie immer noch kein Bild des Ubuntu -Systems haben und nicht wissen, wo Sie es bekommen sollen. In der Liste der erforderlichen Vorgänge zur Installation eines Ubuntu auf einer virtuellen Maschine ist dies einer der wichtigsten Punkte.
Öffnen Sie die Ubuntu -Seite in Ihrem Browser.Com. Darauf können Sie leicht einen Link zum Laden der Verteilung finden. Speichern Sie die aktuelle Version des Systems (heute ist es 20.10)).
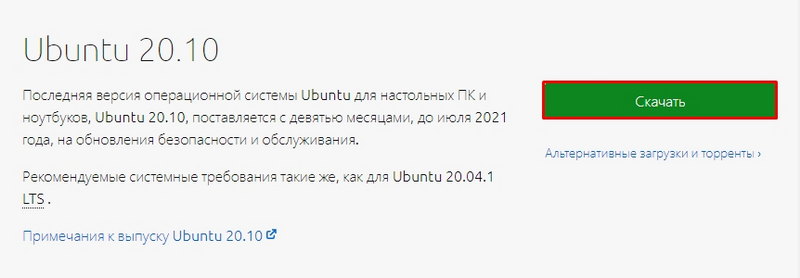
Es ist ratsam, eine Verteilung festzulegen, die der Menge an RAM -PC entspricht:
- Wenn Sie weniger als 4 GB RAM haben, laden Sie das Bild des x
- Wenn Sie 4 GB RAM und mehr haben, laden Sie das Bild x
Sie können das Bild überall, aber besser speichern - auf der inneren Scheibe des Computers.
Installation eines virtuellen Betriebssystems
Öffnen Sie das Startfenster (Manager) erneut, um den virtuellen Virtual -Maschine zu geben, erneut das Startfenster (Manager). Wählen Sie das erstellte "Auto" aus. Starten Sie es über das Hauptmenü des Programms.
VirtualBox lädt Sie ein, das Bild zu wählen, mit dem sie arbeiten wird. Suchen und wählen Sie die ISO -Datei, die Sie hochgeladen haben, und gehen Sie zum nächsten Fenster. Also näherten wir uns, wie man Ubuntu schnell auf VirtualBox installiert. Jetzt bleibt die Angelegenheit, das virtuelle Betriebssystem selbst einzurichten.
- Wählen Sie im ersten Installationsbildschirm die gewünschte Zunge aus und klicken Sie dann auf "Ubuntu installieren".
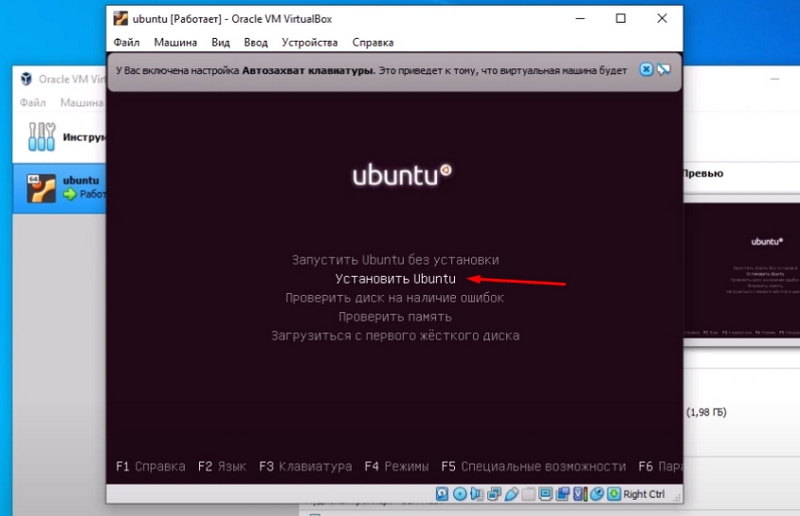
- Wählen Sie als nächstes die Punkte nach Ihrem Ermessen aus.
- Wählen Sie im Fenster "Installationstyp" die Festplatte aus und installieren Sie Ubuntu ". Dies ist nicht gefährlich für Ihre Daten, da der Speicher für das System praktisch ist. Es ist vom Rest der Festplatte isoliert. Sie erinnern sich daran?
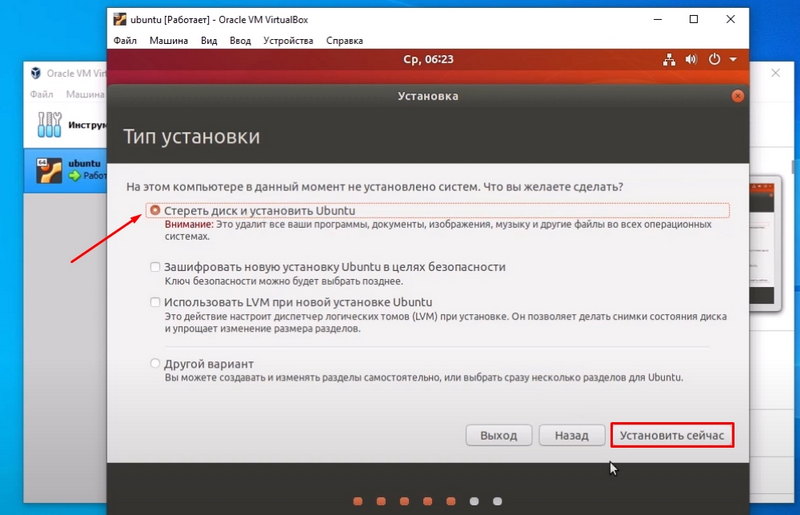
- Stellen Sie den Rest der Parameter nach eigenem Ermessen ein. Es ist ratsam, sich daran zu erinnern oder aufzuschreiben, was genau Sie im Fenster "Benutzername" und "Passwort" eingeführt haben.
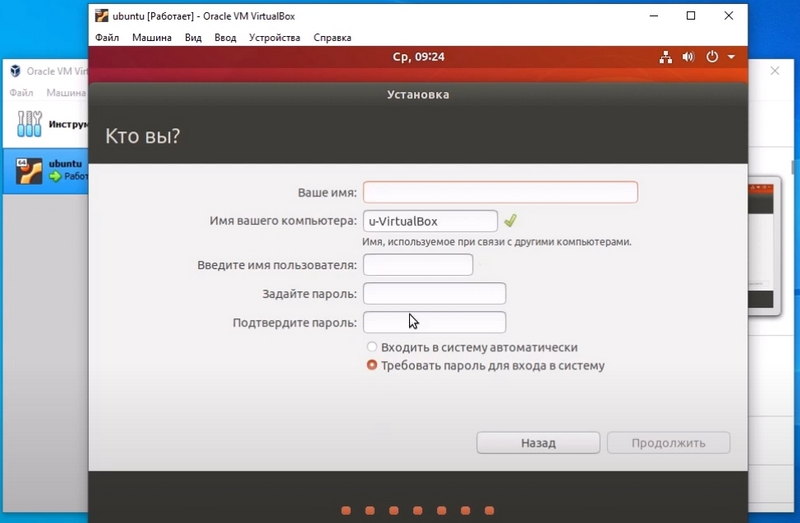
- Die Installationseinstellung wird dazu abgeschlossen. Sehr bald können Sie das System verwenden. Klicken Sie nach Abschluss der Installation auf "Reload".
Nützliche Ergänzungen
Wir haben nicht alle Funktionen implementiert, die Ihre Arbeit mit zusätzlichem Betriebssystem vereinfachen. So setzen Sie Ubuntu mit Ergänzungen auf Virtualbox?
- Klicken Sie im Hauptfenster VirtualBox auf "MoSors" - "Auswählen einer optischen Festplatte" - "Hinzufügen".
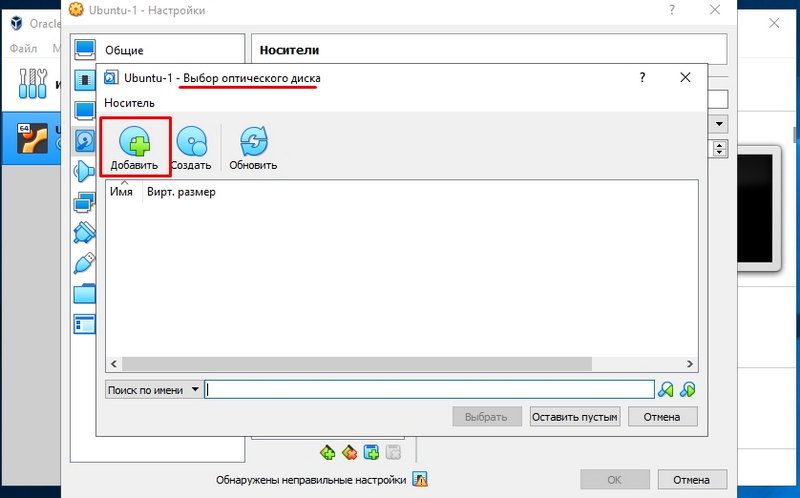
- Klicken Sie anschließend auf die Schaltfläche "Ausführen".
- Geben Sie das während der Installation erstellte Passwort ein und bestätigen Sie die Aktion.
- Warten Sie nun auf die Installation und laden Sie die Installation neu.
Aktualisieren von Anwendungen
Wir haben herausgefunden, wie man Ubuntu auf einer virtuellen Maschine installiert. Damit es jedoch funktioniert, müssen Sie das Update des Systems einschalten. Gehen Sie dazu zum Element "Anwendungsaktualisierung" in der Adresse "Systemdienstprogramme" - "Administration" des Hauptanwendungsmenüs. Klicken Sie nach der Suche nach verfügbaren Updates auf "Jetzt installieren" und bestätigen Sie die Aktion der Kennworteingabe. Wenn Sie einen Neustart benötigen, tun Sie es.
Abschluss
In diesem Material haben wir Ihnen gesagt. Wir hoffen. Oder vielleicht wirst du für immer zu ihr gehen.
Suchen Sie in unseren anderen Materialien noch nützlicher und teilen Sie Ihre Entdeckungen und Kenntnisse in den Kommentaren zu diesem Artikel mit!
- « Methoden zur Deaktivierung und Entfernung von Alice von einem Computer
- So drücken Sie das Internetkabel von verdrehtem Paar - Methoden und Optionen »

