Installation von Fenstern auf der GPT-Disk

- 2576
- 415
- Kenny Birkemeyer
К ° on мщюю к мастерал, поскольк ж у уäter.
Im Prinzip haben sie in der Tat Recht, ein neues Betriebssystem zu installieren, das eine Ladungsscheibe auf Lager hat, völlig einfach. Vor allem angesichts der Tatsache, dass viele Ladedisks auch von anderen zusätzlichen Funktionen begleitet werden. Insbesondere konzentrieren sie sich nicht nur auf die Installation von Fenstern, sondern auch auf die Installation von Treibern sowie auf die andere Software.

Die Installation früherer Windows-Versionen auf dem GPT-DiSK wird von einem Fehler begleitet. So lösen Sie es - in unserem Artikel unten
Leider kann der Glaube, dass alles so läuft, wie ein Uhrwerk, wie ein Kartenhaus zusammenbrechen kann. Bei der Installation von Windows plötzlich nach der Formatierung der Festplatte gibt es eine Nachricht, die die Unmöglichkeit angekündigt, den Prozess fortzusetzen. Wenn der Benutzer zum ersten Mal mit einem solchen Problem konfrontiert ist, kann er natürlich nicht herausfinden, was diesen Fehler ausgelöst hat. Der einzige Hinweis ist der Phrase, der in der Nachricht steht. Es ist dieser Satz, der besagt, dass es unmöglich ist, Windows zu installieren, da die Festplatte den Stil der GPT -Abschnitte hat.
Leider ist GPT, was nur wenige wissen, also beginnen sie in Panik und glauben, dass der Computer einen schwerwiegenden technischen Fehler durchlaufen hat. Wir sind bereit, Ihnen Antworten auf alle Ihre Fragen zu geben und die Tipps zu teilen, mit denen Sie Windows auch in Fällen installieren können, in denen Ihr Computer mit einem GPT ausgestattet ist.

GPT ist ein modernerer Stil im Vergleich zu MBR
Vorarbeit
Bisher wurden alle Festplatten vom MBR -Schema begleitet, die so einfach zu installieren waren. Viele unerfahrene Benutzer sind erstaunt, warum es notwendig war, etwas Neues zu erfinden und diesen in niemandem verständlich und "problematischer" GPT -Stil zu erstellen.
Es ist leicht, dies zu erklären, der technologische Fortschritt "diktiert" seine neuen Anforderungen anhaltend ". Die Festplatten sind derzeit überhaupt nicht, deren Dimensionen mehrere Terabyte überschreiten. Leider darf eine Festplatte mit einem MBR -Schaltkreis 2 TB nicht überschreiten. Und auch solche Discs können nicht in mehr als vier Abschnitte unterteilt werden.
Natürlich können Benutzer mit dem Erwerb von Festplatten mit einem großen Volumen unerwartete Probleme haben. Um sie auszuschließen, haben die Hersteller ein neues Festplattensystem erstellt - GPT.
Wenn Sie mit GPT Windows 10 auf einer Festplatte installieren möchten, treten möglicherweise nicht auf, aber wenn Sie versuchen, Windows 7 zu installieren. Wenn Sie ein Unterstützer dieses speziellen Betriebssystems sind, möchten Sie es nicht ablehnen, egal was passiert, dann müssen Sie sich mit unseren Anweisungen vertraut machen.
Vorbereitung von BIOS
Wir empfehlen Ihnen, zunächst zu überprüfen, welche BIOS -Version auf Ihrer Computertechnik installiert ist. Es ist wichtig, dass es kein altes Format ist, sondern UEFI. Das Bestimmen ist völlig einfach. Laden Sie den Computer neu, geben Sie das BIOS ein, versuchen Sie, die Maus zu bewegen. Wenn der Cursor Ihnen folgt, funktioniert die Maus perfekt, dies bedeutet, dass der PC von UEFI BIOS installiert ist, das Sie benötigen. Und Sie können auch die Bestätigung des neuen BIOS -Formats finden, indem Sie seine Schnittstelle untersuchen.
Nachdem Sie davon überzeugt sind, dass Sie UEFI -BIOS installiert haben, empfehlen wir, Änderungen an den Einstellungen vorzunehmen. Wenn Sie das BIOS eingegeben haben, drücken Sie die F7 -Taste, wonach Sie automatisch in den Abschnitt "zusätzlich" neu ausgerichtet werden.
In diesem Abschnitt finden Sie fünf Registerkarten, wir benötigen die letzte Registerkarte "Download". Klicken Sie darauf. Im nächsten geöffneten Fenster finden Sie mehrere Sätze. Wir empfehlen Ihnen, die Zeile „USB Support“ zu finden, klicken.
Jetzt schlagen wir vor, dass Sie in den GPT -Abschnitt gehen, und dann die Option "Laden von Parametern" finden. Es ist rational, die UEFI -Option auszuwählen. In der nächsten Option "Laden von Geräten" müssen Sie auch die erste Option UEFI auswählen. Suchen Sie einen anderen "sicheren Laden" -Parameter und installieren Sie den UEFI -Modus darin.
Es bleibt weiterhin Änderungen an der Priorität des Belastungsprozesses vorzunehmen, was feststellt, welches Gerät es wichtig ist, das System zunächst auszuführen. Aufgrund der Tatsache, dass Sie Windows 10 oder 7 mit einem Ladeflash -Laufwerk auf einer Festplatte installieren möchten.
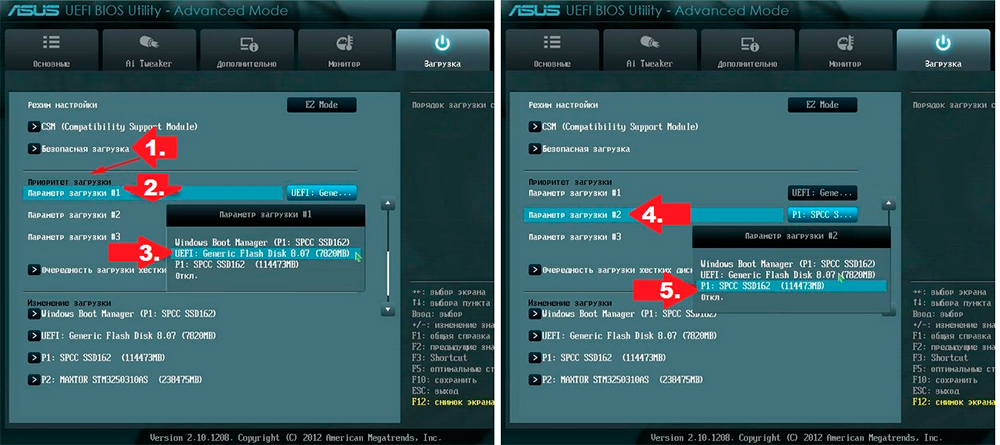
Geben Sie das Flash -Laufwerk mit der ersten Quelle an, die zweite ist die Festplatte
Die Einführung von Änderungen endet damit, es bleibt, den Computer neu zu starten, damit alle Änderungen in Kraft treten. Starten Sie den PC nur neu, nachdem Sie mit BIOS auf besondere Weise gearbeitet haben. Drücken Sie dazu die F10 -Taste und bestätigen Sie dann die Notwendigkeit, die vorgenommenen Änderungen beizubehalten.
Vorbereitung von Flash -Laufwerken
Nun, wenn Sie sich im Voraus gekümmert und ein bootfähiges Flash -Laufwerk vorbereitet haben. Machen Sie sich keine Sorgen, wenn Sie dies vorher noch nicht getan haben. Sie können dies in diesem Moment tun.
Übrigens können Sie auf einem PC ein Lade -Flash -Laufwerk vorbereiten. Wenn es sich also um Ihr Computer handelt, der aus irgendeinem Grund noch nicht „fähig“ ist, verwenden Sie die „Hilfe eines Freundes“ und leihen Sie sich einen PC für einige Zeit aus. Wir empfehlen Ihnen, ein Flash -Laufwerk für das Laden des Betriebssystems zu wählen, das mindestens 8 GB beträgt.
Laden Sie das Windows -Bild aus dem Internet herunter und verwenden Sie dann mit geeigneten Programmen das abnehmbare Laufwerk anfangs, setzen Sie das Flash -Laufwerk mit den Parametern der Startplatte und verdauen Sie das Bild der gewünschten Fenster auf das vorbereitete Flash -Laufwerk.
Und Sie können auch eine andere Möglichkeit geben, ein bootfähiges Flash -Laufwerk zu erstellen und auf die Befehlszeile zurückzugreifen. Diese Methode wird von erfahrenen Benutzern am meisten begrüßt, obwohl sie eine erhöhte Mahnwache erfordert, da sie von der Einführung von Service -Teams begleitet wird.
Rufen Sie die Befehlszeile dazu auf, klicken Sie gleichzeitig auf zwei Tasten: Shift und F10. Jetzt müssen Sie konsequent mehrere Teams vorstellen. Geben Sie zuerst Diskpart ein, drücken Sie dann die Eingabetaste und geben Sie dann sofort den Befehl "nächste Listendiskette" ein. Jetzt werden Informationen im Fenster darüber angezeigt, welche Discs auf Ihrem Computer gefunden wurden. Sie müssen selbst bestimmen, wo sich Ihr Flash -Laufwerk befindet, unter welcher Nummer, die sie begleitet ist. Dies ist nicht schwierig, da sein Volumen neben jeder Scheibe angezeigt wird.
Geben Sie nun den nächsten Befehl SELECT DISK 2 ein, in dem ein anderer numerischer Wert anstelle des „Deuce“ angegeben werden kann. Dies hängt davon ab, welche Nummer Sie gerade entdeckt haben, aus der Sie das Betriebssystem auf Ihrem Computer installieren möchten.
Geben Sie die nachfolgenden Befehle in der strengen Reihenfolge ein, die wir angegeben haben:
- Sauber, sich auf Aktionen im Zusammenhang mit der Reinigung konzentrieren;
- Partition primär erstellen;
- Wählen Sie Partition 1 aus und bestätigen Sie Ihre Auswahl dieses bestimmten Abschnitts
- Aktiv und zeigt an, dass Sie diesen Abschnitt aktiv machen möchten
- "Format schnell fs = fat32 label =" win7Uefi "", die Formatierung durchführt;
- Zuordnen;
- Beenden Sie, sodass Sie die Arbeit mit der Befehlszeile erfolgreich abschließen können.
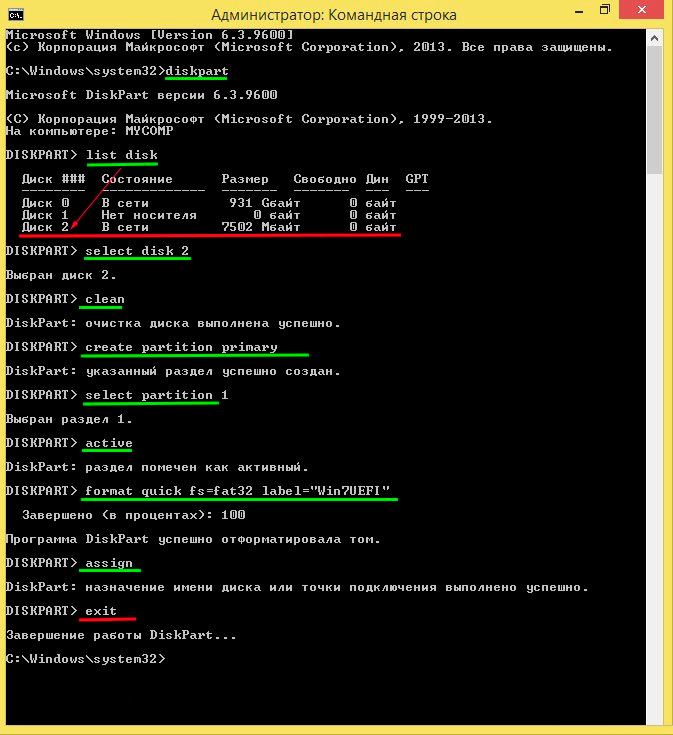
Führen Sie Aktionen aus, wie in der Abbildung gezeigt
Verwenden Sie ein beliebiges Programm, mit dem Sie das Bild einer Stiefelscheibe montieren können. Eine gute Option für die Ausführung solcher Aufgaben sind Daemon -Tools.
Es bleibt abzuwarten, ein anderes Team zu betreten. "XCOPY I:*.* F: /e /f /h, danach werden alle erforderlichen Ladedateien auf unserem Flash -Laufwerk aufgezeichnet. In diesem Befehl können nur Großbuchstaben geändert werden, da der Buchstabe I die Festplatte angibt, auf der das Bild von Windows 10 oder 7 aufgezeichnet wird. Aber der Buchstabe F zeigt auf Ihr Flash -Laufwerk.
Installation des Betriebssystems
Nachdem die Vorbereitungsarbeiten abgeschlossen sind, haben Sie alles, um Windows 10 oder die gewünschten „sieben“ korrekt zu installieren.
Der Algorithmus der Handlungen
Fügen Sie das Laden des USB -Flash -Laufwerks in den USB -Anschluss ein und starten Sie den Computer neu. Nach dem anschließenden Start werden Sie sofort im Installationsmenü des Betriebssystems neu ausgerichtet. Vergessen Sie zuerst nicht, die für Sie bequeme Sprache anzugeben. Ignorieren Sie diese Regel nicht, da der Ladevorgang, obwohl sie im automatischen Modus durchgeführt wird, aber gelegentlich Ihre Teilnahme erforderlich ist. Es ist daher so wichtig, dass die Nachricht in der Sprache entsteht, die Sie perfekt verstehen.
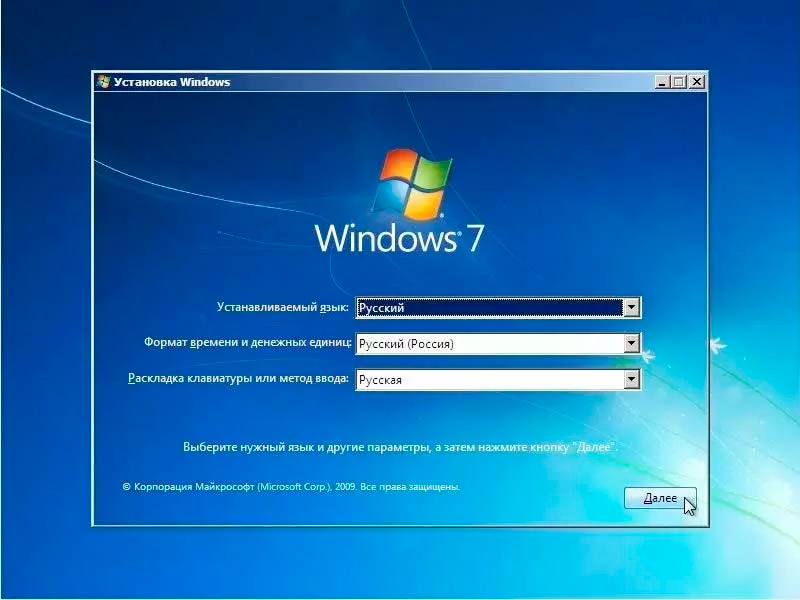
Die erste Stufe - geben Sie die Sprache und Region an
Wählen Sie als Nächstes die Option „Vollständigkeit der Installation“ aus. In der nächsten Stufe werden Informationen enthalten, dass Ihre Festplatte über mehrere Abschnitte verfügt. Sie können nicht darauf achten, sondern weiter folgen.
Während der Installation wird Ihre Festplatte in GPT umgewandelt. Wir warnen Sie, dass Ihre Festplatte nach Abschluss aller Verfahren völlig rein sein wird. Wenn Sie wichtige Dokumente, Fotos, Videos auf dem PC gespeichert haben, übertragen Sie sie zunächst auf andere Laufwerke und laden Sie Ihre neuen Fenster erst nach dem Laden.
Übrigens können Sie die Festplatte mit MBR auf GPT nicht nur dann neu formatieren, wenn Sie versuchen, ein neues Betriebssystem zu installieren. Wenn Windows 10 in diesem Moment bereits auf Ihrem Computer installiert ist, können Sie den Reformating -Prozess durchführen, ohne auch nur die Neuinstallation des Operationssaals neu zu greifen.
In Windows 10 wird ein so erfolgreiches Tool wie "Disks -Management" erstellt. Sie können es aufrufen, wenn Sie auf die Schaltfläche "Starten" klicken, und klicken.MSC ".
Ein Fenster wird auf dem Bildschirm angezeigt, alle Discs, die Ihre Festplatte einteilt, werden darin angezeigt. Sie müssen jedes von ihnen nacheinander entfernen. Es ist nicht schwierig, dies zu tun. Es reicht aus, auf die Festplatte zu klicken, damit sie auffällt, und dann auf die rechte Maus -Taste zu klicken, den Parameter „Tom löschen“ im Kontextmenü auszuwählen.
Nachdem Sie alle Discs auf diese Weise gelöscht haben, gibt es im Kontextmenü auch eine erschwingliche Option "Konvertieren Sie sie in die GPT-Disk", die wir Ihnen anbieten, die wir verwenden können. Dieser Formatierungsprozess verläuft schnell, jedoch nur, wenn es keine beschädigten Sektoren gibt.
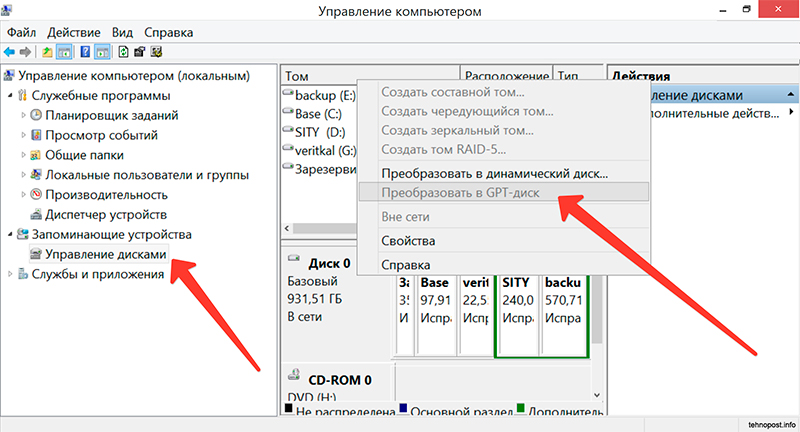
Die Transformation in der 10. Version ist viel einfacher
Sobald der Prozess endet, können Sie die Festplatte in mehrere Abschnitte eintauchen, von denen eine aktiv ist. Es ist darauf, dass Sie Windows 10 installieren können, oder Sie haben bei Bedarf "sieben" verehrt.
Probleme während der Installation
Leider müssen Sie sich gelegentlich mit verschiedenen problematischen Situationen auseinandersetzen. Wenn Sie das Betriebssystem nicht so einfach installieren konnten, alle Abschnitte entfernen und die Festplatte im GPT formatieren, haben Sie etwas verpasst, sodass Sie einige andere Aktionen ergreifen müssen, um die Fehler zu beseitigen.
Starten Sie also Ihren Computer neu, nachdem Sie das Fenster "Begrüßungsfenster" gestartet haben. Wählen Sie die Option "Wiederherstellung des Systems" aus. Darüber hinaus haben Sie die Möglichkeit, erneut mit der Befehlszeile zu arbeiten.
Wir haben bereits mit den ersten vier Teams zusammengearbeitet, daher wird es nicht schwierig sein, sie Ihnen vorzustellen:
- Scheibe;
- Listendisk;
- Wählen Sie die Datenträger x;
- Sauber.
Schreiben Sie als nächstes den Befehl Converting MBR auf, der das System darauf abzielt, den Festplattenraum neu formatieren. Mit dem nächsten Befehl "Partition erstellen Sie die primäre Größe xxxxxxx" können Sie die Größe der zukünftigen Festplatte angeben. Dieses Team unterteilen Sie die Festplatte mit dem gewünschten Volumen in mehrere Abschnitte.

Eine der Discs ist wichtig, um aktiv zu machen
Eine der Discs ist wichtig, um aktiv zu werden, da sie das Betriebssystem anschließend installieren soll. Verwenden Sie dazu das aktive Team. Formatieren Sie diesen Abschnitt mit dem nächsten Befehl "Format fs = ntfs schnell". Es bleibt nur, um den Buchstaben Ihrer Festplatte mit dem Befehl zuordnen zu lassen. Um aus der Befehlszeile herauszukommen, müssen Sie natürlich das letzte Exit -Team wählen.
Drücken Sie nun die Taste "Aktualisieren" und installieren Sie weiter Windows. Wenn Sie diesmal diesmal auf einen nächsten technischen Fehler warten, liegt das Problem am schnellsten in etwas anderem.
Oft achten Benutzer nicht auf die Entlassung ihres Systems, daher beginnen sie mit der Installation mit einem 32-Bit-System, was zu einem erfolglosen Ergebnis führt. Es ist wichtig, genau das 64-Bit-Betriebssystem zu haben. Nur in diesem Fall können Maßnahmen ergriffen werden, um die Festplatte in der GPT zu formatieren und das neue Betriebssystem zu installieren.
Dieser Prozess kann also nicht radikal einfach bezeichnet werden. Da es mehrere Aktionen ausführen soll, begleitet von der Einführung von Befehlen. Wenn dies gewünscht wird, kann jeder Benutzer jedoch herausfinden.
- « Was tun, wenn keine Windows -Netzwerkprotokolle vorhanden sind, wenn keine Windows -Netzwerkprotokolle vorhanden sind
- Verbindung zu einem Computer -Joystick von PS1 »

