Fehlereliminierung 0x8004242d mit der Meldung konnte den ausgewählten Abschnitt bei Formatierung einer Festplatte nicht formatieren

- 2911
- 545
- Prof. Dr. Darleen Kohlmann
Durch die Durchführung einer sauberen Windows -Installation durch Formatierung einer Festplatte oder Kombination von Abschnitten können Benutzer in verschiedenen Phasen des Prozedur Fehler unterschiedlicher Natur haben. Einer dieser Fehler wird mit der Meldung "den ausgewählten Abschnitt nicht formatiert" mit dem Code 0x8004242d begleitet. Der Fehler erlaubt nicht, dass die Aktion eine weitere Installation des Systems verhindern kann. Überlegen Sie, wie Sie das Problem abhängig von der Quelle des Auftretens eines Problems beseitigen können.

Mögliche Gründe
In der Regel wird ein Fehler 0x8004242d mit dem Text "den ausgewählten Abschnitt nicht formatieren" vor dem Benutzer unter den Installationsbedingungen von Systemen auf HDD mit dem MBR-Format (Mater-Boot-Datensatz- der Hauptladungsaufzeichnung) angezeigt, die bereits veraltet sind. Die Aufgabe, in diesem Szenario nach logischen Abschnitten zu suchen.
In modernen PCs und Laptops wird das Format der Festplattenabschnitte mit der Tabellenstruktur GPT (GUID -Partition Tabelle), die zum Ersetzen des MBR erstellt wurde und Teil des UEFI -Systems ist, erstellt. Um die 64-Bit-Version des Betriebssystems zu installieren, muss der neue Standard verwendet werden. Das 32-Bit-Windows 8 kann auch mit dieser Struktur funktionieren, während die früheren Versionen MBR benötigen.
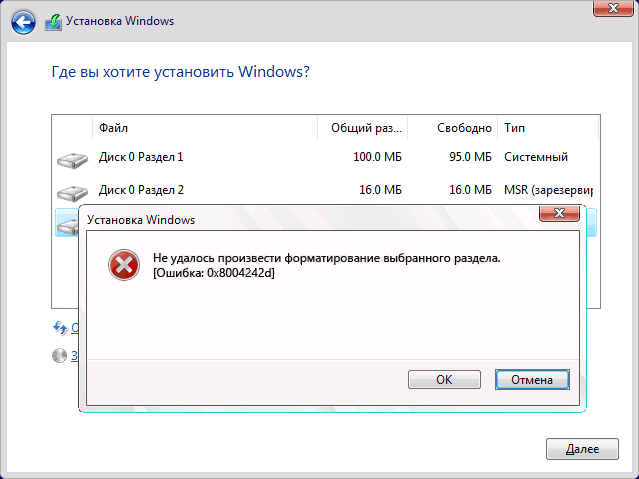
Infolge der Nichteinhaltung der Ladeaufzeichnung tritt ein Fehler auf. Dies kann in den folgenden Fällen passieren:
- Eine Installation auf der Festplatte des MBR -Formats des Betriebssystems, das diesen Standard nicht unterstützt;
- Es ist erforderlich, mehr als 2 TB auf einer Festplatte zu installieren - solche volumetrischen Abschnitte umfassen die Verwendung von GPT -Tabellen;
- Das Motherboard wird von UEFI unterstützt. Wenn UEFI nicht vorhanden ist, sollte MBR verwendet werden.
Weniger häufig kann eine Fehlfunktion durch den Konflikt mit BIOS- und UEFI -Einstellungen ausgelöst werden. In diesem Fall soll die Korrektur die Unterstützung der Last mittels USB während der Installation deaktivieren.
So beheben Sie Fehler 0x8004242d in Windows 10
Der Fehler erfolgt während der Installation von Windows 7 oder mehr frischen Versionen im Formatierungsschritt, während Sie unabhängig von dem Grund für sein Erscheinungsbild versuchen, die Festplatte zu formatieren, können Sie das Problem beseitigen, indem Sie Abschnitte entfernen. Wenn die Abschnitte nicht gelöscht werden können, hilft das Diskpart -Dienstprogramm zur Bewältigung der Aufgabe.
Manchmal wird das Problem durch den mangelnden Zugriff auf die grafische Schnittstelle des Systems verschärft. Wenn Sie bei der Installation von Windows 10 oder 11 einen Fehler mit dem 0x8004242D -Code erhalten haben, begleitet von der Meldung "Wir konnten den ausgewählten Abschnitt nicht formatieren" (oder ähnlich), versuchen Sie, die Korrekturoptionen zu wechseln.
Reinigungsscheibe vor dem Formatieren
Zunächst werden wir in Betracht ziehen, den Fehler unter Berücksichtigung des Skripts zu beseitigen, wenn es nicht möglich ist, auf den Desktop zuzugreifen. Die Methode ist geeignet, wenn eine Fehlfunktion aufgrund von Inkompatibilität oder Schäden am Antriebsleiter oder Gerätefahrer auftritt. Aktionen werden vom Vorhandensein eines kompatiblen Installationsantriebs ausgesetzt. Sie müssen die folgenden Schritte ausführen:
- Wir laden den Computer von einem kompatiblen Installationsantrieb - Festplatten- oder USB -Flash -Laufwerk (Einlegen Sie das Medium in den Anschluss und starten Sie das Gerät neu)
- Wir bestätigen die Aktion, indem wir uns bereit erklären, aus dem Installationsantrieb zu laden
- Wir gehen zur Wiederherstellung des Systems und gehen zur Registerkarte „Suche und Beseitigung von Fehlfunktionen“
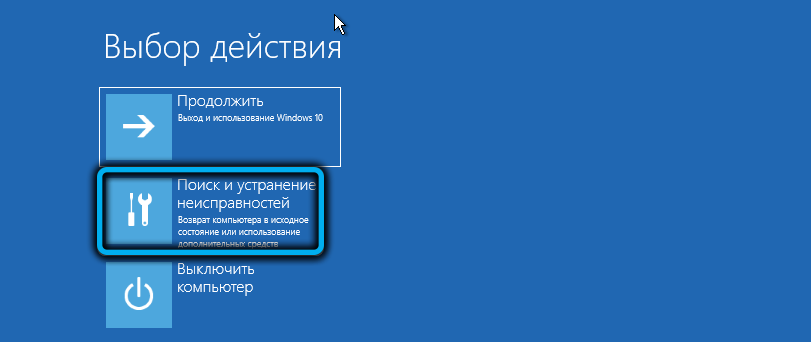
- Wählen Sie im Abschnitt zusätzlicher Parameter den Punkt "Befehlsstand" aus
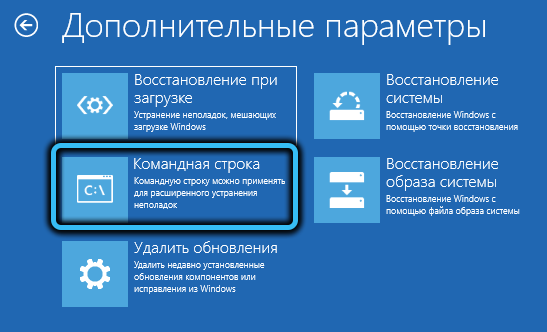
- Geben Sie im gestarteten Terminal die Festplattenanforderung ein und drücken Sie die Tastatureingangstaste, um das Tool zu verwenden

- Wir setzen den Befehl List Disk fest. Das Dienstprogramm zeigt auch die Größe jeder von ihnen an. Diese Informationen können verwendet werden, um das Problem Laufwerk zu bestimmen
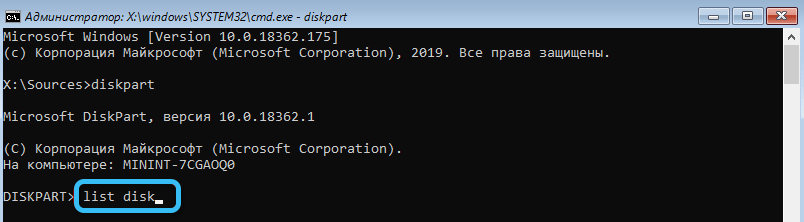
- Nachdem wir die gewünschte Festplatte bestimmt haben, verwenden wir den Befehl Select Disk 0, wobei 0 die Abschnittsnummer ist (wir erstellen einen numerischen Wert, der der Problemscheibe entspricht)
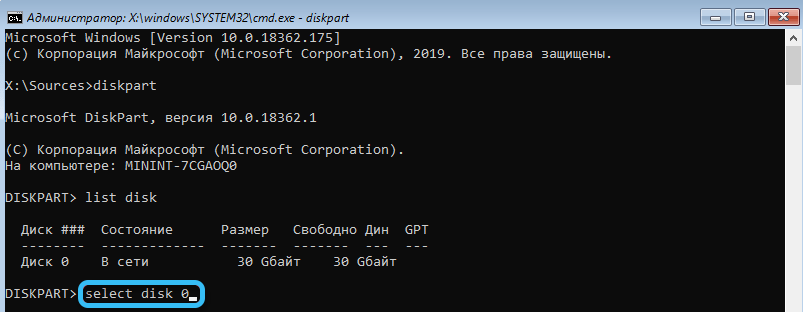
- Geben Sie den Befehl det disk ein und bestätigen Sie die Aktion
- Nachdem wir sichergestellt haben, dass die Auswahlnummer korrekt erstellt wird, beginnen wir, die gewählte Festplatte durch den sauberen Befehl zu reinigen, weshalb alle Daten ohne die Möglichkeit einer Wiederherstellung aus dem Laufwerk gelöscht werden
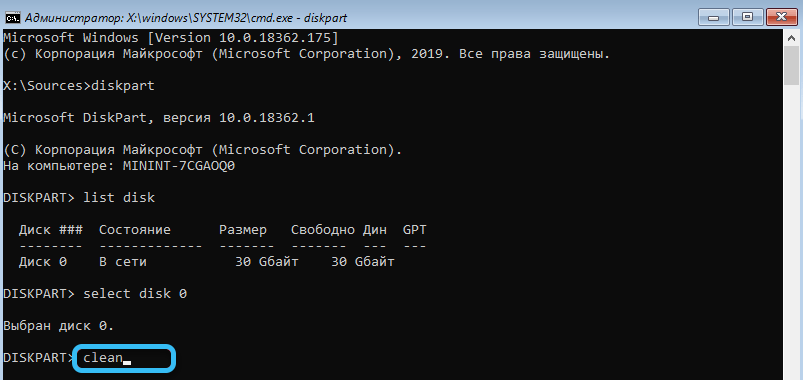
- Am Ende des Verfahrens beenden wir die Arbeit mit dem Tool mit der Exit -Anforderung, schließen das Terminal und starten Sie den Computer neu.

Nach den oben genannten Manipulationen versuchen wir erneut, die Aufgabe der sauberen Installation oder der Kombination von Abschnitten auszuführen. Wenn die Methode nicht geholfen hat, gehen wir mit der nächsten Option zur Korrekturfehler fort.
Scannen einer Festplatte nach Fehlern und gebrochenen Sektoren
Da der Fehler bei der Formatierung einer Festplatte durch einige der Speicherfehlfunktionen verursacht werden kann, lohnt es sich, einen HDD -Scheck auszuführen. Zu diesem Zweck verwenden wir ein eingebaues In -System -Tool, mit dem Sie Fehler und defekte Scheibensektoren identifizieren können. Wir beginnen wie folgt zu scannen:
- Wir gehen zur Befehlszeile (siehe. Die vorherige Korrekturmethode);
- Wir verwenden die CHKDSK C: /R -Anfrage, um mit einem Dienstprogramm zu scannen und die Aktion zu bestätigen, indem Sie Y auf die Tastatur drücken

- Wir erwarten das Ende des Scans. In Gegenwart kleiner.
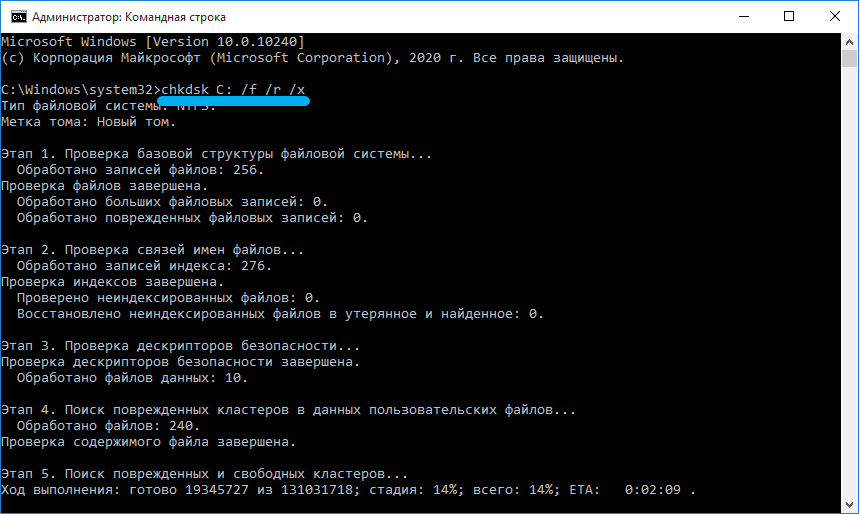
Entfernen Sie alle Abschnitte der Festplatte
Oft kann das Problem durch Beschädigungen der Ladeaufzeichnung verursacht werden. Die optimale Lösung zur Beseitigung des Fehlers mit dem Code 0x8004242D wird alle Abschnitte von Festplatten entfernt entfernt. Bei der Installation von Windows können sie erneut erstellt werden. Wenn jedoch die erforderlichen Informationen zum Laufwerk besser sind, ist es besser, eine Sicherungskopie zu erstellen, die den Datenverlust verhindern wird.
Sie können Abschnitte über die Befehlszeile löschen:
- Wenn wir aus den Installationsmedien geladen werden, beginnen wir das Terminal (die Schritte werden in der ersten Methode ausführlich beschrieben)
- Geben Sie den Befehl diskPart- und Listenvolumen ein, indem Sie die Eingabetaste danach drücken, wobei das Tool startet, und Sie sehen eine Liste der verfügbaren Abschnitte
- Wir verwenden die Anforderung aus Select Volume 0, wobei wir anstelle von 0 einen geeigneten Wert einlegen, der dem Abschnitt entspricht
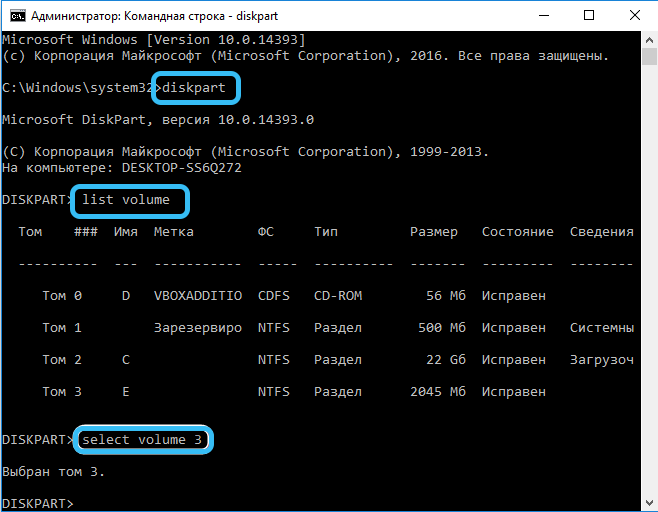
- Der Befehl löschen löschen den Abschnitt;
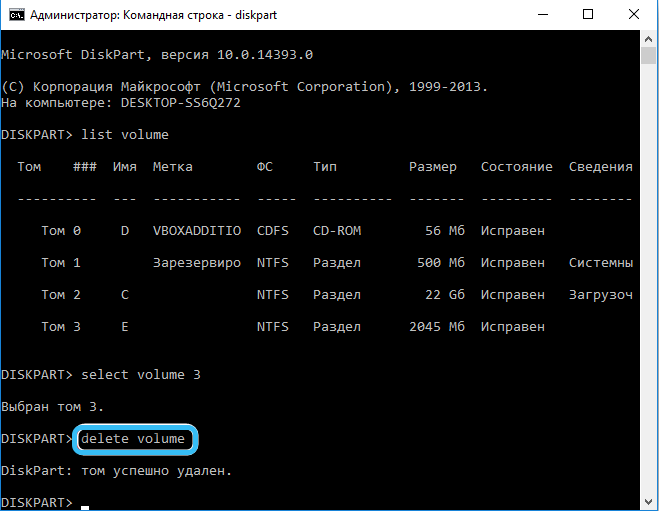
- Wir wiederholen die Manipulationen für jeden Abschnitt, wählen die gewünschten Figur aus und löschen alle Abschnitte der Festplatte nacheinander.
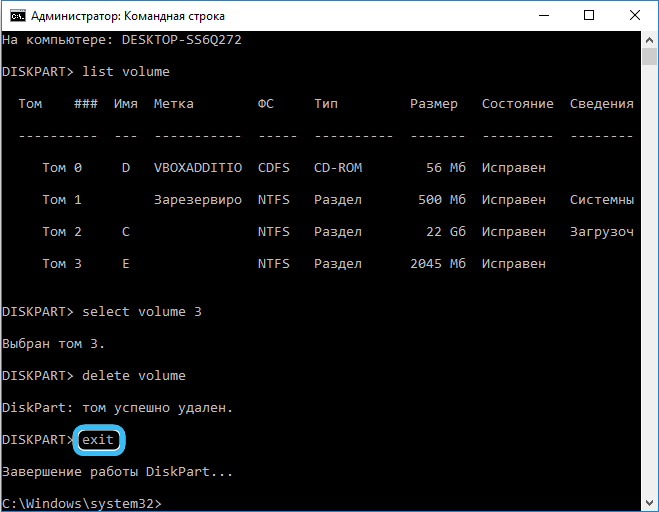
Deaktivieren Sie die UEFI -Unterstützung
In einigen Fällen kann das Problem durch einen Einstellungskonflikt im BIOS verursacht werden. Mit dieser Entwicklung von Ereignissen wird es durch Ausschalten von UEFI im Menü Konfigurationseinstellungen festgelegt. Abhängig von der Version kann der Name der Abschnitte und Punkte geringfügig variieren, aber das Aktionsprinzip bleibt gleich, und die Aufgabe besteht darin, die gewünschte Option zu deaktivieren. Schalten Sie die UEFI -Unterstützung aus:
- Wir gehen zum BIOS (drücken Sie die entsprechende Taste beim Laden eines Computers, auf dem ersten Bildschirm können Sie einen Hinweis sehen - es kann del, f2, fn+f2 oder andere Schlüssel, einschließlich ihrer Kombinationen, sein)
- Wir gehen auf die Registerkarte Start (abhängig von der Schnittstelle können sie anders als das Boot -Menü, die Bootsoption bezeichnet werden, die Option ist auch in einem der Hauptabschnitte des Menüs wie Systemkonfiguration möglich)
- Suchen Sie die Option Secure Boot und deaktivieren Sie, indem Sie den deaktivierten Wert auswählen. Wir speichern die Einstellungen und gehen aus (klicken Sie auf F10).
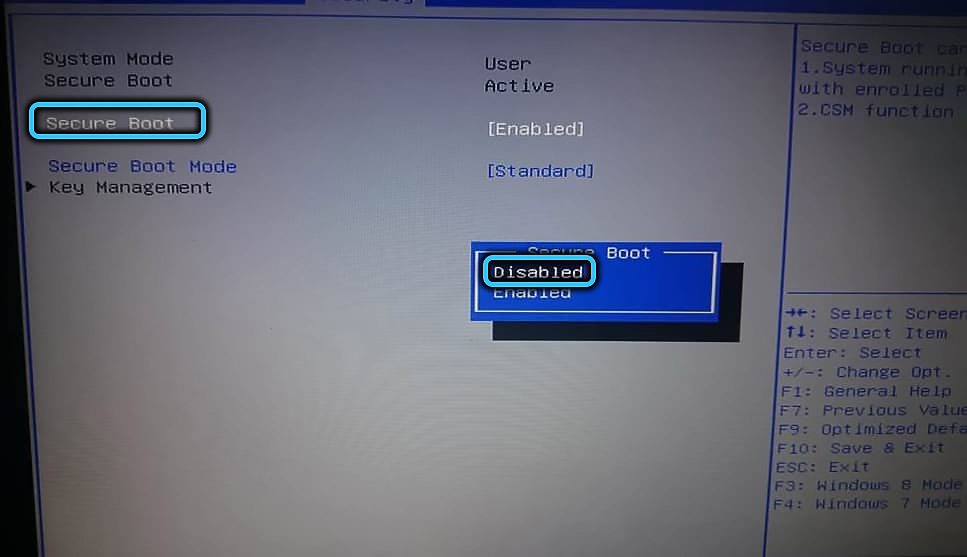
Typischerweise funktioniert eine der oben diskutierten Methoden und beseitigt den Fehler 0x8004242d, unabhängig von der Ursache und dem Moment seines Auftretens.
- « Möglichkeiten, die Anwendung auf dem iPhone zu verbergen
- Windows 11 Update -Regeln für die neueste Version aktualisieren »

