Fehlereliminierung 0xC1900101 beim Aktualisieren von Windows

- 599
- 155
- Kayra Caspers
Windows -Benutzer verschiedener Versionen begegnen regelmäßig auf verschiedene Fehlfunktionen und Fehler, die in verschiedenen Phasen der Systeminstallation oder während des Betriebs auftreten. In den meisten Fällen ist das Problem programmatisch und kann unabhängig voneinander gelöst werden, ohne auf die Dienste von Spezialisten zurückzugreifen.

Eines des Auftretens von Windows 7, 8 Aktualisierung der Version 10 über das Update -Center mittels Medienerstellungstools oder aus einer zusätzlichen Setup -Datei.EXE sowie bei der Installation von Updates auf den "Top Ten" - dem Windows -Update -Fehler C1900101 oder 0xC1900101. Fehler dieser Gruppe können in verschiedenen Installationsstadien auftreten und von verschiedenen Codes (0x4000d, 0x40017 usw. usw. begleitet werden.) sowie Nachrichten mit der Erwähnung von Safe_os oder Second_boot, während der Prozess unterbrochen wird, und das System kann nicht durch die Installation von Software abgeschlossen werden. Es gibt mehrere Lösungen für das Problem und eine der Optionen ist je nach Schwierigkeitsquelle in jedem Fall geeignet. Lassen Sie uns herausfinden, warum es einen Fehler gibt und wie es beseitigt werden kann.
Fehlerursachen 0xC1900101
Abhängig vom Aussehen hat das Versagen ein anderes Aussehen. Im Zentrum der Aktualisierungen befindet sich also C1900101, und im offiziellen Dienstprogramm zum Aktualisieren und Installieren von Windows 10, 0xC1900101 wird erscheint. Es ist nicht immer möglich, die Art des Problems sofort zu bestimmen, sodass Sie häufig verschiedene Möglichkeiten zur Lösung versuchen müssen. In der Regel wird ein Fehler 0xC1900101 bei der Aktualisierung von Windows 10, 1903 oder beim Umzug von den sieben oder acht durch die Unvereinbarkeit des Installationsprogramms verursacht, um die Installationsdateien zu installieren, die in verschiedenen Phasen des Prozesses erforderlich sind. Somit kann das Update sowohl zu Beginn als auch unter dem Vorhang des Verfahrens unterbrochen werden.
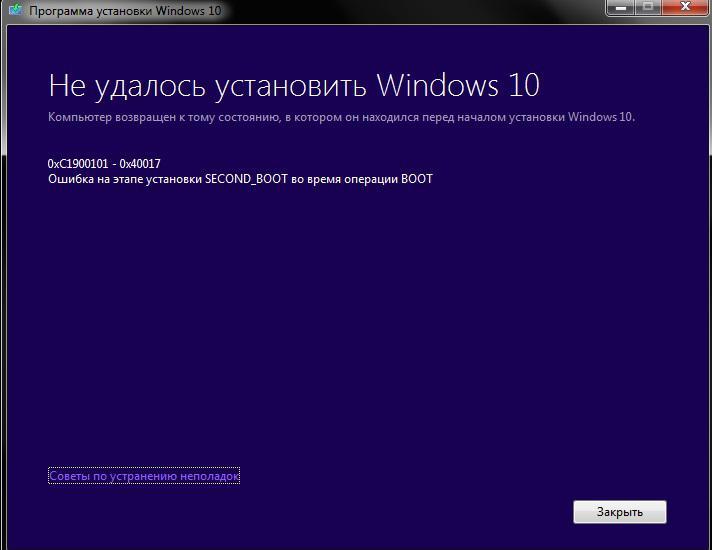
Fehlercode 0xC1900101 und seine Modifikationen können die folgenden Faktoren hervorrufen:
- Beschädigung der Installationsdateien.
- Inkompatibilität von Gerätentreibern.
- Platzmangel auf dem Systemabschnitt der inneren Scheibe.

- Dateisystemfehler, Abschnitte und andere Probleme mit der Festplatte.
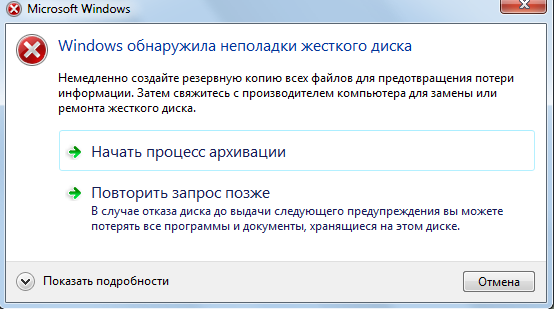
- Antivirenaktivität.
Die Lösung kann unterschiedlich sein und hängt direkt vom provozierenden Faktor ab. Gleichzeitig wird der Fehler häufig auf die einfachsten Arten beseitigt. Selbst wenn es minimale Benutzerfähigkeiten gibt, können Sie die Aufgabe mit Ihrer eigenen Hand erledigen.
METHODEN FEHLER LEBEN 0xC1900101, с1900101
Die folgenden Möglichkeiten zur Korrektur des Fehlers sind in dem einen oder anderen Fall wirksam und können helfen, wenn es nicht möglich war, Windows 10 -Update aufgrund des Fehlers 0xC1900101 zu installieren.
Herunterfahren oder Entfernung des Antivirus an
Antiviren, Firewalls und andere Systeme oder drittbekämpfte Mittel zum Schutz von böswilligen Software verursachen häufig Probleme bei der Installation von Software, einschließlich Windows -Updates. Durch Blockieren der Installationsdateien, die während des Upgrades des Systems verwendet werden.
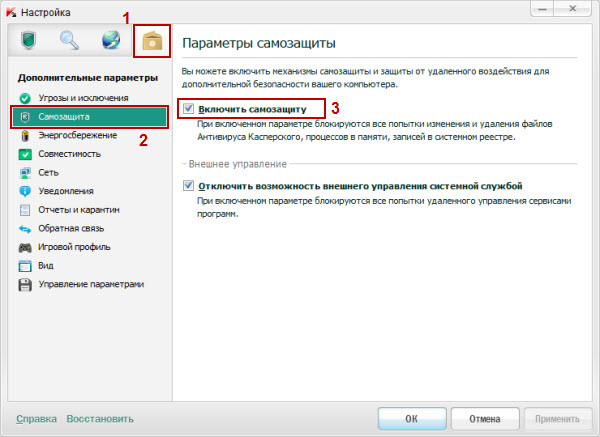
Trennen Sie den aktiven Schutz aller Schutzversorger und während der Installation von Windows 10 Update. Um das Problem zu lösen, ist es manchmal erforderlich, die Antiviren -Software von Antiviren zu entfernen. Nach dem Entfernen benötigt der Computer einen Neustart. Danach können Sie erneut mit der Installation von Updates beginnen.
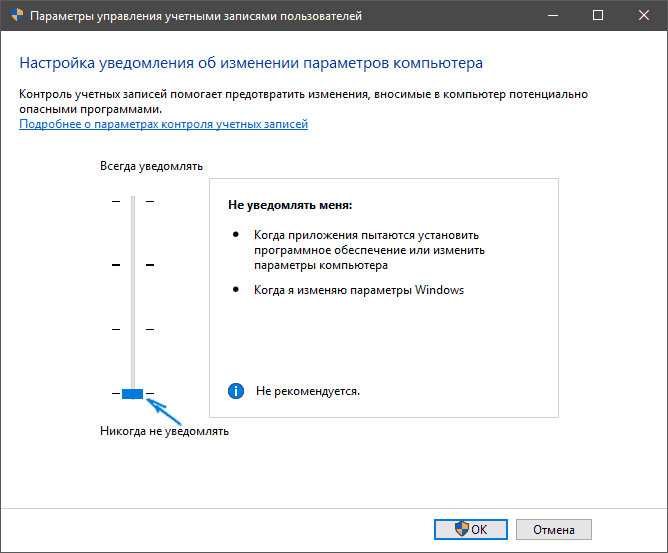
In einigen Fällen kann Software auch das Verfahren zur Reinigung der Systemregistrierung und temporären Dateien verhindern. Wir löschen es und in Gegenwart.
Ausschalten von peripheren Geräten ausschalten
Ein erfolgloser Versuch, ein System zu installieren, wobei ein Fehler 0xC1900101 entstand. Versuchen Sie, periphere Geräte und externe Medien, die über USB verbunden sind, vorübergehend zu deaktivieren, die derzeit nicht genutzt werden. Nur diejenigen, die jetzt zur Installation von Betriebssystemaktualisierungen erforderlich sind, sollten an den Computer angeschlossen werden.

Neuinstallation oder Entfernung irrelevanter Treiber
Veraltete und beschädigte Geräte können bei der Arbeit mit einem Computer zu Problemen führen, was zu allen möglichen Ausfällen und Fehlern führt, einschließlich der Aktualisierung von Windows. Treiber für nicht bearbeitete Geräte neu installieren oder löschen. Dies kann manuell durch Laden von der offiziellen Website des Herstellers des Geräts oder mit einer speziellen Software erfolgen.
Auf diese Weise können Sie Problemtreiber finden:
- Wir gehen zum Windows -Ordner im Systemabschnitt der Festplatte.
- Wir finden das Panther -Verzeichnis, in dem wir SetUperr -Dateien öffnen.Protokoll und Setupact.Protokoll.

- Wir suchen nach den Fehlern der Treiber, wonach wir die Nichtbearbeitung löschen oder neu installieren.
Zusätzlich zur Identifizierung des Problems mit Log.Die Datei kann verwendet werden und der Geräte -Manager, der für weniger fortgeschrittene Benutzer einfacher ist. Die Methode schlägt die folgenden Schritte vor:
- Wir gehen zum Geräte -Dispatcher (klicken Sie auf die Schaltfläche Start auf PKM und wählen den Dienst aus der Liste aus).

- Wir schauen die Treiber für jede Art von Ausrüstung durch.
- Wenn wir im Gegenteil ein gelbes Symbol mit einem Ausrufezeichen sehen, wird der Gerätetreiber beschädigt. Klicken Sie darauf, PKM und wählen Sie die gewünschte Aktion im Kontextmenü ("Aktualisieren Sie die Treiber" oder "Löschen").
Überprüfen Sie den freien Speicherplatz auf der Festplatte
Manchmal ist die Ursache des Problems offensichtlich, aber der Benutzer bemerkt es nicht und sucht nach komplexen Lösungen. Überprüfen Sie das Vorhandensein von freiem Speicherplatz auf der Festplatte und werden gleichzeitig den Mindestanforderungen an die Installation des Hardware -Systems einhalten.
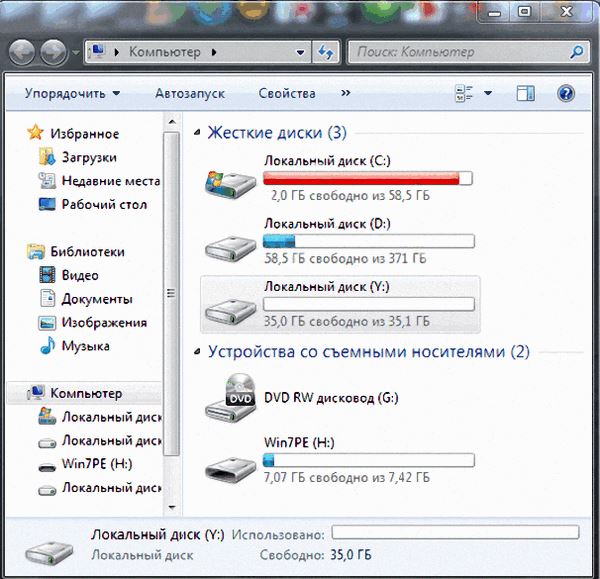
Scannen mit einem Dienstprogramm SFC
Das in Windows integrierte SFC -Dienstprogramm überprüft die Integrität von Systemdateien mit der Möglichkeit, beschädigte Elemente wiederherzustellen, indem sie ihre korrekten Versionen ersetzen. Für den Start sind Administratorrechte erforderlich. Wir führen die folgenden Aktionen aus:
- Führen Sie die Konsole "Perform" aus (Win+R).
- Geben Sie den Befehl cmd in das entsprechende Feld ein.
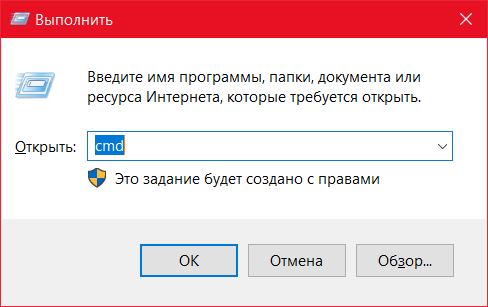
- Geben Sie im geöffneten Terminal die SFC/Scannow ein und warten Sie auf das Ende des Scans. Nachdem das System Schäden entdeckt hat, stellt das System nach Möglichkeit Dateien wieder her, die Dateien wiederhergestellt werden.
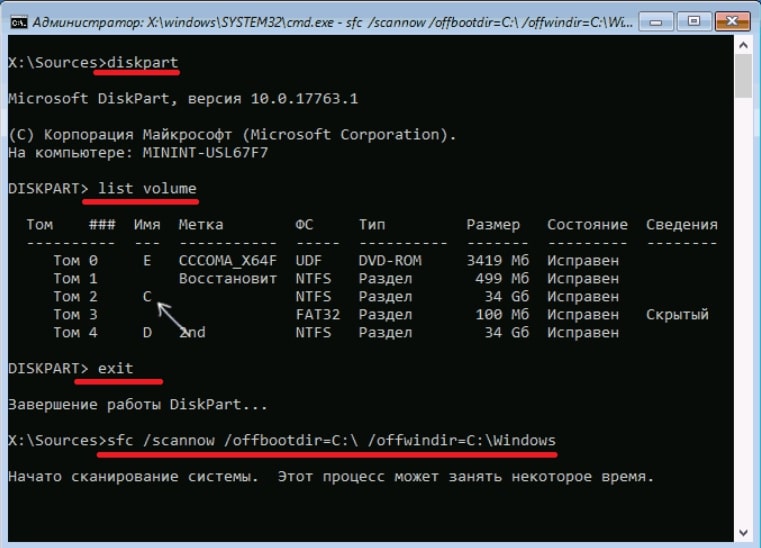
Reine Windows -Start
Oft wird das erfolglose Upgrade des Systems durch die Inkompatibilität der Systemkomponenten, Dienste oder andere Software mit Aktualisierungspaketen ausgelöst. Um diese Wahrscheinlichkeit auszuschließen, führen wir den Start der reinen Windows durch (das Verfahren wird nur für die Rechte des Administrators durchgeführt). In diesem Modus soll es nicht mit Dritt -Party -Anwendungen geladen werden, und diese Option ist am relevantesten für die Identifizierung einer problematischen, widersprüchlichen Software oder dritten -Party -Dienste, die das System beeinträchtigen. In Windows 10 oder 8 führen wir die folgenden Aktionen aus:
- Öffnen Sie die Konsole "Perform" (drücken Sie die Win+R -Taste).
- In dem Feld verschreiben wir den Befehl msconfig und klicken Sie auf die Eingabetaste.
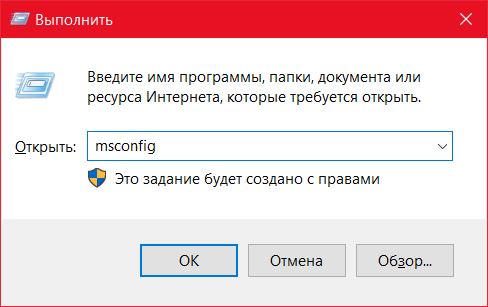
- Das Fenster „Systemkonfiguration“ wird geöffnet. Wir gehen zur Registerkarte "Service".
- Wir beachten den Artikel "Anzeigen Sie die Microsoft -Dienste nicht".

- Wir gehen zur Registerkarte "Automobile" und klicken auf "Öffnen Sie den Task -Manager", der auf der Registerkarte "Automobilanlage" geöffnet wird.
- Hier schalten wir alle Anwendungen aus.
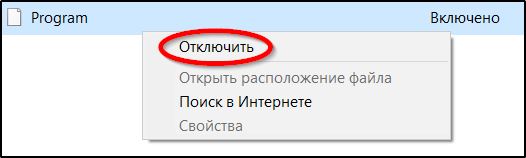
- Schließen Sie das Fenster des Task -Managers und klicken Sie dann im Konfigurationsfenster auf "OK".
Nach dem Neustart des Geräts tritt eine saubere Windows -Last auf. Jetzt können Sie die Prozedur für die Installation der Erneuerung des Betriebssystems wiederholen. Wenn es diesmal erfolgreich ist, bedeutet dies, dass das Problem darin bestand, den Prozess von Diensten oder Anwendungen zu stören. Um die übliche Belastung des Systems erneut zu verwenden, geben wir die Änderungen an seine ursprüngliche Position zurück.
Korrektur C1900101 Fehler im Windows Updates Center
Wenn die Installation von Windows 10 -Komponenten während des Verfahrens durch den CO und das Auftreten eines Fehlers C1900101 ausfällt, können Sie versuchen, das Problem wie folgt zu beseitigen:
- Wir starten die Befehlszeile für die Rechte des Administrators, für die PKM auf die Schaltfläche Start - Befehlszeile (Administrator) klicken
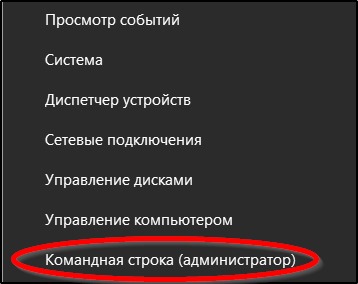
- Geben Sie nacheinander die folgenden Befehle ein:
- Net Stop Wuauserv
- Net Stop Cryptsvc
- Netto -Stop -Bits
- Net Stop MSISERVER
- Ren C: \ Windows \ Softwaredistribution Softwaredistributation.ALT
- Ren C: \ Windows \ System32 \ Catroot2 Catroot2.ALT
- Net Start Wuauserv
- Net Start Cryptsvc
- Netzstart -Bits
- Net start msiserver
- Schließen Sie die Befehlszeile und starten Sie den Computer neu.
In der Regel wird diese Methode ausgelöst, und der Fehler C1900101 erscheint nicht mehr im Erneuerungszentrum. Wenn die Aktionen jedoch nicht das gewünschte Ergebnis erzielten, können Sie versuchen, die Verteilung von der Microsoft -Website mithilfe der Verteilung von der Microsoft -Website zu aktualisieren.
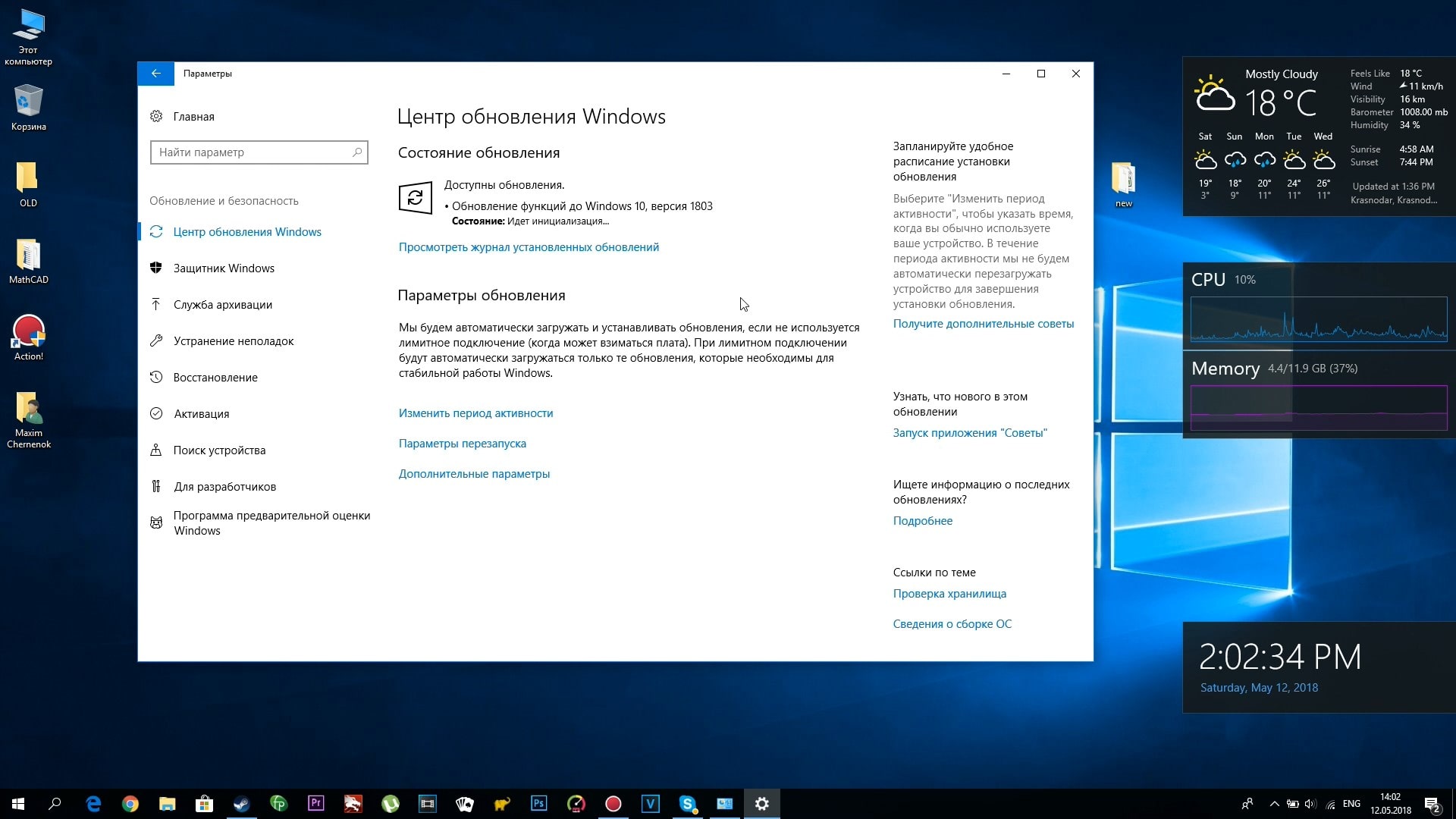
Windows 10 Installationsreinigung und -Res -Download
Fehler 0xC1900101 kann aufgrund von Beschädigungen der Installationselemente auftreten. Sie sollten entfernt werden und dann den Erneuerungsverfahren wiederholen. Wir führen die folgenden Schritte aus:
- Schalten Sie den Computer aus dem Internet aus.
- Wir gehen zur Konsole "Ausführen" und starten das Fenster, indem wir die Taste+R -Tasten drücken.
- Wir verschreiben das CleanMgr -Team und klicken.
- Das Dienstprogramm für Festplattenreinigung wird geöffnet. Hier markieren wir die "temporäre Windows -Installation" und klicken auf "OK".

- Wir gehen auf die Festplatte C und löschen $ Windows dort.~ BT oder $ Windows.~ WS. Wenn das Anzeigen versteckter Elemente deaktiviert ist, müssen die Option ihrer Show aktiviert werden (Bedienfeld - Leiterparameter - Ansicht).

Jetzt können Sie eine Verbindung zum Netzwerk herstellen und das Erneuerungsverfahren mit einer beliebigen Methode erneut ausführen.
Aktualisieren Sie mit ISO Windows 10
Eine andere Möglichkeit, das Problem zu lösen, besteht darin, die Implementierung der OS -Aktualisierung mithilfe des ISO -Images implementieren zu können:
- Laden Sie das Originalbild mit Windows herunter
- Wir montieren es im System.
- Trennen Sie das Gerät vom Internet.
- Führen Sie die Setup -Datei aus.exe und führen Sie das Update durch.
Eine alternative Option besteht darin, ein Bild auf ein externes Laufwerk (USB oder Festplatte) zu schreiben, von der Installation Flash -Laufwerk/-platte herunterzuladen und die Ausführung zu aktualisieren.
Andere Möglichkeiten, das Problem zu lösen
Wenn die oben genannten Methoden nicht geholfen haben (dies geschieht), können die folgenden Aktionen das Problem in einigen Fällen lösen:
- Wir löschen Grafikkarten -Treiber mit allen Schwänzen Display -Treiber Deinstaller.
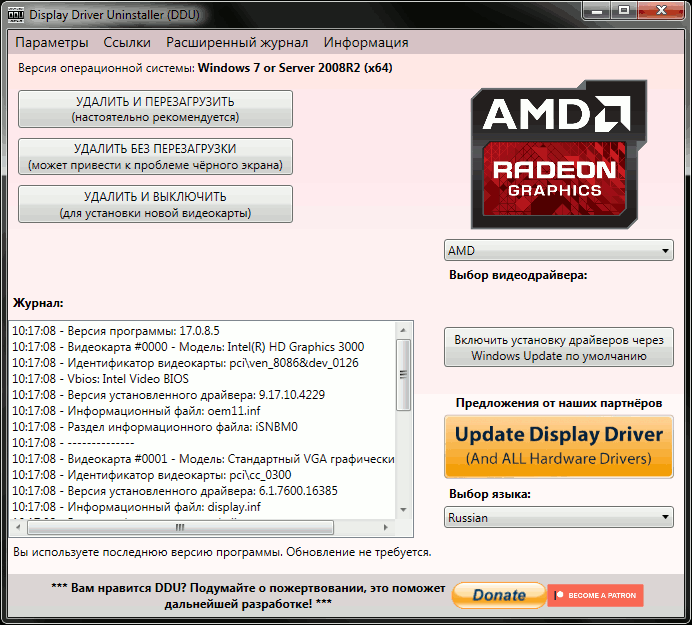
- Wenn die Fehlermeldung im Startvorgang von Safe_OS erwähnt wird, können Sie versuchen, den sicheren Start in UEFI (BIOS) zu deaktivieren.
- Wenn Bitlocker verwendet wird, deaktivieren wir es.
- Verwenden des Disk -Managers (der Befehl diskmgmt wird gestartet.MSC aus der Konsole "Perform"), überprüfen Sie die Systemscheibe, ist es nicht dynamisch. Wenn ja, dann ist es nicht möglich, sie ohne Informationsverlust in eine grundlegende Festplatte umzuwandeln. In diesem Zustand gibt es also eine saubere Windows -Installation.
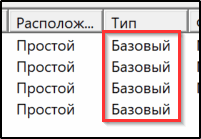
- Überprüfen Sie das Nutzwerkssystem -Nutzen -CHKDSK.
- Wenn das Gerät für die Verschlüsselung eine dritte Teilnahme auf dem Gerät gibt, sollten Sie die Verschlüsselung ausschalten und das Dienstprogramm entfernen, das das Problem in Form eines Fehlers 0x40017 Second_boot erstellt hat.
Keine der oben genannten Methoden kann den Erfolg des Verfahrens garantieren, obwohl sie in den meisten Situationen wirksam sind. In einem extremen Fall, wenn nichts hilft, ist die garantierte Option gefärbt - eine reine Windows 10 -Installation von einem Startträger mit Formatierung eines Systemvolumens anstatt zu aktualisieren. Dies ist ein mehr zeitlicher Prozessverfahren, aber der wahrste.
- « Mediaget als leistungsstarker Torrent -Tracker - der Zweck des Programms und alles über seine Anwendung
- Konvertieren der PDF -Datei in AutoCAD »

