Die Kamera funktioniert in Zoom nicht

- 3430
- 466
- Nathanael Koha
Zoom ist eine der beliebtesten Videokonferenzen. Es wird häufig von Unternehmen verwendet, die Fernarbeit, Lehrer verschiedener Kurse und führende Webinare organisieren. Bei allen Plächen des Programms kann es nicht als störungsfrei bezeichnet werden: In regelmäßigen Abständen treten einige Probleme nicht nur, sondern auch auf dem gesamten System auf. In diesem Artikel werden wir den Fall betrachten, wenn eine Webcam sich weigert, zu funktionieren.

Warum sieht Zoom keine Kamera?
Wenn eine Kamera in Zoom nicht funktioniert (oder mit Unterbrechungen funktioniert), kann dies einige Gründe dafür geben:
- Das System sieht die Ausrüstung nicht und nimmt das angeschlossene Gerät nicht wahr.
- Neue Updates für Windows 7, 8 oder 10 wurden seit langem nicht mehr installiert.
- Es war ein kleiner Softwarefehler, ein Neustart ist erforderlich (insbesondere oft geschieht dies, wenn Sie die Anwendung zur Arbeit lassen und lange nicht mehr verwenden).
- Eine Webcam brach.
- Zoom ist Zeit zum Aktualisieren.
- Gleichzeitig mit Zoom arbeiten andere Anwendungen, für die auch ein optisches Übertragungsgerät erforderlich ist.
- Sie haben den Zugriff auf die Webcam verboten, und das Antivirus überwacht dies.
- Sie haben einen Computer oder einen Laptop von Lenovo (eine besondere Auflösung ist erforderlich, weshalb das Bild nicht automatisch angezeigt wird).
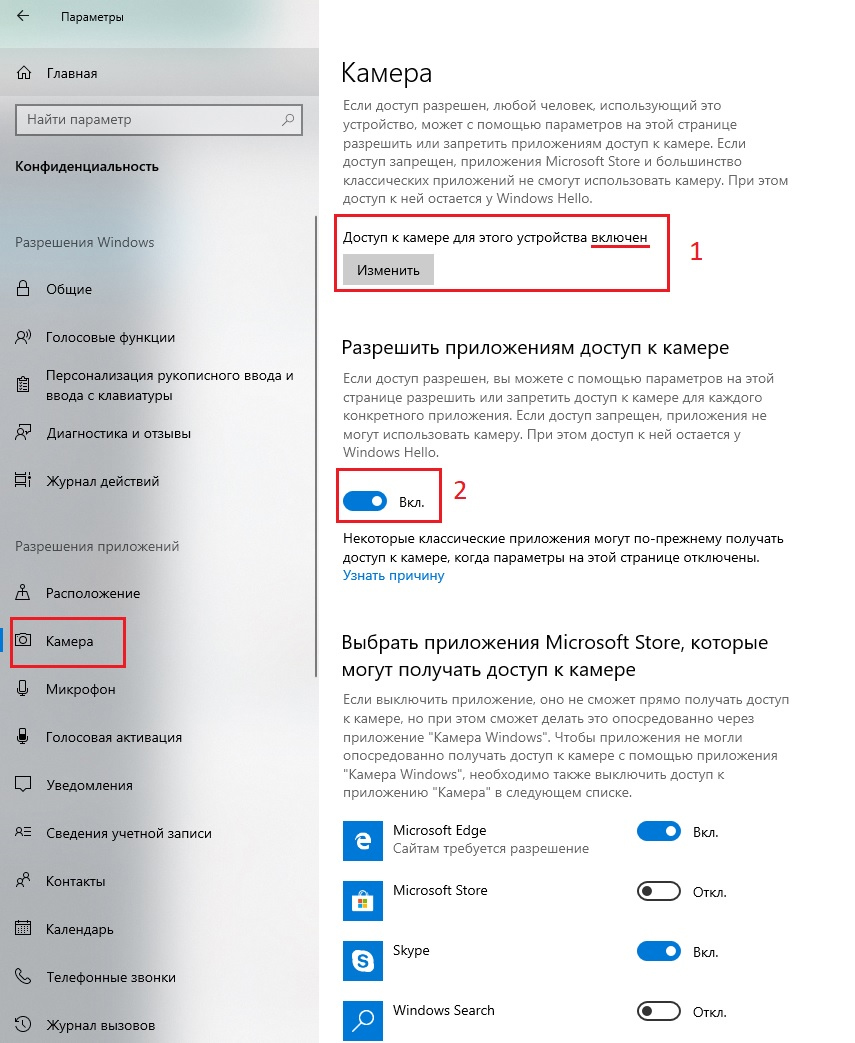
Stellen Sie die Kamera auf einem Laptop oder Computer ein
Versuchen wir herauszufinden, wie Sie Video -Sendung auf einem Laptop oder Computer aktivieren und konfigurieren können. Bauen Sie zuerst die Anwendung wieder auf. Wenn dies nicht geholfen hat, gehen Sie zu ernsthafteren Maßnahmen:
- Versuchen Sie, ein anderes Video -Softwareprogramm zu öffnen und zu überprüfen, ob ein Bild vorhanden ist. Sie werden also verstehen, was das Problem ist: in der Kamera oder Software. Überprüfen Sie die Integrität von Glas, Drähten und USB.
- Drücken Sie das Symbol "Mein Computer" mit der rechten Maustaste und wählen Sie "Geräte -Manager" aus. Suchen Sie den Namen Ihrer Ausrüstung in der Liste und klicken Sie mit der rechten Maustaste darauf darauf. Halten Sie beim Element "Aktualisieren Sie Treiber aktualisieren" an. Warten Sie, bis dieser Vorgang endet, und gehen Sie wieder auf Zoom und sehen Sie, ob das Problem verschwunden ist.
- Starten Sie Ihr Antivirus und prüfen Sie, ob Sie die Verwendung der Kamera verboten haben - dies geschieht auch. Stornieren Sie diese Regel und ermöglichen Sie den Zugang zu Geräten.
- Besuchen Sie "Windows" Center für Windows in "Management Panels" und installieren Sie alle erforderlichen Pakete. Dies kann viel Zeit in Anspruch nehmen, insbesondere wenn Sie lange ignorierte Benachrichtigungen ignoriert haben.
- Schließen Sie alle Chats, bei denen Videoanrufe möglich sind: WhatsApp, Skype, Viber usw. D. Sie können die Aufmerksamkeit der Kameras auf sich selbst konzentrieren, und dann funktioniert es nicht in "Zumm". Stellen Sie sicher.
- Gehen Sie zum "Bedienfeld" - "Geräte und Drucker", suchen Sie die Kamera, klicken Sie auf die rechte Schaltfläche und wählen Sie "Löschen". Schließen Sie die Geräte danach erneut an und befolgen Sie die Einstellungsanweisungen. Das Betriebssystem sollte die Webcam erneut finden.
- Lenovo -Computer benötigen spezielle Anweisungen für die Verwendung von Webcam. Klicken Sie auf das Tastatursymbol "Windows" und passen Sie in die Line Lenovo ein. Sie benötigen die Lenovo Vantage -Anwendung - Hardware -Einstellung - Audio und Video. Entfernen Sie die Marke von dem Punkt, an dem die Kamera ausgeschaltet wird.
- Aktualisieren Sie Zoom auf die aktuelle Version. Der aktuelle kann in der allgemeinen Liste in "Management Panels" angezeigt werden.
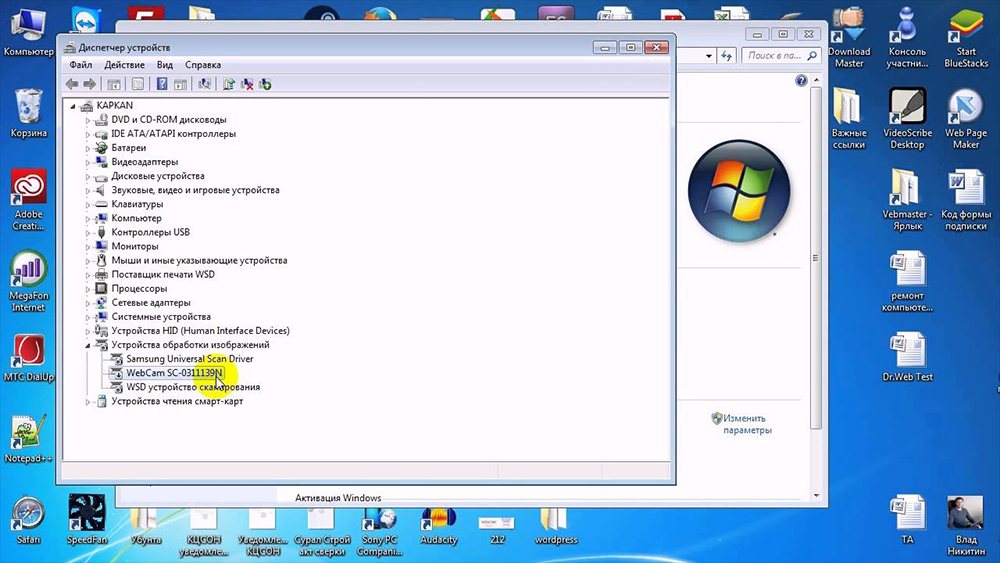
Wenn das Problem nicht verschwunden ist, lohnt es sich, den Support Support -Service zu kontaktieren, Screenshots zu machen und zu beschreiben, was so detailliert wie möglich passiert. Spezialisten benötigen möglicherweise Informationen über das Betriebssystem Ihres PCs. Sie können auf dem Weg gefunden werden: "Computer" - "Eigenschaften des Systems" (Registerkarte oben).
Ausschalten der Kamera
Es gibt auch eine völlig entgegengesetzte Situation: Sie müssen die Kamera ausschalten, damit diese nur den Dozenten sehen, aber Sie wissen nicht, wie es geht.
Wenn Sie eine heruntergeladene Anwendung verwenden:
- Treten Sie dem Video -Chat bei.
- Links unten drücken Sie das Kamerasymbol und schalten Sie es aus.
Wenn Sie einen Link zu einer Webversion erhalten haben:
- Klicken Sie in der Adressleiste, in der die Domäne der Zoom -Site geschrieben ist.
- Wählen Sie im Menü "Site" aus.
- Öffnen Sie den Abschnitt "Auflösung" und wählen Sie "die Kamera blockieren".
Der einfachste Ausweg aus der Position kann die physische Trennung der Webcam sein, wenn es sich um eine abnehmbare zusätzliche Ausrüstung handelt.
- « Installation und Verwendung von Primeos für Computer und Laptops
- Fehleriminierung, dieses Gerät wird bereits von einer anderen Anwendung verwendet, wenn der Ton von HDMI angezeigt wird »

