Fingerabdruckeingang zu Windows 10 - Einstellung, Hinzufügen von Drucken, Problemlösung

- 608
- 67
- Lina Leberer
Viele moderne Laptops verfügen über einen gebauten Fingerabdruckscanner und Windows 10, wiederum integrierte Unterstützung für den Eingang zum Drucksystem. Normalerweise wird die erste Einstellung nach dem ersten Eingang zum System auf dem neuen Gerät durchgeführt. Wenn Sie jedoch Windows neu installiert haben, hat der Druckeingang nach dem Update nicht mehr funktioniert oder Sie müssen zusätzliche Drucke hinzufügen, dies können dies in der entsprechenden Arbeit tun Parameter des Systems.
In diesen einfachen Anweisungen fügen Sie im Detail zum Konfigurieren des Eingangs mit dem Fingerabdruck detailliert hinzu, und die möglichen Probleme, auf die Sie dabei stoßen können.
- Fingerdruckeinstellung
- So fügen Sie Fingerabdruck Windows 10 hinzu
- Was tun, wenn der Fingerabdruckscanner nicht mehr funktioniert
Fingerdruckeinstellung in Windows 10
Aufmerksamkeit: Darüber hinaus wird davon ausgegangen, dass der Fingerabdruckscanner ordnungsgemäß funktioniert. In Windows 10 ist der PIN -Code bereits konfiguriert (in Parametern - Konten - Eingabemitteloptionen) erforderlich, die Eingangseingang mit biometrischen Sensoren in Windows 10 verwenden.
Wenn Sie den Eingang nicht mit einem Fingerabdruck eingerichtet haben, führen Sie die ersten Einstellungen aus (vorausgesetzt, der Scanner funktioniert), können Sie die folgenden Schritte verwenden:
- Gehen Sie zu "Parametern" (Sie können die Schlüssel drücken Win+i) und öffnen Sie den Artikel "Konten".
- Öffnen Sie in den Parametern der Konten das Element "VETERMINEN".
- Klicken Sie auf den Punkt der "Erkennung von Fingerabdrücken Windows Hallo" und dann - auf die Schaltfläche "Einstellungen".

- Windows Hello -Einstellungen werden geöffnet, in dem Sie auf "Start" klicken, dann den Pin -Code für die Eingabe von Windows 10 eingeben und dann den Hinweis des Assistenten des Stimmens der Fingerabdrücke befolgen - berühren Sie ihn, bis der Vorgang abgeschlossen ist.
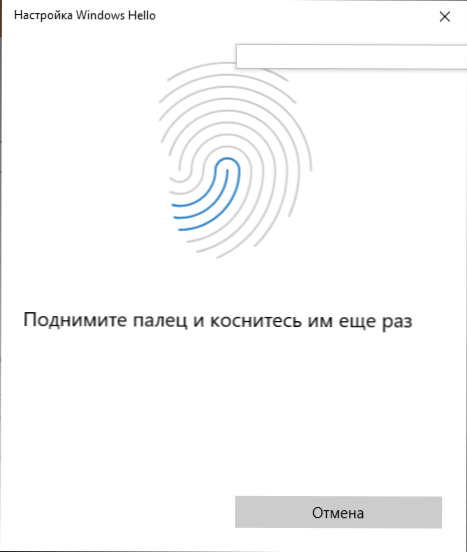
- Am Ende sehen Sie ein Fenster, das über die Möglichkeit einer Fingerabdruck informiert wird, um in Zukunft einen Computer freizuschalten, und das Angebot, einen weiteren Finger hinzuzufügen (dies kann später durchgeführt werden).
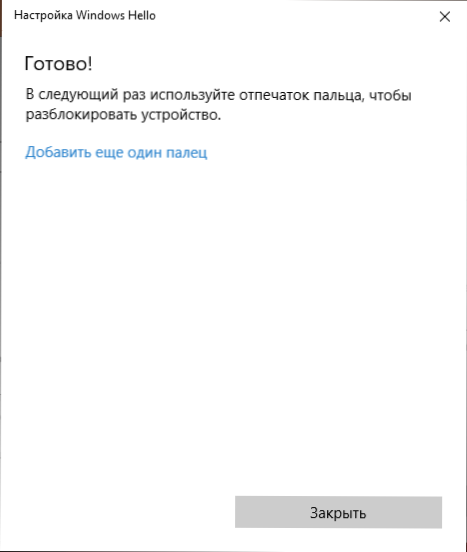
Bereit, wenn alles richtig funktioniert, wenn Sie das System eingeben, können Sie einfach einen Finger (für den die Einstellung durchgeführt wurde) an den entsprechenden Scanner auf dem Laptop anbringen.
So fügen Sie Fingerabdruck Windows 10 hinzu
Die Zugabe alternativer Drucke soll unmittelbar nach der ersten Konfiguration ihrer Erkennung durchgeführt werden. Dies kann jedoch später erfolgen:
- Gehen Sie zu den Parametern - Konten - Eingabeoptionen.
- Öffnen Sie den Punkt "Windows Hello -Fingerabdrücke" und klicken Sie auf die Schaltfläche "Mehr hinzufügen".
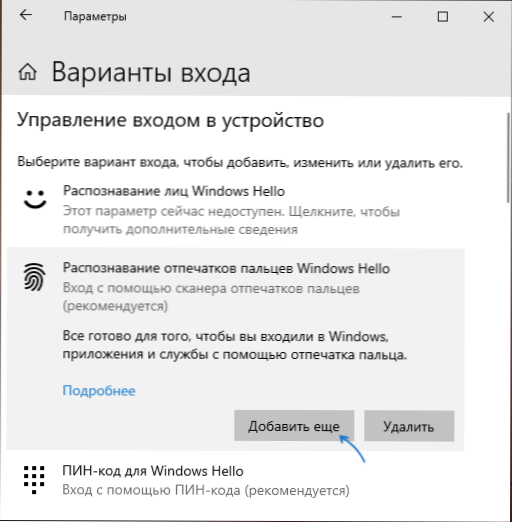
- Geben Sie Ihren PIN -Code ein und passen Sie den neuen Fingerabdruck an, um das System einzugeben.
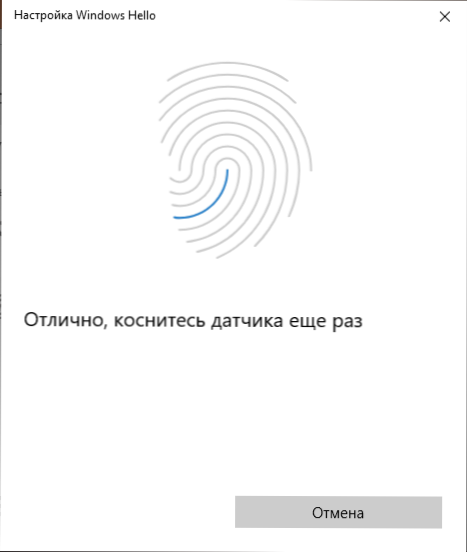
Der Druck auf dem Fingerabdruck- oder Fingerabdruckscanner arbeitete nicht mehr in Windows 10
Wie bei anderen Windows 10 -Funktionen können beim Eintritt in den Abdruck Probleme auftreten, damit wir die häufigsten betrachten:
- Der Fingerabdruckscanner funktioniert (im Geräte -Dispatcher wird er ohne Fehler angezeigt), aber der Eingang tritt nicht auf: Keine Reaktion auf die Anwendung des Finger. Es passiert nach Windows -Updates, wenn Sie versuchen, Drucke erneut hinzuzufügen. Es wird berichtet, dass sie sehr ähnlich und registriert sind. Lösung: In den Parametern - Konten - Optionen zum Eingeben in die Einstellungen der Abschnittseinstellungen der Fingerabdrücke Klicken Sie auf die Schaltfläche "Löschen" und fügen Sie dann die gewünschten Drucke erneut hinzu. Wenn diese Option nicht passt, achten Sie auf die zusätzliche Lösung, die am Ende des Artikels beschrieben wird.
- Ebenso kann das, was Sie auf Smartphones, feuchten Händen oder Verschmutzung des Scanners beobachten können, der Grund, warum der Laptop -Fingerabdruckscanner nicht funktioniert.
- Wenn, wenn Sie versuchen, den Fingerabdruck zu konfigurieren, sehen Sie die Meldung „Sie konnten keinen Fingerabdruckscanner finden, der mit der Windows Hello -Fingerabdruckfunktion kompatibel ist, der Grund ist am häufigsten in den Scanner -Treibern (nicht installiert oder installiert), die Lösung zum Download und der Download und der Download und Installieren Sie sie manuell Laptop -Hersteller -Site für Ihr Modell (wir suchen einen Treiber für Fingerabdrucksensor oder ähnliches). In einigen Fällen kann sich herausstellen. Im Geräte -Dispatcher befindet sich der Fingerabdruckscanner im Abschnitt "Biometrische Geräte".
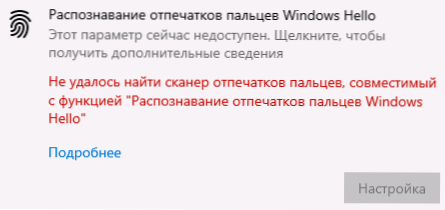
- Um die Funktion zu bearbeiten, sollte der "biometrische Service von Windows" funktionieren Win+r - Dienstleistungen.MSC, Standardstarttyp - "automatisch".
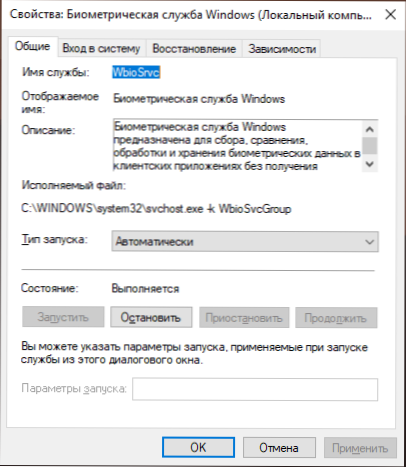
Eine zusätzliche Option, falls der Verdacht des unsachgemäßen Betriebs der Eingangsfunktion mithilfe von Biometrie, einschließlich Fingerabdruck, besteht (bevor es ratsam ist, eine Systemwiederherstellung zu erstellen und Ihr Passwort und Ihr PIN -Code für Windows 10 zu kennen):
- IN Dienstleistungen.MSC Stoppen Sie die biometrischen Servicefenster und schalten Sie aus.
- Übertragen Sie Dateien aus dem Ordner C: \ Windows \ System32 \ WinBiodatabase an einen anderen Ort (von wo aus sie bei Bedarf wiederhergestellt werden können), damit sie nicht im angegebenen Ordner bleiben.
- Starten und aktivieren Sie den Starttyp "automatisch" für das biometrische Servicefenster.
- Fügen Sie Fingerabdrücke hinzu, um über Windows -Parameter einzugeben
Ich hoffe, dass die Anweisung dazu beitragen wird, sie herauszufinden, und wenn es Probleme gibt, sie schnell zu lösen.
- « So entfernen Sie Dumps des Windows 10 -Speichers
- So sehen Sie eine Liste von USB -angeschlossenen Geräten 10 »

