Der Video -Treiber reagierte auf nicht mehr und wurde erfolgreich restauriert - wie man es behebt

- 4367
- 427
- Nathanael Koha
Ein häufiger Fehler in Windows 7 und seltener in Windows 10 und 8 - Die Meldung "Der Videraiter hat aufgehört zu reagieren und wurde erfolgreich wiederhergestellt" mit dem nachfolgenden Text darüber, welcher Treiber das Problem verursachte (normalerweise Nvidia oder AMD mit dem nachfolgenden Kernel -Modus -Treibertext, Optionen sind auch möglich, dass NVLDDMKM und ATIKMDAG dieselben Treiber der GEForce- und Radeon -Grafikkarten bedeutet).
In diesen Anweisungen gibt es verschiedene Möglichkeiten, das Problem zu beheben und sicherzustellen, dass der Video -Detektiv in zukünftigen Nachrichten nicht mehr beantwortet hat.
Was zu tun ist, wenn der Fehler angezeigt wird "Der Videraiter hat zuerst nicht mehr antwortet"
Zunächst einmal, etwa mehrere einfache, aber häufiger andere Auslöser, um das Problem zu beheben.
Aktualisieren oder Rollback von Grafikkartentreibern
Am häufigsten wird das Problem durch die falsche Arbeit des Grafikkartenfahrers oder des falschen Treibers verursacht, während die folgenden Nuancen berücksichtigt werden müssen.
- Wenn der Windows 10-, 8- oder Windows 7 -Geräte -Manager berichtet, dass der Treiber nicht aktualisiert werden muss, aber Sie den Treiber nicht manuell installiert haben, wird der Treiber wahrscheinlich nicht aktualisiert. Versuchen Sie einfach nicht, den Geräte -Manager zu verwenden und hochzuladen der Installationsprogramm von der Site Nvidia oder AMD.
- Wenn Sie Treiber über einen Treiber (ein Drittanbieterprogramm zur automatischen Treiberinstallation) installiert haben, sollte der Fahrer versuchen, auf der offiziellen Website NVIDIA oder AMD zu installieren.
- Wenn nicht geladene Treiber installiert sind, sollten Sie versuchen, die vorhandenen mit dem Deinstaller der Anzeigefahrer zu entfernen (siehe siehe., So installieren Sie beispielsweise die NVIDIA -Treiber in Windows 10). Wenn Sie einen Laptop haben, versuchen Sie, den Treiber nicht von der AMD- oder NVIDIA -Website, sondern von der Laptop -Herstellerseite für Ihr Modell zu installieren.
Wenn Sie sicher sind, dass die letzten Treiber installiert sind und das Problem in letzter Zeit aufgetreten ist, können Sie versuchen, den Grafikkartentreiber dafür zurückzurollen:
- Gehen Sie zum Geräte -Manager, klicken Sie auf Ihre Grafikkarte mit der rechten Maustaste (im Abschnitt "Video dapli") und wählen Sie "Eigenschaften" aus.
- Überprüfen Sie, ob das "Rollen" auf der Registerkarte Treiber aktiv ist. Wenn ja, verwenden Sie es.

- Wenn die Schaltfläche nicht aktiv ist, denken Sie an die aktuelle Version des Treibers. Klicken Sie auf "Aktualisieren Sie den Treiber". Wählen Sie "Die Treiber auf diesem Computer suchen". "Wählen Sie den Treiber aus der Liste der verfügbaren Treiber auf dem Computer aus". Wählen Sie den "alten" Treiber Ihrer Grafikkarte (falls vorhanden) und klicken Sie auf "Weiter".
Überprüfen Sie nach dem Rollback des Fahrers, ob das Problem weiterhin angezeigt wird.
Fehlerkorrektur bei einigen NVIDIA -Grafikkarten durch Ändern der Stromverwaltungsparameter
In einigen Fällen wird das Problem durch die standardmäßigen NVIDIA -Grafikkarteneinstellungen verursacht, was dazu führt, dass für Windows die Grafikkarte manchmal „gefriert“, was zum Fehler führt. "Der Video -Detektiv hat nicht mehr reagiert und erfolgreich wiederhergestellt". Das Ändern der Parameter aus "optimalem Energieverbrauch" oder "adaptiv" kann helfen. Das Verfahren wird wie folgt sein:
- Gehen Sie zum Bedienfeld und öffnen Sie das "Nvidia" -Panel ".
- Wählen Sie im Abschnitt "Parameter 3D" "3D -Parameter" aus.
- Suchen Sie auf der Registerkarte Global Parameter den Stromverwaltungssteuerpunkt und wählen Sie den maximalen Leistungsmodus aus. “.
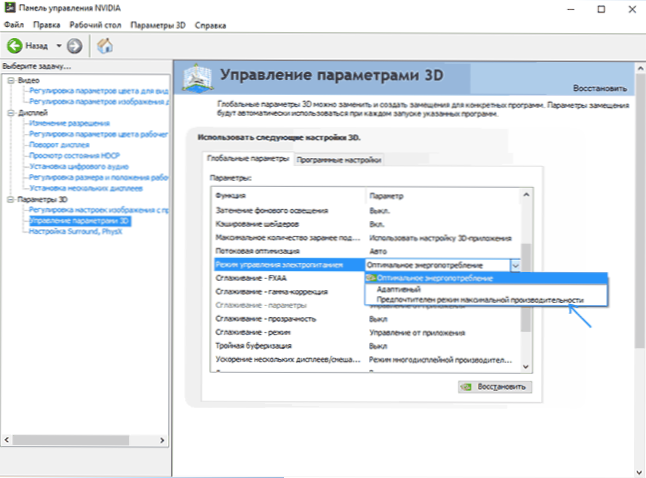
- Drücken Sie die Taste "Anmelden".
Danach können Sie überprüfen, ob dies dazu beigetragen hat, die Situation mit dem aufkommenden Fehler zu korrigieren.
Eine andere Einstellung, die das Erscheinungsbild oder das Fehlen eines Fehlers im NVIDIA -Bedienfeld beeinflussen kann und mehrere Parameter gleichzeitig beeinflusst - „Anpassung der Bildeinstellungen“ im Abschnitt „Parameter 3D“.
Versuchen Sie, "Benutzereinstellungen mit Schwerpunkt auf Leistung" zu aktivieren und zu überprüfen, ob dies das Problem beeinflusst hat.
Korrektur durch Ändern des Parameters und Wiederherstellungsparameters für Zeitüberschreitungen im Windows -Register
Diese Methode wird auf der offiziellen Website von Microsoft vorgeschlagen, wenn auch nicht ganz effektiv (t.e. Kann die Nachricht über das Problem entfernen, aber das Problem selbst kann erhalten werden. Die Essenz der Methode besteht darin, den Wert des TDRDelay -Parameters zu ändern, der für die Erwartung einer Antwort aus dem Video -Taucher verantwortlich ist.
- Drücken Sie die Win+R -Schlüsseln, geben Sie ein Reflikt Und klicken Sie auf die Eingabe.
- Gehen Sie zum Registrierungsbereich HKEY_LOCAL_MACHINE \ SYSTEM \ CurrentControlSet \ Control \ GraphicsDrivers
- Sehen Sie, ob auf der rechten Seite des Fenstereditors ein Wert vorhanden ist Tdrdelay, Wenn nicht, drücken Sie die rechte Maustaste am rechten Ort der rechten Seite des Fensters, wählen Sie "Erstellen" - "DWORD" und setzen Sie den Namen dafür ein Tdrdelay. Wenn es bereits vorhanden ist, können Sie den nächsten Schritt sofort verwenden.
- Klicken Sie zweimal auf den neu erstellten Parameter und geben Sie den Wert von 8 dafür an.
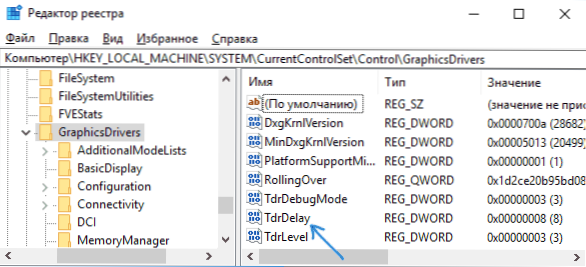
Schließen Sie es nach dem Ende der Aktion mit dem Herausgeber des Registers und starten Sie Ihren Computer oder Laptop neu.
Hardwarebeschleunigung im Browser und Windows
Wenn bei der Arbeit in Browsern oder unter Windows 10, 8 oder Windows 7 ein Fehler auftritt (t Desktop.e. Versuchen Sie die folgenden Methoden nicht in schweren grafischen Anwendungen).
Für Probleme auf dem Windows -Desktop:
- Gehen Sie zum Bedienfeld - System - System. Wählen Sie links "zusätzliche Systemparameter" aus.
- Auf der Registerkarte "Zusätzlich" im Abschnitt "Performance" "Drücken Sie die Parameter".
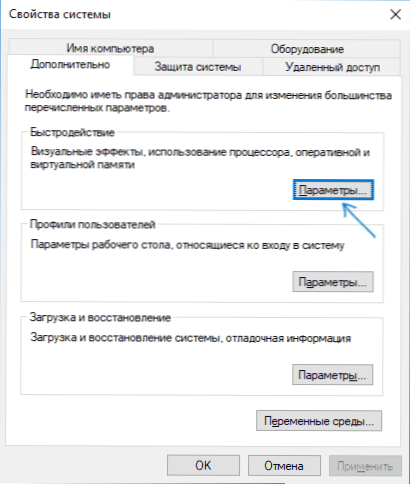
- Wählen Sie "Die beste Geschwindigkeit bereitstellen" auf der Registerkarte "visuelle Effekte".
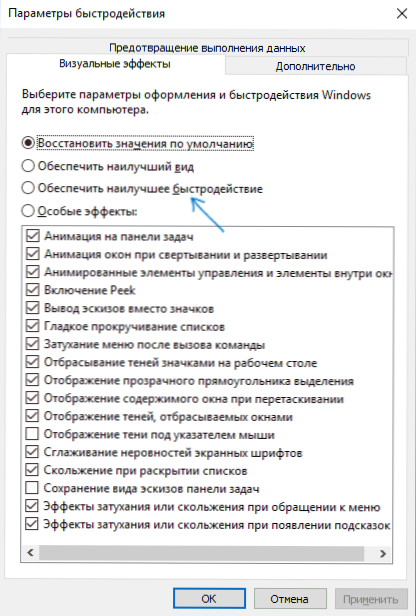
Wenn das Problem in Browsern beim Abspielen eines Videos oder eines Flash-Besitzes angezeigt wird, schalten Sie die Hardwarebeschleunigung im Browser und im Flash aus (oder schalten Sie ein, wenn es getrennt wurde).
Wichtig: Die folgenden Methoden sind nicht ganz für Anfänger und können theoretisch zusätzliche Probleme verursachen. Verwenden Sie sie nur auf eigene Gefahr und Risiko.
Beschleunigung einer Grafikkarte als Ursache des Problems
Wenn Sie die Grafikkarte unabhängig zerstreuen, wissen Sie höchstwahrscheinlich, dass das betrachtete Problem möglicherweise den Grund für die Beschleunigung hat. Wenn Sie dies nicht getan haben, besteht die Wahrscheinlichkeit, dass Ihre Grafikkarte in der Regel eine Fabrikbeschleunigung hat. mehr höher als der grundlegende Chiphersteller.
Wenn dies Ihr Fall ist, versuchen Sie, den grundlegenden (Standard -Grafikchip dafür) Frequenz -GPU und Speicher zu installieren. Dafür können Sie die folgenden Dienstprogramme verwenden.
Für NVIDIA -Grafikkarten - KOSTENLOSER NVIDIA -Inspektor:
- Auf der NVIDIA -Website.RU Finden Sie Informationen über die Basishäufigkeit Ihrer Grafikkarte (Geben Sie das Modell in das Suchfeld ein und öffnen Sie dann auf der Seite mit Informationen zum Videochip die Registerkarte "Spezifikationen". Für meine Grafikkarte ist es 1046 MHz.
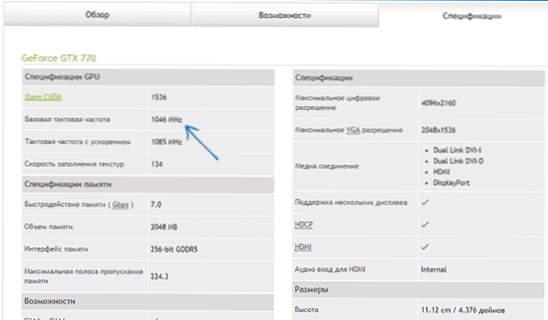
- Starten Sie den NVIDIA -Inspektor im Feld "GPU -Uhr". Drücken Sie die Taste zur Übertaktung von SHOW.
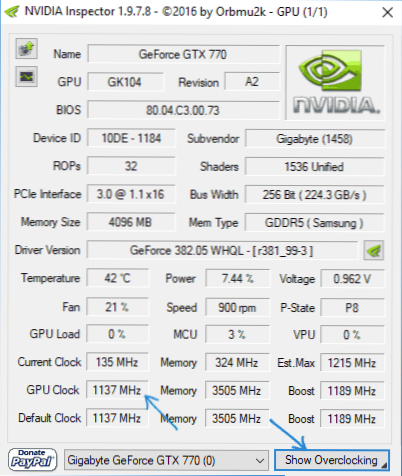
- Wählen Sie im Feld oben "Leistungsstufe 3 p0" (setzt die Frequenzen für aktuelle Werte) und verwenden dann die Schaltflächen "-20", "-10" usw.D. Reduzieren Sie die Häufigkeit auf die Basis, die auf der NVIDIA -Website angegeben wurde.
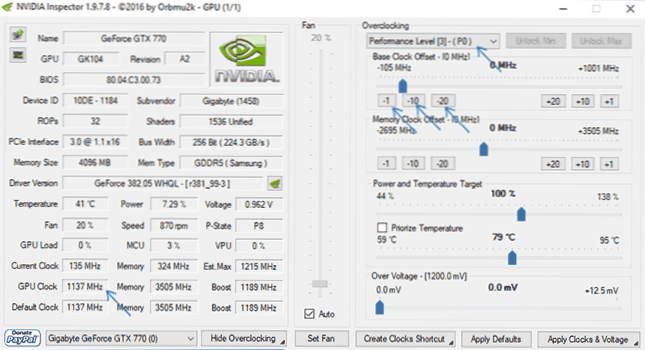
- Drücken Sie die Taste "Uhren und Spannung anwenden".
Wenn es nicht funktioniert hat und die Probleme nicht behoben wurden, können Sie versuchen, die Frequenzen GPU (Basisuhr) unterhalb der Basis zu verwenden. Sie können NVIDIA Inspector von der Website des Entwicklers http: // www herunterladen.Guru3d.Com/filesdetails/nvidia-infektor-download.Html
Für AMD -Grafikkarten können Sie AMD Overdrive im Catalyst Control Center verwenden. Die Aufgabe ist gleich - um die grundlegenden GPU -Frequenzen für die Grafikkarte festzulegen. Alternative Lösung - MSI Afterburner.
Weitere Informationen
Theoretisch kann der Grund für das Problem alle Programme sein, die auf einem Computer ausgeführt werden und aktiv eine Grafikkarte verwenden. Darüber hinaus kann sich herausstellen, dass Sie nichts über das Vorhandensein solcher Programme auf Ihrem Computer wissen (zum Beispiel, wenn es sich um eine böswillige Software handelt, die sich mit Bergbau befasst).
Auch eine der möglichen, wenn auch nicht oft gefundenen Optionen - Hardwareprobleme mit der Grafikkarte und manchmal (insbesondere für integriertes Video) - mit dem RAM des Computers (in diesem Fall das Erscheinen von "Blue Death Screens" von Zeit bis hin Zeit) ist auch möglich).

