Das Ausgangs -Audiogerät ist nicht in Windows 10, 8 und Windows 7 installiert - So beheben Sie es?

- 4665
- 1398
- Thalea Steidl
Unter anderem mit dem Klang in Windows 10, 8.1 und Windows 7 Sie können auf ein rotes Kreuz des Lautsprechers im Benachrichtigungsbereich stoßen, und die Meldung "Audio -Gerät ist installiert" oder "Kopfhörer oder Dynamik sind nicht verbunden", während Sie dieses Problem beseitigen müssen.
In diesen Anweisungen im Detail zu den häufigsten Gründen für Fehler „Das Ausgabe -Audiogerät ist installiert“ und „Kopfhörer oder Lautsprecher sind in Windows nicht angeschlossen“ und wie die Situation korrigiert und die normale Schallwiedergabe zurückgegeben werden kann. Wenn das Problem nach der Aktualisierung von Windows 10 auf der neuen Version auftrat, empfehle ich Ihnen, die Methoden aus den Anweisungen zuerst aus dem Windows 10 zu probieren und dann nicht zur aktuellen Führung zurückzukehren. Ein ähnliches Problem kann in Windows 11 liegen. Weitere Details im Artikel des Ausgabegeräts wurden in Windows 11 und 10 nicht gefunden - So beheben Sie es?
Überprüfen Sie die Verbindung von Ausgangs -Audiogeräten

Wenn der Fehler in Betracht gezogen wird, lohnt es sich, die tatsächliche Verbindung von Lautsprechern oder Kopfhörern zu überprüfen, auch wenn Sie sicher sind, dass sie korrekt angeschlossen und verbunden sind.
Stellen Sie zunächst sicher, dass sie wirklich miteinander verbunden sind (da es passiert, dass jemand oder etwas versehentlich das Kabel herauszieht, aber Sie nicht wissen) und dann die folgenden Punkte in Betracht ziehen
- Wenn Sie die Kopfhörer oder Lautsprecher zum ersten Mal an die Frontplatte des PCs angeschlossen haben, versuchen Sie, eine Verbindung zur Ausgabe der Schallkarte auf der Rückseite anzuschließen, das Problem kann sein, dass die Anschlüsse an der Frontplatte nicht mit dem Motherboard angeschlossen sind (siehe siehe. So verbinden Sie die Frontplattenanschlüsse des PCs mit dem Motherboard).
- Überprüfen Sie, ob das Wiedergabegerät mit dem gewünschten Anschluss verbunden ist (normalerweise grün, wenn alle Anschlüsse derselben Farbe, die Ausgabe für Kopfhörer/Standardlautsprecher normalerweise zugewiesen wird, wird es beispielsweise eingekreist).

- Beschädigte Kabel, Kopfhörer oder Säulen, beschädigter Stecker (einschließlich der Kategorien der statischen Elektrizität) kann die Ursache des Problems sein. Wenn dies vermutet wird, verbinden Sie andere Kopfhörer, einschließlich Ihres Telefons.
Überprüfung der Audio- und Audioausgaben im Geräte -Manager
Vielleicht könnte dieser Artikel festgelegt werden und das erste im Thema "Ausgabe -Audiogerät wurde installiert" eingestellt
- Drücken Sie die Win+R -Schlüsseln, geben Sie ein Devmgmt.MSC Im Fenster "Ausführen" und klicken
- Wenn Probleme mit dem Sound erscheinen, betrachtet der Benutzer normalerweise den Abschnitt "Sound-, Spiel- und Videogeräte" und sucht dort nach seiner Soundkarte - High -Definition -Audio, Realtek HD, Realtek Audio und anderen. Im Kontext des Problems "Ausgabe Audio -Gerät wird nicht festgelegt" Der Abschnitt "Audio- und Audioausgaben" ist jedoch wichtiger. Überprüfen Sie, ob dieser Abschnitt verfügbar ist und ob Ausgänge an die Lautsprecher vorhanden sind und ob sie getrennt sind (zum Trennen wird das Gerät "Down" angezeigt).
- Wenn Sie Geräte getrennt haben, drücken Sie die rechte Taste auf einem solchen Gerät und wählen Sie "das Gerät einschalten".
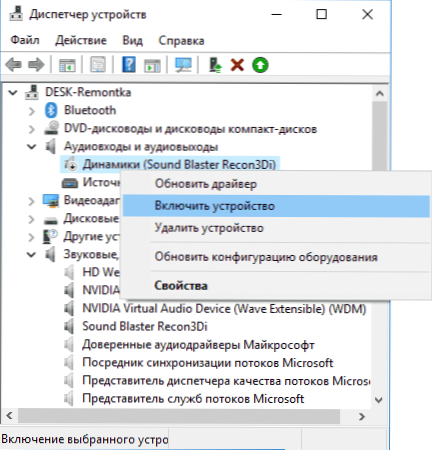
- Wenn die Liste im Geräte -Dispatcher unbekannte Geräte oder Fehler (mit einem gelben Symbol markiert) enthält - versuchen Sie, sie zu entfernen (rechts klicken - löschen) und wählen Sie "Aktion" - "Aktualisieren Sie die Konfiguration der Geräte" im Menü von von der Gerätemanager.
Treiber der Soundkarte
Der nächste Schritt, der ausprobiert werden sollte, besteht darin, sicherzustellen, dass die notwendigen Treiber der Soundkarte installiert und funktionieren, während der Anfänger die folgenden Punkte berücksichtigen sollte:
- Wenn Sie im Abschnitt "Sound-, Spiel- und Videogeräte" nur Punkte wie NVIDIA High Definition -Audio, AMD HD -Audio, Audio für Displays sehen - anscheinend Sound Card oder in BIOS (einige Motherboards und Laptops) ist nur Punkte wie NVIDIA High Definition -Audio, AMD HD -Audio. oder die notwendigen Treiber sind nicht darauf installiert, aber Sie sehen Geräte, um Klang durch HDMI oder Anzeigeport zu machen, t, T.e. Arbeiten mit Grafikkartenausgängen.
- Wenn Sie die richtige Maustaste auf der Soundkarte im Geräte -Dispatcher gedrückt haben, wählten Sie, dass Sie den Treiber aktualisieren und nach automatischer Suche nach aktualisierten Treibern informiert wurden, dass „die am besten geeigneten Treiber für dieses Gerät bereits installiert wurden“, dies tut Nicht nützliche Informationen geben, dass die richtigen installiert sind. Treiber: Nur im Zentrum von Windows -Updates gab es keine anderen geeigneten.
- Standard -Audio -Treiber und andere Standard -Realtek -Treiber können erfolgreich aus verschiedenen Treiberpacks installiert werden, arbeiten jedoch nicht immer angemessen - Sie sollten die Treiber des Herstellers eines bestimmten Geräts (Laptop oder Motherboard) verwenden.
Wenn die Schallkarte im Geräte -Dispatcher angezeigt wird, sieht im Allgemeinen die richtigen Schritte für die Installation des richtigen Treibers wie folgt aus:
- Gehen Sie zur offiziellen Seite Ihres Motherboards (So finden Sie das Modell des Motherboards) oder Ihres Laptop -Modells und finden Sie im Abschnitt Support Support die verfügbaren Sound -Treiber, normalerweise als Audio, Can - Realtek, Sound, Sound, Sound, usw.P. Wenn Sie beispielsweise Windows 10 installiert haben und auf von von. Site -Treiber nur für Windows 7 oder 8, können Sie sie gerne herunterladen.
- Gehen Sie zum Geräte -Manager und löschen Sie die Soundkarte "Sound-, Spiel- und Videogeräte" (mit der rechten Maustaste klicken - Löschen - Setzen Sie die Marke "Löschen Sie die Treiber für dieses Gerät", falls vorhanden).
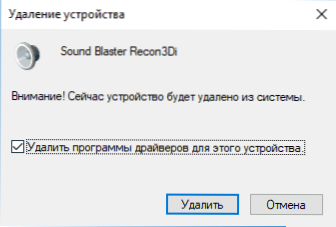
- Führen Sie nach dem Entfernen die Installation des Treibers aus, der beim ersten Schritt heruntergeladen wurde.
Überprüfen Sie nach Abschluss der Installation, ob das Problem gelöst wurde.
Eine zusätzliche, manchmal ausgelöste Methode (vorausgesetzt, dass „alles erst gestern funktioniert“) - untersuchen Sie die Eigenschaften der Soundkarte auf der Registerkarte Treiber und drücken Sie sie, wenn es eine aktive Schaltfläche „Rollen -Out“ gibt (manchmal können Windows automatisch automatisch Aktualisieren Sie die Treiber nicht auf diese, was benötigen Sie).
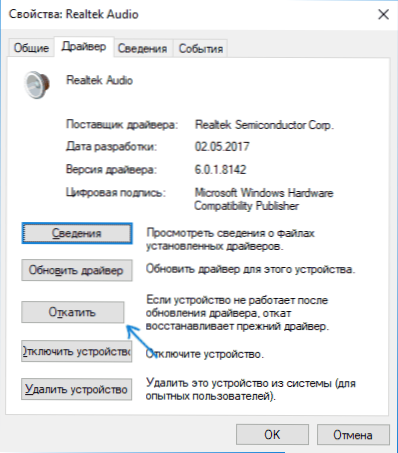
Notiz: Wenn im Geräte -Manager keine Soundkarte oder unbekannte Geräte vorhanden sind, besteht die Möglichkeit, dass die Tonkarte in einem Computer- oder Laptop -BIOS getrennt ist. Suche in BIOS (UEFI) in den Abschnitten Advanced/Peripherals/Onboard -Geräte etwas, was mit Audio in Bord zu tun hat, und stellen Sie sicher, dass es enthalten ist.
Einrichten von Wiedergabegeräten
Das Einrichten von Wiedergabegeräten kann auch helfen, insbesondere häufig, wenn Sie einen Monitor (oder Fernseher) auf Ihrem Computer von HDMI oder Anstellanschluss haben, insbesondere wenn Sie über einen Adapter sind.
UPDATE: In Windows 10 -Versionen 1903, 1809 und 1803, um Datensätze und Wiedergabegeräte (der erste Schritt in den folgenden Anweisungen) zu öffnen (Sie können die Suche in der Taskleiste öffnen) im Anzeigenfeld. Stellen Sie die "Symbole" ein und öffnen Sie den Punkt "Sound". Die zweite Methode ist die rechten Maustaste auf das Lautsprechersymbol - "Soundparameter öffnen" und dann das Element "Sound Control Panel" in der oberen rechten Ecke (oder unter der Liste der Einstellungen, wenn sich die Fensterbreite ändert) Tonparameter.
- Klicken Sie mit der rechten Maustaste gemäß dem Dynamik -Symbol in den Windows -Benachrichtigungen und öffnen Sie das Element "Wiedergabegerät".
- Klicken Sie in der Liste der Wiedergabegeräte mit der rechten Maustaste und markieren Sie die Elemente "Zeigen Sie die nicht verbundenen Geräte anzeigen" und "Trennung von nicht verbundenen Geräten anzeigen".
- Stellen Sie sicher, dass die gewünschten Lautsprecher als Audioausgabemeriebel ausgewählt werden (nicht als HDMI -Ausgang usw.P.). Ändern Sie gegebenenfalls das Gerät standardmäßig - Klicken Sie darauf und wählen Sie "standardmäßig verwenden" (es ist auch vernünftig, "Verwenden Sie das Standard -Kommunikationsgerät" zu aktivieren).
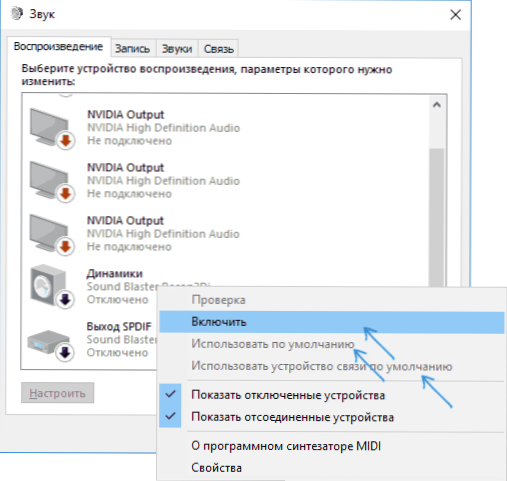
- Wenn das erforderliche Gerät deaktiviert ist, klicken Sie mit der rechten Maustaste darauf und wählen Sie das Kontextmenüelement "Aktivieren".
Zusätzliche Möglichkeiten zur Behebung des Problems "Ausgabe Audio -Gerät ist installiert"
Am Ende - mehrere zusätzliche, manchmal ausgelöste Methoden, um die Situation mit Ton zu korrigieren, wenn frühere Methoden nicht geholfen haben.
- Wenn der Dispatcher der Geräte in der "Audioausgaben" die Ausgabe des Audiogeräts anzeigt, entfernen Sie sie und wählen Sie die Aktion im Menü aus - aktualisieren.
- Wenn Sie eine Realtek -Soundkarte haben, sehen Sie sich die Abschnitt "Dynamics" Realtek HD an. Schalten Sie die korrekte Konfiguration (z. B. Stereo) und in den "zusätzlichen Einstellungen des Geräts" die Marke auf "Deaktivieren Sie die Bestimmung der Steckdosen des Frontplatte" ein (auch wenn die Probleme auftreten, wenn die Probleme mit der Anschließen an das Rückfeld angeschlossen werden).
- Wenn Sie eine spezielle Soundkarte mit Ihrer eigenen Steuerung haben, überprüfen Sie, ob einige Parameter vorhanden sind, die ein Problem verursachen können.

- Wenn Sie mehr als eine Soundkarte haben, versuchen Sie, nicht verwendete Geräte im Geräte -Manager zu deaktivieren
- Wenn das Problem nach dem Windows 10 -Update aufgetreten ist und die Lösungen mit Treibern nicht geholfen haben Dism.Exe /Online /Cleanup-Image /Restorehealth (cm. So überprüfen Sie die Integrität von Windows 10 -Systemdateien).
- Versuchen Sie, die Systemwiederherstellungspunkte zu verwenden, wenn der Ton zuvor richtig funktioniert hat.
Hinweis: Die Anweisungen beschreiben nicht die Methode zur automatischen Beseitigung von Windows -Problemen mit Klang, da Sie es höchstwahrscheinlich ausprobiert haben (wenn nicht, versuchen Sie es möglicherweise).
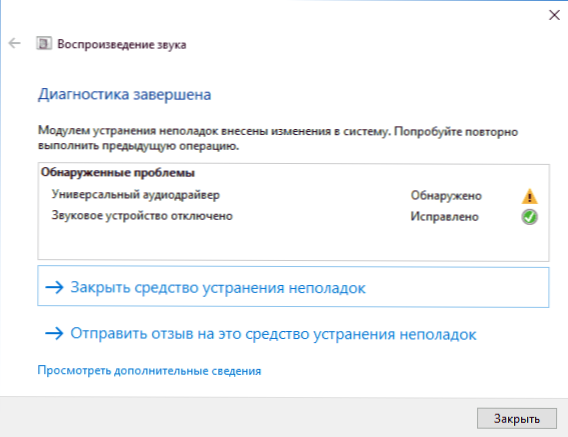
Die Beseitigung von Fehlfunktionen wird automatisch durch doppeltes Drücken des Dynamik -Symbols gestartet, das von einem Roten Kreuz gekreuzt wird. Sie können es auch starten und manuell siehe., Zum Beispiel Windows 10 beseitigen.
- « Bester Antiviren für Windows 10
- So ändern Sie die Farbe der Windows -Ordner mit Ordner Colorizer 2 »

