Virtuelle Maschine mit Windows 8 -Gebäuden

- 4913
- 449
- Nathanael Koha
Trotz der Tatsache, dass ich mich mit der Reparatur von Computern beschäftigen und die gesamte mit ihnen verbundene Hilfe anbietet, habe ich kaum mit virtuellen Maschinen gearbeitet. Jetzt musste zusätzlich zu dem verfügbaren Windows 8 Pro und nicht in einem separaten Abschnitt, sondern in einer virtuellen Maschine ein weiteres Windows -Betriebssystem installiert werden. Ich war mit der Einfachheit des Prozesses zufrieden, als ich die Hyper-V-Komponenten in Windows 8 Pro und Enterprise für die Arbeit mit virtuellen Maschinen verwendete. Ich werde kurz darüber schreiben, es ist wahrscheinlich, dass jemand wie ich Windows XP oder Ubuntu in Windows 8 benötigt.
Installation der Komponenten Hyper V
Standardmäßig sind die Komponenten für die Arbeit mit virtuellen Maschinen in Windows 8 deaktiviert. Um sie zu installieren, sollten Sie zum Bedienfeld gehen - Programme und Komponenten - öffnen Sie die "Drehen oder Trennung der Windows" -Komponenten "und stellen Sie eine Überprüfung gegen Hyper -v ein. Danach wird vorgeschlagen, den Computer neu zu starten.

Installation Hyper-V in Windows 8 Pro
Eine Bemerkung: Als ich diesen Betrieb zum ersten Mal durchführte, habe ich den Computer nicht sofort neu geladen. Beendete etwas Arbeit und startete neu. Aus irgendeinem Grund erschien aus irgendeinem Grund kein Hyper-V. In den Programmen und Komponenten wurde angezeigt, dass nur eine der beiden Komponenten installiert wurde. Die Einstellung des Feld. Ich habe lange gesucht, als Ergebnis hyper-V löschte, es erneut festgelegt habe, aber diesmal habe ich den Laptop auf die erste Anfrage neu gestartet. Infolgedessen ist alles in perfekter Reihenfolge.
Nach dem Neustart haben Sie zwei neue Programme-"Hyper-V" -Indiper und "Verbindung mit der hyper-v-virtuellen Maschine".
Einrichten einer virtuellen Maschine in Windows 8
Zunächst starten wir den Hyper-V-Dispatcher und erstellen vor dem Erstellen einer virtuellen Maschine einen „virtuellen Schalter“ mit anderen Worten, eine Netzwerkkarte, die in Ihrer virtuellen Maschine funktioniert, und ermöglicht den Zugriff auf das Internet von ihm.
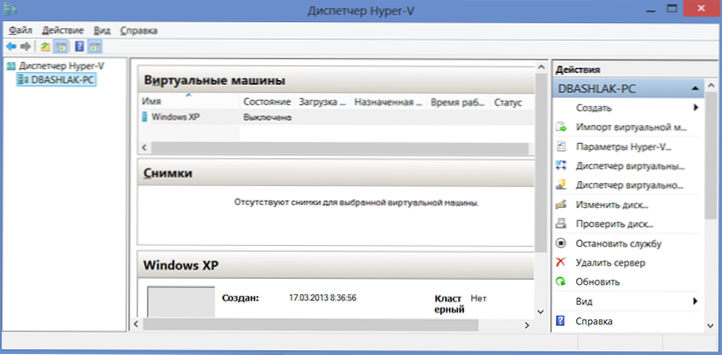
Wählen Sie im Menü die "Aktion" - "Dispatcher von virtuellen Switches" und fügen Sie eine neue hinzu, geben Sie an, welche Netzwerkverbindung verwendet wird, geben Sie den Namen dem Switch an und klicken Sie auf "OK". Tatsache ist, dass diese Aktion in der Phase des Erstellens einer virtuellen Maschine in Windows 8 nicht funktioniert - es wird nur eine Auswahl der bereits erstellten geben. Gleichzeitig kann eine virtuelle Festplatte direkt erstellt werden, wenn das Betriebssystem in einer virtuellen Maschine installiert wird.
Und jetzt die Schaffung einer virtuellen Maschine, die keine Schwierigkeiten darstellt:
- Klicken Sie im Menü auf "Aktion" - "erstellen" - "Virtual Machine" und sehen Sie einen Master, der den Benutzer durch den gesamten Prozess führt. Weiter klicken".
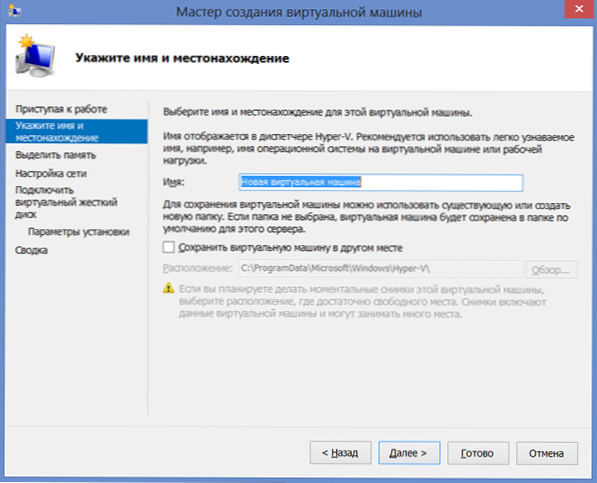
- Geben Sie den Namen einer neuen virtuellen Maschine an und geben Sie an, wo die Dateien gespeichert werden. Oder lassen Sie den Speicherplatz unverändert.
- Auf der nächsten Seite geben wir an, wie viel Speicher für diese virtuelle Maschine zugewiesen wird. Es lohnt sich, von der Gesamtmenge des RAM auf Ihrem Computer und den Anforderungen des Gastbetriebssystems auszugehen. Sie können auch eine dynamische Identifizierung des Gedächtnisses festlegen, aber ich habe das nicht getan.
- Auf der Seite "Netzwerkeinstellungen" geben wir an, welcher virtuelle Netzwerkadapter verwendet wird, um eine virtuelle Maschine mit dem Netzwerk zu verbinden.
- Die nächste Stufe ist die Erstellung einer virtuellen Festplatte oder eine Wahl von bereits erstellten. Hier können Sie die Größe der Festplatte für die neu erstellte virtuelle Maschine bestimmen.
- Und die letzte - die Wahl der Parameter der Installation des Gastbetriebssystems. Sie können eine automatische Installation eines Betriebssystems auf einer virtuellen Maschine starten, nachdem Sie es mit einem ISO -Bild mit einem Betriebssystem, einer CDD -CD und einer DVD erstellt haben. Sie können beispielsweise andere Optionen auswählen, beispielsweise das Betriebssystem in dieser Phase nicht installieren. Windows XP und Ubuntu 12 standen ohne Tanz mit einem Tamburin. Ich weiß nichts über andere, aber ich denke, verschiedene Betriebssysteme für x86 sollten funktionieren.
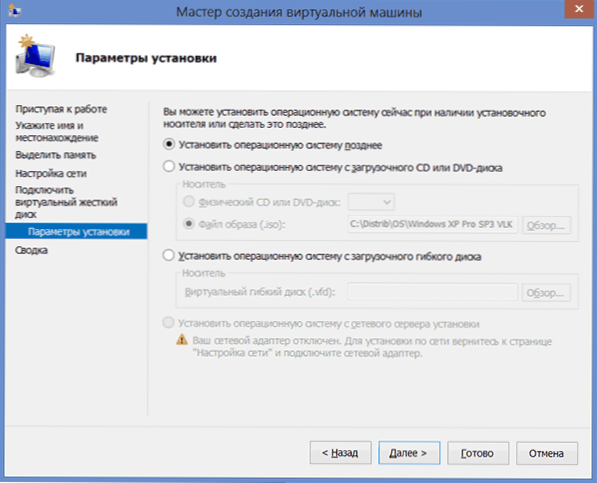
Klicken Sie auf "Ready" und warten Sie auf den Prozess des Erstellens und Startens einer virtuellen Maschine im Hauptfenster des Hyper-V-Dispatcher. Weiter - nämlich der Prozess der Installation des Betriebssystems, das mit den entsprechenden Einstellungen automatisch beginnt, denke ich, dass es keine Erklärungen benötigt. In jedem Fall habe ich dafür getrennte Artikel zu diesem Thema auf der Website.
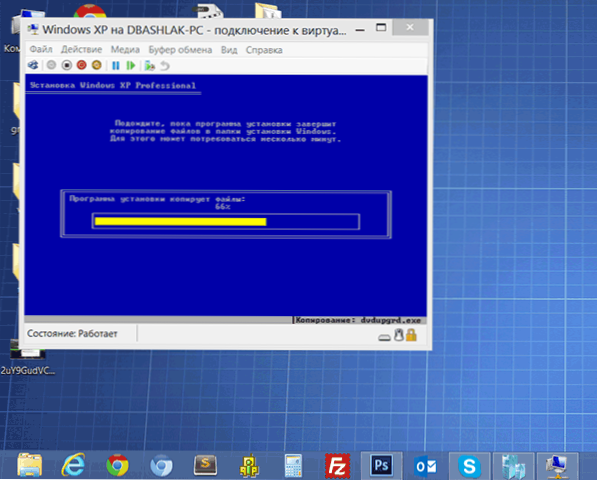
Installation Windows XP in Windows 8
Installation von Treibern auf einem virtuellen Computer mit Windows
Nach Abschluss der Installation des Gastbetriebssystems in Windows 8 erhalten Sie ein vollständig funktionierendes System. Das einzige ist, dass es keine Treiber für die Grafikkarte und die Netzwerkplatte geben wird. Um alle erforderlichen Treiber automatisch in einer virtuellen Maschine zu installieren, drücken Sie die "Aktion" und wählen Sie "die Installationsdiskette des Integrationsdienstes einfügen". Infolgedessen wird die entsprechende Festplatte in das DVD-ROM-Laufwerk der virtuellen Maschine eingefügt und installiert automatisch alle erforderlichen Treiber.
Das ist alles. Von mir selbst werde ich sagen, dass das von mir benötigte Windows XP, unter dem ich 1 GB RAM zugewiesen habe, auf meinem aktuellen Ultrabook mit Core i5 und 6 GB RAM (Windows 8 Pro) hervorragend funktioniert. Einige Bremsen wurden nur mit intensiven Arbeiten mit einer Festplatte (Installation von Programmen) im Gastbetriebsbetrieb bemerkt - während Windows 8 begann, sich merklich zu verlangsamen.

