Bluetooth auf dem Laptop

- 2680
- 220
- Mick Agostini
Wenn Sie zum ersten Mal mit drahtlosen Kommunikationsmethoden stoßen, haben Sie wahrscheinlich eine Frage, wie Sie Bluetooth auf einem Laptop aktivieren und konfigurieren können. Sie können dies auf unterschiedliche Weise tun. Es ist auch wichtig zu beachten, dass sie sich je nach installiertem Betriebssystem auf Ihrem Laptop ändern werden. Das heißt, Methoden zur Einbeziehung dieser Art von drahtloser Kommunikation unter Windows 8.1 unterscheidet sich beispielsweise von Windows 7. Lassen Sie uns also herausfinden, wie Sie Bluetooth auf einem Laptop anschließen können.

Erstens lohnt es sich, sicherzustellen, dass der Bluetooth -Adapter korrekt installiert ist. Es kann gebaut und extern gebaut werden. Wenn die Geräte mit dem Computer verbunden sind, können Sie zur Installation von Treibern wechseln (natürlich, wenn sie es nicht mehr wert sind). Mehr dazu - unten. Diese Phase ist wichtig, da die Arbeit des Bluetooth -Wireless -Kommunikationsmoduls vollständig von den Treibern abhängt.
Installation von Treibern
Wenn Sie zum glücklichen Eigentümer eines externen „Blue Tooth“ -Adapters geworden sind (so übersetzt er sich aus dem englischen Bluetooth), analysieren wir, wie Sie es verbinden und korrekt konfigurieren können. Lesen Sie zunächst die Anweisungen, mit denen Sie den Adapter im gewünschten Stecker genau installieren können. In dieser Ausrüstung ist normalerweise eine Festplatte enthalten, die die entsprechenden Treiber für den richtigen Betrieb des Geräts installiert. Hier sollten keine Schwierigkeiten geben, da Tipps, die Ihnen helfen, Aktionen auszuführen, bevor die Installation auf dem Monitorbildschirm angezeigt wird.
Mit den gebauten Bluetooth -Dingen sind etwas anders. Die notwendigen Versorgungsunternehmen und Treiber werden vom Hersteller von einem Laptop im Windows -System vorinstalliert. Daher muss der Computer "aus der Box" nicht zusätzlich installiert werden. Wenn Sie jedoch einen PC mit Tests unterzogen haben, bei denen die Fahrer noch übrig sind, müssen Sie diese sofort installieren. Es kommt vor, dass eine Festplatte mit Fahrern in einem Laptop enthalten ist. Sie müssen es nur in das Laufwerk einfügen und die Anweisungen auf der Anzeige befolgen. Wenn es niemanden gibt, erhalten Sie auf die offizielle Website des PC -Herstellers. Wählen Sie im Abschnitt "Treiber" das Modell Ihres Computers und die Betriebssystemversion aus. Dann wird er selbst das gesamte Treiberpaket für Ihr Gerät finden. Sie müssen genau für Bluetooth finden und heruntergeladen werden und sie installieren.
Jetzt können Sie tatsächlich in die Einbeziehung des Moduls dieser drahtlosen Kommunikation eingehen. Wir teilen diesen Prozess in verschiedene Versionen des Windows -Betriebssystems auf. Es ist also einfacher für Sie, die gewünschte Anweisung und die Reihenfolge der Aktionen zu finden. Bitte beachten Sie, dass die Aufnahme eines externen Adapters nicht berücksichtigt wird. Daher werden wir über universelle Wege seiner Inklusion und Einstellungen sprechen.
Funktionsschlüssel
Zunächst sollten Sie versuchen, das Modul physisch einzuschalten. Einige Laptops sind mit einer „drahtlosen“ Hardware -Taste ausgestattet, mit der Sie den Adapter schnell und bequem aktivieren können und ihn in den Status „ON“ übertragen können. Die meisten modernen Modelle haben jedoch keine solche Chance. Stattdessen haben sie eine Einschlussoption - durch die Schlüsselkombination, die je nach Hersteller variieren kann. In jedem Fall hat diese Kombination eine universelle Form: "FN + (F1-F12)" ". Es wird manchmal auch "FN + PRTSCR" gefunden, zum Beispiel für die Marke Dell. Darüber hinaus gibt es auf den Tasten normalerweise Symbole, mit denen Sie genau bestimmen können, welche Schaltfläche Sie verwenden müssen.

Außerdem werden die Schlüssel mit Wi-Fi und Bluetooth häufig zu einem kombiniert. Für den erfolgreichen Start von Bluetooth müssen Sie also mehrere Pressen machen.
Stellen Sie nach all den Manipulationen sicher, dass das entsprechende Symbol im TRIA (den Benachrichtigungsbereich) oder eine spezielle Glühbirne auf dem Laptop -Fall aufleuchtet. Wenn Sie sicher sind, dass alle Aktionen korrekt ausgeführt wurden, aber es gibt keine Lebenszeichen von Bluetooth, raten wir Ihnen, mit Softwaremethoden der Aktivierung überzugehen.
Windows 7
Es gibt keine Probleme beim Anschließen des Geräts und beim Einschalten des "Blue Tooth" -Moduls in den sieben. Die Aktionen, die der Benutzer ausführen muss, sind völlig einfach:
- Klicken Sie in der unteren linken Ecke auf das Windows -Symbol und gehen Sie zum "Bedienfeld". Wählen Sie im geöffneten Fenster das "Netzwerk und das Internet" aus, nachdem sie zuvor davon überzeugt sind, dass der Anzeigenmodus "Kategorie" festgelegt wird.
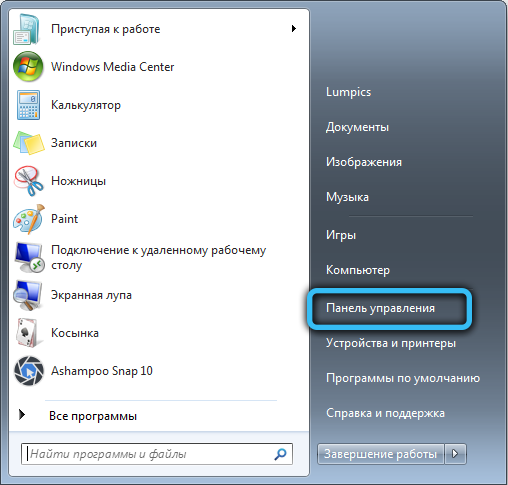
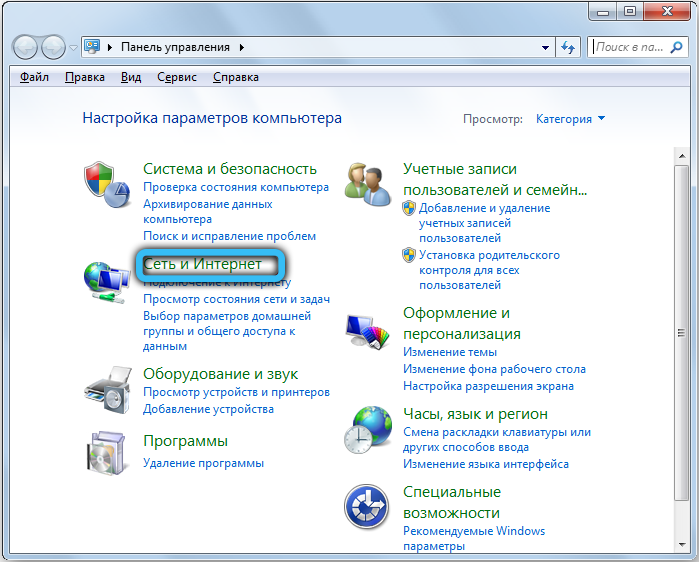
- Gehen Sie als nächstes in das "Zentrum zur Kontrolle von Netzwerken und allgemeinem Zugriff". Danach klicken Sie im linken Bereich auf den Link "Änderung der Adapterparameter".
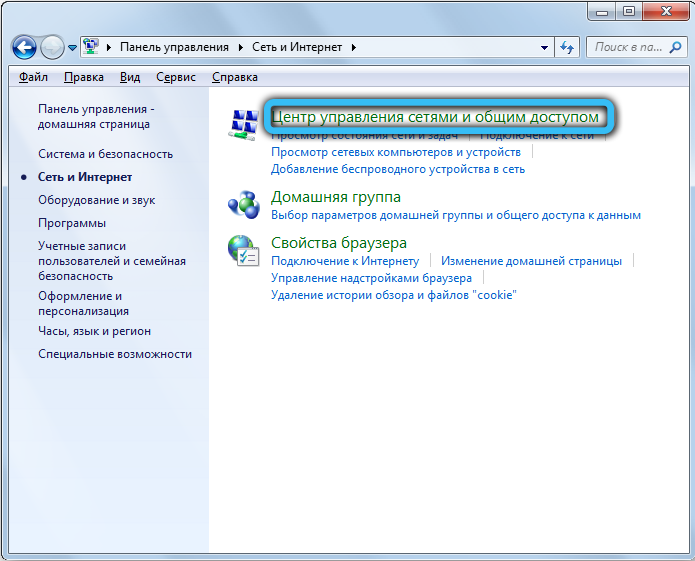
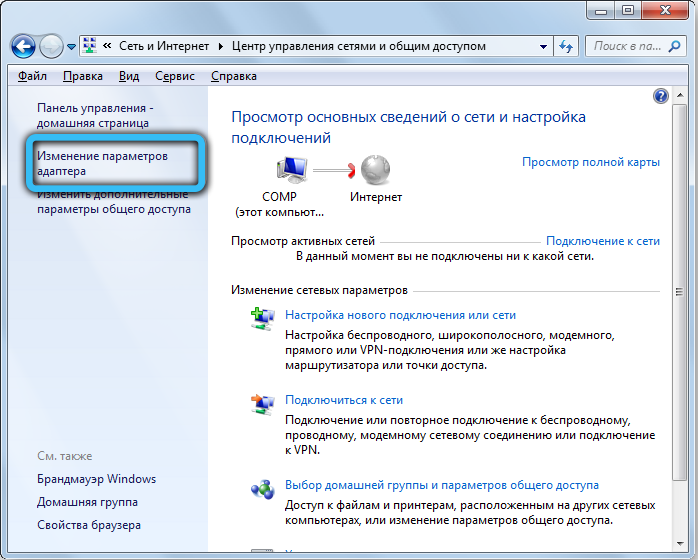
- Im neuen Fenster werden alle verwendeten Verbindungen insbesondere Wi-Fi, Ethernet und andere angezeigt. Sie müssen Bluetooth finden und dann mit der rechten Maustaste darauf klicken und auf "Einschalten" klicken.

Jetzt wird Bluetooth aktiviert, es bleibt, seine Verbindung zu anderen Geräten zu konfigurieren.
- Führen Sie das Übergang "Panel Management" → "Gerät hinzufügen" durch. Diese Aktion kann auch etwas einfacher gemacht werden. Klicken Sie im Bereich Benachrichtigungen (rechts rechts, auf dem Uhr. Dort können Sie seine Funktionen vollständig steuern, andere Geräte anschließen und so weiter.

- Im nächsten Menü müssen Sie warten, bis neue Geräte angezeigt werden. Wählen Sie bei der Anzeige des gewünschten Geräts in der Liste aus und klicken Sie auf die Schaltfläche "Weiter".

- In einigen Fällen müssen der geheime Code auf beiden Geräten bestätigt werden.
Windows 8 und 8.1
Die meisten Benutzer dieses Betriebssystems haben sich lange automatisch auf eine frische Version verschoben. Windows 8 ist jedoch noch gefunden. Daher haben wir uns auch entschlossen, es nicht zu ignorieren und einen detaillierten Bluetooth -Inbetriebnahmehandbuch unter diesem Betriebssystem zu erstellen.
Die erste Frage, die Sie möglicherweise haben: "und wo Sie nach Einstellungen suchen müssen"? In der Tat ist alles sehr einfach. Ziehen Sie den Mauszeiger auf der rechten Bildschirmseite und eine einziehbare Panel wird vor Ihnen geöffnet.
Für Windows 8:
- Befolgen Sie nach dem Start des richtigen Menüs den Pfad "Parameter" → "Änderung der Computerparameter" → "Wireless Netzwerk".
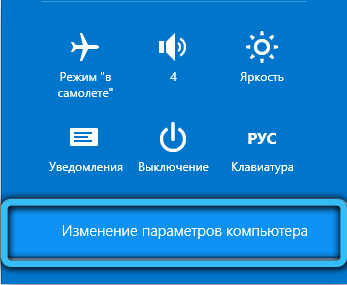
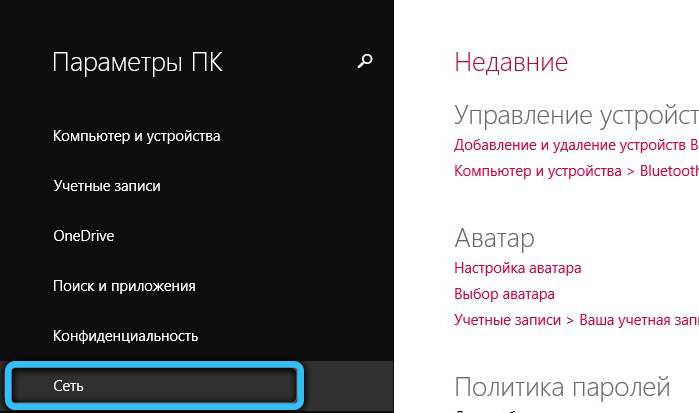
- Auf dem Bedienfeld einer drahtlosen Schnittstelle reicht es aus, dass Sie den Schieberegler in den Eingangsmodus wechseln.
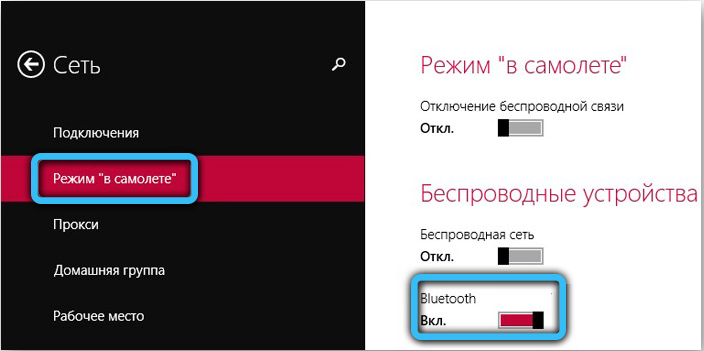
- Starten Sie "Geräte", um eine Verbindung mit anderen Geräten auf derselben Registerkarte herzustellen, um "Geräte" zu starten. Dort können Sie jedes Gerät für eine weitere Verbindung zum Laptop hinzufügen.
Für Windows 8.1:
- Öffnen Sie das rechte Bedienfeld "Charms" und klicken Sie auf "Parameter" "Änderung der Computerparameter".
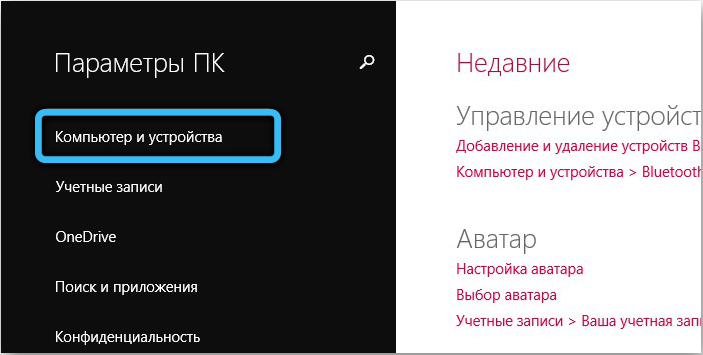
- Suchen Sie den Menüpunkt "Computer und Gerät" und weiter - Bluetooth. Es gibt keine Schieberegler und Schalter, da im automatischen Modus alles passiert.
Windows 10
Lassen Sie uns nun heute zur beliebtesten Version von Windows übergehen. Befolgen Sie unsere Anweisungen, um das Modul einzuschalten und keinen Fehler zu machen. Wir können sagen, dass die Aktionen hier etwas einfacher sein werden, obwohl das Prinzip das gleiche ist. Wir machen Folgendes. Schreiben Sie im Feld "Such" im unteren Bereich "Bluetooth" -Parameter und klicken Sie auf das Symbol der entsprechenden Anwendung. Setzen Sie den Switch Slider in die gewünschte Position und speichern Sie die Einstellungen.
Die gleichen Manipulationen können über das Startmenü → Parameter (Zahnradsymbol) durchgeführt werden. Gehen Sie zur Registerkarte "Geräte" → "Bluetooth und andere Geräte" und wechseln Sie dann den Schalter in die "BCL" -Position.
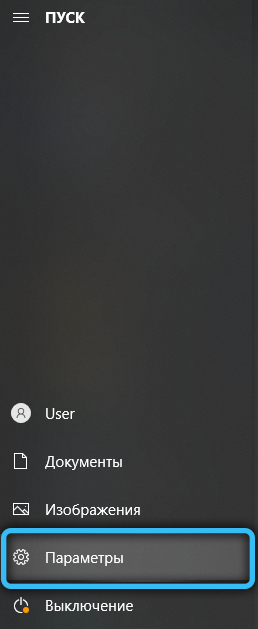
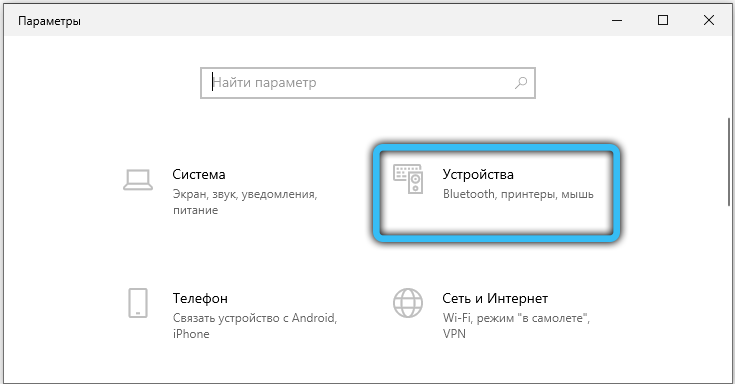
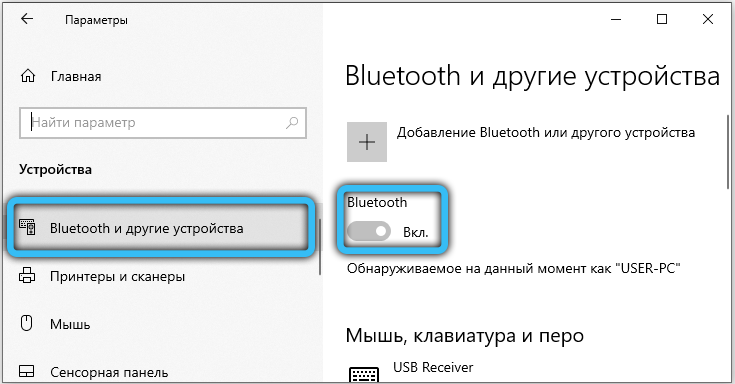
Nach diesem Verfahren wird eine Liste von Geräten im selben Fenster angezeigt, der verbunden werden kann. Wählen Sie die richtige, klicken Sie darauf und Sie sind bereit!
Sie können auch den Benachrichtigungsbereich verwenden. Klicken Sie in der unteren rechten Ecke auf das Symbol und wählen Sie den entsprechenden Block mit Bluetooth aus.
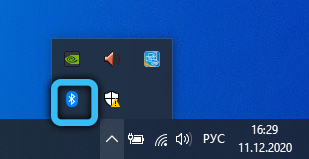
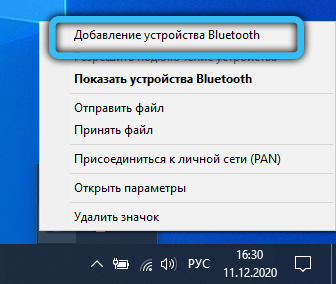
Besondere Aufmerksamkeit sollte an Personen gelegt werden, deren Windows 10 kein nationales System beim Kauf eines Laptops war, sondern das vorherige System aktualisieren soll. Für Ihr Modell könnte der Hersteller Treiber einfach nicht für Bluetooth freigeben, und es ist nicht möglich, es zu verbinden. Berücksichtigen Sie diesen Moment unbedingt und wenden Sie sich gegebenenfalls an den technischen Support -Service auf der Website des Geräteherstellers. Andernfalls können Sie einen externen Bluetooth -Adapter kaufen.
BIOS
Es kommt vor, dass Bluetooth ursprünglich in den BIOS -Einstellungen getrennt ist, sodass Sie es nur einschalten müssen. Es ist zu verstehen, dass BIOS je nach Motherboard unterschiedliche Ansichten haben können. Suchen Sie das Element "Wireless" (es gibt andere Namen) im Abschnitt "Erweitert" oder "Systemkonfiguration" und ändern Sie den Wert in "aktiviert". Manchmal kommt es vor, dass alle drahtlosen Schnittstellen zu einem Parameter kombiniert werden. Versuchen Sie also auch, "WLAN" zu aktivieren. Wir empfehlen Ihnen, Ihr Laptop -Modell im Internet zu finden und sich mit detaillierteren Einstellungen kennenzulernen (es ist möglich, dass Bluetooth überhaupt nicht da ist).
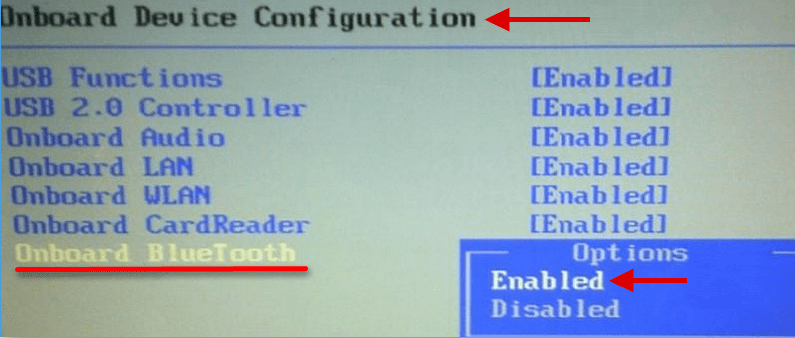
Dritte Programmprogramme
Für größere Bequemlichkeit bei der Konfiguration von Bluetooth können Sie externe in verwenden. Dies gilt insbesondere für Versorgungsunternehmen des Laptop -Herstellers. Wenn Sie gerade ein neues Gerät gekauft haben, empfehlen wir, die Verfügbarkeit einer solchen Anwendung in Ihrem System zu überprüfen. Meistens sind sie standardmäßig im grundlegenden Programmpaket enthalten. Nachdem wir das Betriebssystem neu installiert haben, empfehlen wir auch, auf die offizielle Seite Ihres Herstellers in den Support -Abschnitt zu gehen und die Unternehmenssoftware herunterzuladen.
Zum Beispiel für Lenovo ist dieses Dienstprogramm Teil des Lenovo Energy Managers. Und für Dell ist es in das Windows Mobility Center eingebaut.
Mögliche Probleme
Berücksichtigen Sie die Hauptgründe, warum Ihr Modul sich weigern kann, stabil zu arbeiten oder vollständig zu funktionieren. Wenn Sie das Vorhandensein eines Funkmoduls überprüft, aktiviert und den Treiber aktualisiert haben, ist möglicherweise eine der folgenden Lösungen für Sie relevant.
- Hardwareausfall, bei dem der Adapter die installierten Treiber nicht sieht. Starten Sie zuerst den Computer neu. Wenn dies nicht geholfen hat, löschen Sie den aktuellen Treiber durch den "Geräte -Manager" und laden Sie ihn erneut. Überprüfen Sie, ob es neben ihm keine Ausrufezeichen gibt.
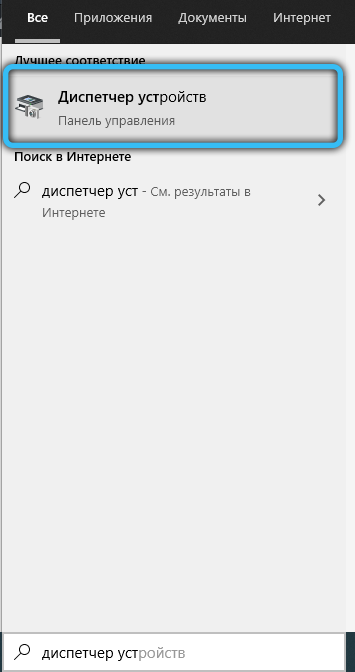
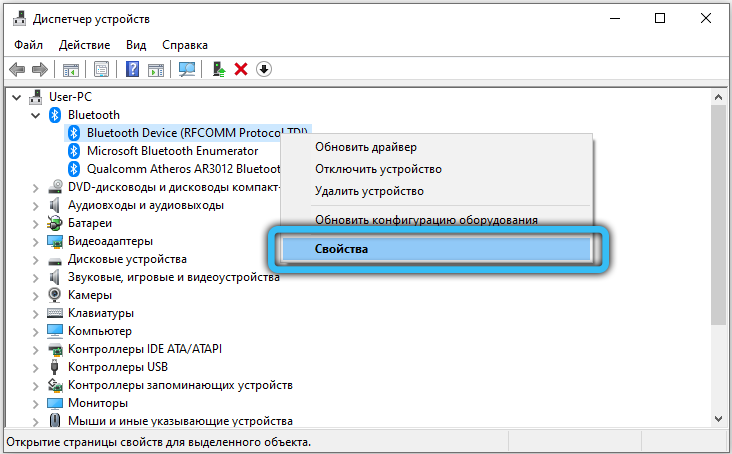
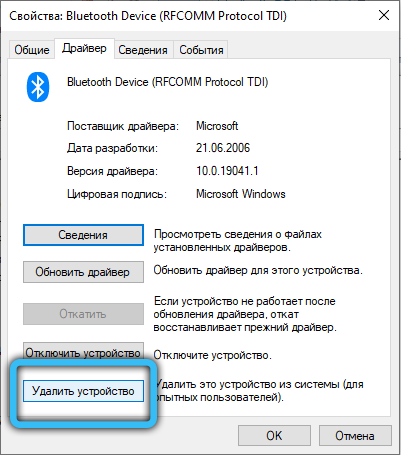
- Einige Modelle erfordern zusätzlich zum Treiber des drahtlosen Moduls die Aktualisierung des Chipsatzes und der Energie.
- Scannen Sie Ihren Laptop nach Viren, da er auch den normalen Betrieb dieses Funkmoduls beeinträchtigen kann.
- Viele vergessen auch, Bluetooth auf einem Paarungsgerät zu aktivieren, mit dem sie versuchen zu interagieren.
- Suchen Sie das Bluetooth -Symbol im Systemfach und klicken Sie mit der rechten Maustaste darauf darauf. Wählen Sie in der angezeigten Liste "die Parameter öffnen" aus. Schalten Sie die Erkennung von Geräten ein, indem Sie ein Checkmark gegenüber dem entsprechenden Punkt einstellen. Gehen Sie als Nächst.
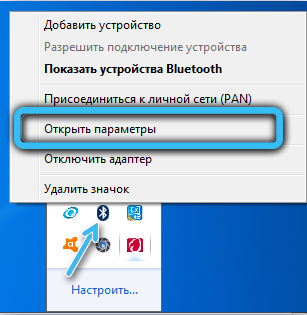
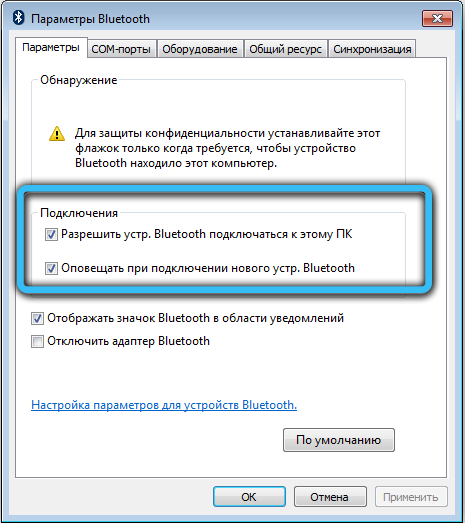
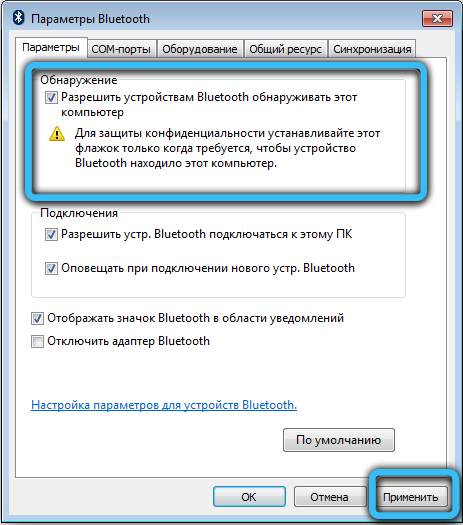
- Der Bluetooth -Adapter ist fehlgeschlagen. In diesem Fall empfehlen wir die Nutzung der Dienste des Service Centers.
Jetzt wissen Sie, wie Sie Bluetooth mit einem Laptop anschließen können. Darüber hinaus haben wir die Installation von Treibern für einen Adapter eines drahtlosen Netzwerks abgebaut und auf verschiedenen Windows -Versionen gestartet. Jetzt haben Sie keine Probleme mehr, andere Geräte mit einem Laptop oder einer Datenübertragung zu verbinden. Wie Sie bemerkt haben, gibt es nichts Kompliziertes daran. Teilen Sie Ihre Erfahrungen in den Kommentaren mit!
- « So veröffentlichen Sie ein Foto von Instagram auf dem iPhone
- So steuern Sie einen Computer mit Sprachbefehlen »

